3D-эффекты в After Effects
- Руководство пользователя After Effects
- Выпуски бета-версии
- Обзор программы бета-тестирования
- Домашняя страница бета-версии After Effects
- Функции бета-версии
- Извлечение источников света и камер из 3D-моделей (бета-версия)
- Импорт 3D-моделей (бета-версия)
- Извлечение источников света и камер из 3D-моделей (бета-версия)
- Начало работы
- Начало работы с After Effects
- Новые возможности After Effects
- Сведения о выпуске | After Effects
- Системные требования для After Effects
- Сочетания клавиш в After Effects
- Поддерживаемые форматы файлов | After Effects
- Рекомендации по аппаратному обеспечению
- After Effects для компьютеров с процессорами Apple
- Планирование и настройка
- Рабочие среды
- Общие элементы пользовательского интерфейса
- Знакомство с интерфейсом After Effects
- Рабочие процессы
- Рабочие среды, панели управления, программы просмотра
- Проекты и композиции
- Проекты
- Основы создания композиции
- Предварительная композиция, вложение и предварительный рендеринг
- Просмотр подробных сведений о производительности с помощью инструмента «Профайлер композиций»
- Модуль рендеринга композиций CINEMA 4D
- Импорт видеоряда
- Подготовка и импорт неподвижных изображений
- Импорт из After Effects и Adobe Premiere Pro
- Импорт и интерпретация видео и аудио
- Подготовка и импорт файлов 3D-изображений
- Импорт и интерпретация элементов видеоряда
- Работа с элементами видеоряда
- Определение точек редактирования с помощью функции «Определение изменения сцен»
- Метаданные XMP
- Текст и графические элементы
- Текст
- Форматирование символов и панель символов
- Эффекты текста
- Создание и редактирование текстовых слоев
- Форматирование абзацев и панель «Абзац»
- Экструзия слоев текста и слоев-фигур
- Анимация текста
- Примеры и ресурсы для текстовой анимации
- Шаблоны динамического текста
- Анимационный дизайн
- Работа с шаблонами анимационного дизайна в After Effects
- Использование выражений для создания раскрывающихся списков в шаблонах анимационного дизайна
- Работа с основными свойствами для создания шаблонов анимационного дизайна
- Замена изображений и видео в шаблонах анимационного дизайна и основных свойствах
- Быстрая и простая анимация с помощью панели «Свойства»
- Текст
- Рисование, заливка цветом и контуры
- Обзор слоев-фигур, контуров и векторных изображений
- Инструменты рисования: «Кисть», «Штамп» и «Ластик»
- Сглаживание обводки фигуры
- Атрибуты фигур, операции заливки цветом и операции с контурами для слоев-фигур
- Использование эффекта фигуры «Cмещение контура» для изменения фигур
- Создание фигур
- Создание масок
- Удаление объектов из видеоматериалов с помощью панели «Заливка с учетом содержимого»
- Инструменты «Кисть для ротоскопии» и «Уточнить подложку»
- Слои, маркеры и камера
- Выделение и упорядочивание слоев
- Режимы наложения и стили слоев
- 3D-слои
- Свойства слоя
- Создание слоев
- Управление слоями
- Маркеры слоя и маркеры композиции
- Камеры, освещение и точки обзора
- Анимация, ключевые кадры, отслеживание движения и прозрачное наложение
- Анимация
- Основы анимации
- Анимация с помощью инструментов «Марионетка»
- Управление и анимация контуров фигур и масок
- Анимация фигур Sketch и Capture с помощью After Effects
- Инструменты анимации
- Работа с анимацией на основе данных
- Ключевой кадр
- Интерполяция ключевого кадра
- Установка, выбор и удаление ключевых кадров
- Редактирование, перемещение и копирование ключевых кадров
- Отслеживание движения
- Отслеживание и стабилизация движения
- Отслеживание лиц
- Отслеживание маски
- Ссылка на маску
- Скорость
- Растягивание по времени и перераспределение времени
- Тайм-код и единицы отображения времени
- Прозрачное наложение
- Прозрачное наложение
- Эффекты прозрачного наложения
- Анимация
- Прозрачность и композиция
- Обзор композиции и прозрачности и соответствующие ресурсы
- Альфа-каналы и маски
- Подложки дорожек и перемещающиеся подложки
- Корректирование цвета
- Основы работы с цветом
- Управление цветом
- Эффекты цветокоррекции
- Управление цветом OpenColorIO и ACES
- Эффекты и стили анимации
- Обзор эффектов и стилей анимации
- Список эффектов
- Диспетчер эффектов
- Эффекты имитации
- Эффекты стилизации
- Аудиоэффекты
- Эффекты искажения
- Эффекты перспективы
- Эффекты канала
- Эффекты создания
- Эффекты перехода
- Эффект «Устранение эффекта плавающего затвора»
- Эффекты «Размытие» и «Резкость»
- Эффекты 3D-канала
- Программные эффекты
- Эффекты подложки
- Эффекты «Шум» и «Зернистость»
- Эффект «Увеличение с сохранением уровня детализации»
- Устаревшие эффекты
- Выражения и автоматизация
- Выражения
- Основы работы с выражениями
- Понимание языка выражений
- Использование элементов управления выражениями
- Различия в синтаксисе между движками выражений JavaScript и Legacy ExtendScript
- Управление выражениями
- Ошибки выражения
- Использование редактора выражений
- Использование выражений для изменения свойств текста и доступа к ним
- Справочник языка выражений
- Примеры выражений
- Автоматизация
- Автоматизация
- Сценарии
- Выражения
- Видео с погружением, VR и 3D
- Создание сред VR в After Effects
- Применение видеоэффектов с эффектом погружения
- Инструменты составления композиций для видеоизображений VR/360
- Отслеживание движений камеры в трехмерном пространстве
- Пространство для работы с трехмерными объектами
- Инструменты 3D-преобразования
- Дополнительные возможности 3D-анимации
- Предварительный просмотр изменений в 3D-дизайнах в режиме реального времени с помощью модуля Mercury 3D
- Добавление гибкого дизайна в графику
- Виды и предварительный просмотр
- Предпросмотр
- Предпросмотр видео с помощью Mercury Transmit
- Изменение и использование представлений
- Рендеринг и экспорт
- Основы рендеринга и экспорта
- Кодирование H.

- Экспорт проекта After Effects как проекта Adobe Premiere Pro
- Преобразование фильмов
- Многокадровый рендеринг
- Автоматический рендеринг и рендеринг по сети
- Рендеринг и экспорт неподвижных изображений и наборов неподвижных изображений
- Использование кодека GoPro CineForm в After Effects
- Работа с другими приложениями
- Dynamic Link и After Effects
- Работа с After Effects и другими приложениями
- Синхронизация настроек в After Effects
- Библиотеки Creative Cloud Libraries в After Effects
- Подключаемые модули
- Cinema 4D и Cineware
- Совместная работа: Frame.io и Team Projects
- Совместная работа в Premiere Pro и After Effects
- Frame.io
- Установка и активация Frame.io
- Использование Frame.io с Premiere Pro и After Effects
- Часто задаваемые вопросы
- Team Projects
- Начало работы с Team Projects
- Создание Team Project
- Совместная работа с помощью Team Projects
- Память, хранилище, производительность
- Память и хранилище
- Как After Effects справляется с проблемами нехватки памяти при предварительном просмотре
- Повышение производительности
- Установки
- Требования к графическому процессору и драйверу графического процессора для After Effects
- База знаний
- Выявленные неполадки
- Исправленные ошибки
- After Effects и macOS Ventura
- Как After Effects справляется с проблемами нехватки памяти при предварительном просмотре
Эффекты сторонних разработчиков в этой категории, включенные в After Effects:
См. раздел Сторонние подключаемые модули в After Effects.
раздел Сторонние подключаемые модули в After Effects.
Эффекты 3D-канала, включая эффекты ProEXR
Эффекты 3D-канала совместимы с 2D-слоями — в частности, с 2D-слоями, содержащими 3D-данные во вспомогательных каналах. Источниками этих 2D-слоев являются наборы изображений, представляющие 3D -сцены, рендеринг которых выполнен в приложении для работы 3D.
Эффекты 3D-канала используются для изменения 3D-сцен и их интеграции в 2D-композиции. Можно импортировать файлы 3D-изображений, сохраненные в форматах RLA, RPF, Softimage PIC/ZPIC, и Electric Image EI/EIZ. Для файлов PIC и EI данные 3D-канала содержатся в файлах ZPIC и EIZ соответственно. Импорт файлов ZPIC и EIZ не выполняется, однако, если они хранятся в одной папке с файлами PIC и EI, у пользователя есть доступ к их 3D-каналам с помощью эффектов 3D-канала. Эффекты 3D-канала не затрагивают другие типы файлов.
Эффекты 3D-канала выполняют чтение и обработку дополнительных каналов данных, включая глубину по оси Z, нормали поверхности, идентификатор объекта, координаты текстуры, цвета фона, нефиксированный канал RGB и идентификатор материала.
При преобразовании слоя в 3D с помощью эффектов 3D-канала и просмотре этого слоя из любой точке, кроме положения впереди и по центру, слой не отображается надлежащим образом.
Примечание.Чтобы отобразить значение глубины и другие значения канала для пикселя на панели «Информация», примените эффект 3D-канала, а затем выберите эффект и щелкните пиксель на панели «Композиция» или «Слой» с помощью инструмента выделения.
Лутц Альбрехт предоставляет документ из двух частей на веб-сайте Adobe. Данный документ посвящен интеграции программ для работы с 3D в After Effects. В этих статьях говорится о создании UV-карт, подложек и каналов на основе данных различных 3D-приложений, включая Maxon Cinema 4D, NewTek Lightwave и Luxology modo.
На веб-сайте CG Swot Дэйв Скотлэнд (Dave Scotland) разместил два учебных пособия, в которых объясняется, как создавать файлы RPF в 3D-приложении и использовать их в After Effects. В первой части разъясняются принципы работы с форматом RPF и способы создания файлов RPF в 3DS Max. Во второй части показаны способы использования идентификатора объекта и данных о глубине по оси Z в файле RPF в After Effects (для этого используются эффекты «Подложка идентификатора», «Глубина поля», «Подложка глубины» и «3D-туман»).
Использование каналов в файлах OpenEXR
Эффекты 3D-канала могут использовать каналы в файлах OpenEXR (например, канал глубины), если каналы имеют метки. В отличие от ряда других форматов (например, RPF, где определен отдельный набор каналов, который всегда представляет конкретные свойства сцены), формат OpenEXR представляет собой произвольный набор каналов, не обладающий изначальным значением. Каналы R, G, B и A зарезервированы для представления значений красного, зеленого, синего и альфа-канала, однако остальные каналы можно использовать для любых других характеристик. Чтобы сопоставить имена канала значениям конкретного типа для использования остальными эффектами, можно использовать файл с именем OpenEXR_channel_map.txt. Если этот файл размещен в той же папке, что и подключаемый модуль формата OpenEXR, подключаемый модуль OpenEXR использует данные этого файла для создания меток каналов при импорте файл OpenEXR.
Каналы R, G, B и A зарезервированы для представления значений красного, зеленого, синего и альфа-канала, однако остальные каналы можно использовать для любых других характеристик. Чтобы сопоставить имена канала значениям конкретного типа для использования остальными эффектами, можно использовать файл с именем OpenEXR_channel_map.txt. Если этот файл размещен в той же папке, что и подключаемый модуль формата OpenEXR, подключаемый модуль OpenEXR использует данные этого файла для создания меток каналов при импорте файл OpenEXR.
Файл OpenEXR_channel_map.txt недоступен в After Effects, однако, его можно загрузить в рамках пакета ProEXR с веб-сайта fnord software. Образец файла OpenEXR_channel_map.txt, доступный на веб-сайте fnord software, содержит документацию по работе с файлом.
Пакет ProEXR с веб-сайта fnord software также включает подключаемый модуль ProEXR Comp Creator для создания композиций. С помощью данного модуля можно создать слой из каждого канала файла OpenEXR. Например, слои могут представлять вывод из набора путей рендеринга программы для работы с 3D.
Подключаемые модули EXtractoR и IDentifier программного обеспечения fnord предоставляются в рамках After Effects в целях обеспечения доступа к нескольким слоям и каналам файлов OpenEXR.
Документация по внешним модулям fnord ProEXR доступна в PDF-документе на веб-сайте fnord software. В документе доступны ссылки на образец многоканального файла EXR и проект After Effects, который его использует. Инструкции с документе fnord, относящиеся к удалению подключаемых модулей OpenEXR, неприменимы для After Effects CS5.
Эффект извлечения канала 3D обеспечивает отображение вспомогательных каналов в виде изображений в оттенках серого или в виде многоканальных цветных изображений. После этого можно использовать результирующий слой как слой управления для других эффектов. Например, можно извлечь данные о глубине 3D-канала и использовать их как схему влияния в эффекте «Площадка для частиц» или извлечь значения из нефиксированного канала RGB, чтобы создать подложку, которая генерирует блики свечения.
Чтобы отобразить значения 3D-канала для пикселя на панели «Информация», следует применить эффект извлечения 3D-канала, выбрать канала в меню «3D-канал» на панели «Элементы управления эффектами» и щелкнуть пиксель на панели «Композиция» или «Слой» с помощью инструмента выделения.
Этот эффект работает с цветом 8 бит на канал и 32 бит на канал.
Источник (слева) и эффектом извлечения канала 3D, примененный с помощью UV текстуры (справа)Точка белого, точка черного
Значение, сопоставленное черному или белому.
Канал 3D
Канал, который следует извлечь из 3D-изображения:
Глубина по оси Z
Представляет расстояние от данного затененного пикселя до камеры. Белый представляет самое большое расстояние; черные пиксели размещены ближе всего к камере. Такие эффекты, как «Размытие при малой глубине резкости», могут использовать эти данные для создания эффектов глубины поля. При применении канала непосредственно как подложки яркости получается туман.
При применении канала непосредственно как подложки яркости получается туман.
В целях обеспечения оптимального результата рекомендуется совместить настройки «Точка белого» и «Точка черного» для эффекта с настройками ближнего и дальнего расстояния для камеры в программе для работы с 3D, с помощью которой создано 3D-изображение.
Использование параметра сглаживания
Параметр «Сглаживание» определяет, будет ли вывод эффекта сглаживаться или нет. Проходы глубины сглаживания полезны для смягчения краев подложек, которые используются для формирования глубины или коррекции цвета.
Отключайте этот параметр при использовании эффекта Глубина поля или других эффектов, для которых важно, чтобы объекты и их края рассматривались, как находящиеся на одном расстоянии. Сглаживание краев оказывает влияние на значения серого граничных пикселов, что может сказаться на видимой глубине края и привести к образованию артефактов в эффекте, в котором используется подложка.
Фиксировать вывод Доступен только в цветовом режиме 32, фиксирует вывод в градациях серого со значениями в диапазоне от 0 до 1.0. Включен по умолчанию.
Обратить карту глубины Инвертирует вывод эффекта в градациях серого.
Идентификатор объекта
В программе для работы с 3D можно назначить для каждого объекта отдельное значение идентификатора. Можно использовать схему, созданную с помощью этого канала, чтобы выборочно применить эффекты к определенным объектам в 3D-сцене (например, чтобы применить выборочную цветокоррекцию). Этот канал не содержит сглаживание.
UV текстура
Этот канал содержит координаты сопоставления текстуры данного объекта, сопоставленного каналам красного и зеленого. Этот канал не содержит сглаживание.
Можно использовать этот канал для проверки схем UV или как вход для эффекта «Карта смещения».
Нормали поверхности
Этот канал сопоставляет вектор направления каждой из точек на поверхности объекта каналам RGB. Векторы относятся к камере. Сторонние подключаемые модули могут использовать этот канал как базу для динамического повторного запуска и рендеринга рельефа. Этот канал содержит сглаживание.
Векторы относятся к камере. Сторонние подключаемые модули могут использовать этот канал как базу для динамического повторного запуска и рендеринга рельефа. Этот канал содержит сглаживание.
Покрытие
Поведение этого канала может отличаться в зависимости от программы для работы с 3D. Он используется для помечания областей рядом с краями и контурами объектов в целях предоставления данных об их поведении в том, что касается сглаживания и перекрывания.
Фоновый RGB
Этот канал содержит все значения пикселя RGB фона без объектов переднего плана. Этот канал используется в основном для хранения динамических атмосферных эффектов, уникальных для программ для работы с 3D (например, небо или фоны, созданные с помощью процедурных текстур). Этот канал содержит сглаживание.
Нефиксированный RGB
Этот канал содержит цвета из программы для работы с 3D в том виде, в котором они были предоставлены модулю рендеринга программы для работы с 3D до применения им коррекции экспозиции и гаммы. Этот канал содержит сглаживание.
Этот канал содержит сглаживание.
Идентификатор материала
В программе для работы с 3D можно назначить для каждого материала отдельное значение идентификатора. Можно использовать карту, созданную с помощью этого канала, для выборочного применения эффектов к определенным материалам в 3D-сцене. Этот канал не содержит сглаживание.
Эффект подложки глубины
Эффект подложки глубины выполняет чтение данных о глубине 3D-изображения и разрезает изображение в любом месте вдоль оси Z. Например, можно удалить фон из 3D-сцены или вставить объекты в 3D-сцену.
Примечание.Чтобы вставить слой в 3D-сцену, необходимо применить эффект подложки глубины к слою, который содержит 3D-сцену, задать для свойства «Глубина» ту глубину, на которую требуется вставить новый слой; дублировать слой 3D-сцены, выбрать параметр «Обратить» для слоя 3D-сцены в верхней части и поместить новый слой между двумя слоями 3D-сцены в порядке размещения слоев на панели «Таймлайн».
Этот эффект работает с цветом 8 бит, 16 бит и 32 бит на канал.
Источник (вверху слева) с примененным эффектом (внизу слева) и с примененным эффектом и выбранным параметром «Обратить альфа-канал» (внизу справа)Разрядность
Значение оси Z, указывающее место, по которому требуется разрезать изображение. Все элементы со значением глубины меньше, чем значение «Глубина», удаляются с подложки.
Примечание.Чтобы определить глубину объекта, щелкните его на панели «Композиция» или «Слой», используя инструмент выделения. При этом эффект должен быть выбран.
Растушевка
Степень размытия по краям подложки.
Обратить
Выберите удаление с подложки всех элементов со значением глубины, превышающим значение «Глубина». Отмените удаление с подложки всех элементов со значением глубины меньше, чем значение «Глубина».
Эффект «Глубина поля»
Эффект «Глубина поля» имитирует камеру, сфокусированную на одной глубине (фокальная плоскость) в 3D-сцене, при этом объекты на других глубинах размываются. Этот эффект использует сведения о глубине, полученные из вспомогательного канала импортируемого файла, представляющего 3D-сцену. Сведения об использовании данных глубины, рассчитанные After Effects для слоя камеры, см. в разделе Создание слоя камеры и изменение настроек камеры.
Этот эффект работает с цветом 8 бит, 16 бит и 32 бит на канал.
Источник (вверху слева) и с эффектом «Глубина поля», примененным с помощью различных значений фокальной плоскости (внизу слева и внизу справа).Фокальная плоскость
Расстояние до камеры по оси Z фокальной плоскости.
Примечание.Чтобы отобразить глубину объекта на панели «Информация», щелкните его на панели «Информация» или «Слой», используя инструмент выделения. При этом эффект должен быть выбран.
При этом эффект должен быть выбран.
Максимальный радиус
Объем размытия, применяемый к объектам за пределами фокальной плоскости.
Толщина фокальной плоскости
Определяет, какие значения глубины находятся в фокусе на каждой из сторон фокальной плоскости.
Фокальное смещение
Чем больше значение, тем быстрее элементы выпадают из фокуса при увеличении расстояния до фокальной плоскости.
Дэйв Скотланд предоставляет видеоруководство на веб-сайте CG Swot. В данном руководстве демонстрируются принципы использования эффекта «Глубина поля» даже в тех случаях, когда рендеринг 3D-файла выполнен без применения оптимальных настроек глубины.
Эффект «3D-туман»
Эффект «3D-туман» имитирует туман, как если бы в воздухе было рассеяно вещество, из-за которого объекты выглядят более размытыми по мере удаления по оси Z.
Этот эффект работает с цветом 8 бит, 16 бит и 32 бит на канал.
Как и в случае со всеми остальными эффектами в категории «Эффекты 3D-канала», эффект «3D-туман» зависит от данных глубины, полученных из файлов наборов изображений, рендеринг которых выполнен в программе для работы с 3D. Общие сведения об эффектах 3D-канала см. в разделе Эффекты 3D-канала, включая эффекты ProEXR. Сведения об имитации тумана в After Effects см. в разделе Компоновка тумана, дыма и облаков.
Источник (вверху слева), слой градиента (внизу слева) и с применением эффекта «3D-туман» (внизу справа)Начальная глубина тумана
Место начала диффузного рассеивания по оси Z.
Примечание.Чтобы определить глубину объекта, щелкните его на панели «Композиция» или «Слой», используя инструмент выделения. При этом эффект должен быть выбран.
Конечная глубина тумана
Место достижения максимального значения диффузии по оси Z.
Плотность рассеивания
Определяет скорость рассеивания. Чем больше значение, тем более плотным выглядит туман в начальной точке.
Туман на заднем плане
Создает туманный фон (по умолчанию). Отмените выбор этого параметра, чтобы создать прозрачность на заднем плане 3D-сцены для композиции поверх другого слоя.
Слой градиента
(Необязательно) Слой оттенков серого, который используется как слой управления, значения яркости которого применяются для плотности тумана. Например, можно использовать эффект «Турбулентный шум», чтобы создать слой управления скручиванием для атмосферного тумана. Убедитесь в том, что размеры слоя градиента равны или превышают размеры слоя 3D-сцены.
Дополнение слоя
Объем слоя градиента влияет на плотность тумана.
Фильтры глубины для 3D-композиций
Фильтр глубины — это информация о черном и белом, связанная с расстоянием. Например, если сцена заполнена черным туманом и белыми объектами, объекты, которые находятся дальше от камеры, будут иметь более темный оттенок, чем объекты, расположенные ближе к ней.
Например, если сцена заполнена черным туманом и белыми объектами, объекты, которые находятся дальше от камеры, будут иметь более темный оттенок, чем объекты, расположенные ближе к ней.
Глубину по оси Z можно извлечь из вложенной композиции, содержащей 3D-слои, посредством эффектов канала 3D. Это можно использовать для применения к слою композиции таких 3D-эффектов глубины, как размытие глубины поля, либо для создания подложки с целью формирования глубины или коррекции цвета.
Фильтры глубины работают с модулем рендеринга композиций Classic 3D или CINEMA 4D.
Следующие эффекты канала 3D могут извлекать глубину по оси Z из вложенной 3D-композиции:
- Извлечение канала 3D
- Подложка глубины
- Глубина поля
- 3D туман
Извлечение фильтра глубины
Чтобы извлечь фильтр глубины, на панели Эффекты примените эффект Извлечение канала 3D к слою вложенной композиции.
Обратите внимание на следующее:
- Когда эффект Извлечение канала 3D применяется к слою вложенной композиции, параметр Канал 3D отключается.

- Для задания начала и конца диапазона глубины используются свойства Точка черного и Точка белого. Начало и конец измеряются в пикселах от положения камеры.
- Значения свойств Точка черного и Точка белого по умолчанию составляют 5000,0 и 0,0, соответственно. Если сцена 3D уходит от камеры дальше, чем на 5000 пикселов, необходимо увеличить значение свойства Точка черного.
- Если для проекта задано 32-bpc, вывод глубины фиксируется к 0-1 для того же диапазона, который зафиксирован для 8- или 16-bpc.
Извлечение фильтра глубины с помощью эффекта EXtractoR
Эффект EXtractoR позволяет извлекать фильтр глубины из вложенных композиций, однако при этом сглаженные края на прозрачном фоне могут отображаться с каймой.
Для просмотра краев выполните следующие действия:
С панели Эффекты примените к вложенной композиции эффект Сдвинуть каналы и задайте параметру Взять альфа-канал из значение Полностью вкл.
Либо измените значение параметра Просмотр канала внизу панели Композиция на Прямой RGB.

Эффект «Подложка идентификатора»
Многие программы для работы с 3D помечают каждый элемент в сцене уникальным идентификатором объекта. Эффект «Подложка идентификатора» использует эти данные для создания подложки, которая исключает все элементы в сцене, кроме нужного.
Этот эффект работает с цветом 8 бит, 16 бит и 32 бит на канал.
Источник (вверху слева) с применением эффекта «Подложка идентификатора», использующим ближайший чужеродный элемент как выбор идентификатора (внизу слева) и скомпонованный на новом фоне (внизу справа)Вспомогательный канал
Изоляция элементов зависит от идентификатора объекта или материала.
Выбор идентификатора
Значение идентификатора для объекта.
Примечание.Чтобы определить идентификатор объекта, выберите тип идентификатора в разделе «Вспомогательный». После выбора эффекта в меню «Канал» на панели «Элементы управления эффектами» щелкните объект на панели «Композиция» или «Слой» с помощью инструмента выделения. Если идентификатор объекта выбран для раздела «Вспомогательный канал», «Выбор идентификатора» автоматически обновляется до значения «Идентификатор объекта» для объекта, который выделен щелчком.
После выбора эффекта в меню «Канал» на панели «Элементы управления эффектами» щелкните объект на панели «Композиция» или «Слой» с помощью инструмента выделения. Если идентификатор объекта выбран для раздела «Вспомогательный канал», «Выбор идентификатора» автоматически обновляется до значения «Идентификатор объекта» для объекта, который выделен щелчком.
Растушевка
Степень размытия по краям подложки.
Обратить
Инвертирует выделенную область. Выберите удаление с подложки объекта, определенного значением «Выбор идентификатора». Отмените удаление с подложки всех элементов, кроме объекта (по умолчанию).
Использовать покрытие
Создает более прозрачную подложку, удаляя цвета, сохраненные за объектом, из пикселей по краям подложки. Этот параметр применяется только в том случае, если 3D-изображение содержит канал покрытия, в котором хранятся данные о цвете за объектами.
Справки по другим продуктам
- Импорт и использование 3D-файлов других приложений
- 3D-слои
Узнайте о 3D-эффектах в Illustrator.
Руководство пользователя Отмена
Поиск
Последнее обновление May 25, 2023 02:47:27 AM GMT
- Руководство пользователя Illustrator
- Основы работы с Illustrator
- Введение в Illustrator
- Новые возможности в приложении Illustrator
- Часто задаваемые вопросы
- Системные требования Illustrator
- Illustrator для Apple Silicon
- Рабочая среда
- Основные сведения о рабочей среде
- Ускоренное обучение благодаря панели «Обзор» в Illustrator
- Создание документов
- Панель инструментов
- Комбинации клавиш по умолчанию
- Настройка комбинаций клавиш
- Общие сведения о монтажных областях
- Управление монтажными областями
- Настройка рабочей среды
- Панель свойств
- Установка параметров
- Рабочая среда «Сенсорное управление»
- Поддержка Microsoft Surface Dial в Illustrator
- Отмена изменений и управление историей дизайна
- Повернуть вид
- Линейки, сетки и направляющие
- Специальные возможности в Illustrator
- Безопасный режим
- Просмотр графических объектов
- Работа в Illustrator с использованием Touch Bar
- Файлы и шаблоны
- Инструменты в Illustrator
- Краткий обзор инструментов
- Выбор инструментов
- Выделение
- Частичное выделение
- Групповое выделение
- Волшебная палочка
- Лассо
- Монтажная область
- Выделение
- Инструменты для навигации
- Рука
- Повернуть вид
- Масштаб
- Инструменты рисования
- Градиент
- Сетка
- Создание фигур
- Градиент
- Текстовые инструменты
- Текст
- Текст по контуру
- Текст по вертикали
- Текст
- Инструменты рисования
- Перо
- Добавить опорную точку
- Удалить опорные точки
- Опорная точка
- Кривизна
- Отрезок линии
- Прямоугольник
- Прямоугольник со скругленными углами
- Эллипс
- Многоугольник
- Звезда
- Кисть
- Кисть-клякса
- Карандаш
- Формирователь
- Фрагмент
- Инструменты модификации
- Поворот
- Отражение
- Масштаб
- Искривление
- Ширина
- Свободное трансформирование
- Пипетка
- Смешать
- Ластик
- Ножницы
- Быстрые действия
- Ретротекст
- Светящийся неоновый текст
- Старомодный текст
- Перекрашивание
- Преобразование эскиза в векторный формат
- Введение в Illustrator
- Illustrator на iPad
- Представляем Illustrator на iPad
- Обзор по Illustrator на iPad.

- Ответы на часто задаваемые вопросы по Illustrator на iPad
- Системные требования | Illustrator на iPad
- Что можно и нельзя делать в Illustrator на iPad
- Обзор по Illustrator на iPad.
- Рабочая среда
- Рабочая среда Illustrator на iPad
- Сенсорные ярлыки и жесты
- Комбинации клавиш для Illustrator на iPad
- Управление настройками приложения
- Документы
- Работа с документами в Illustrator на iPad
- Импорт документов Photoshop и Fresco
- Выбор и упорядочение объектов
- Создание повторяющихся объектов
- Объекты с переходами
- Рисование
- Создание и изменение контуров
- Рисование и редактирование фигур
- Текст
- Работа с текстом и шрифтами
- Создание текстовых надписей по контуру
- Добавление собственных шрифтов
- Работа с изображениями
- Векторизация растровых изображений
- Цвет
- Применение цветов и градиентов
- Представляем Illustrator на iPad
- Облачные документы
- Основы работы
- Работа с облачными документами Illustrator
- Общий доступ к облачным документам Illustrator и совместная работа над ними
- Публикация документов для проверки
- Обновление облачного хранилища для Adobe Illustrator
- Облачные документы в Illustrator | Часто задаваемые вопросы
- Устранение неполадок
- Устранение неполадок с созданием или сохранением облачных документов в Illustrator
- Устранение неполадок с облачными документами в Illustrator
- Основы работы
- Добавление и редактирование содержимого
- Рисование
- Основы рисования
- Редактирование контуров
- Рисование графического объекта с точностью на уровне пикселов
- Рисование с помощью инструментов «Перо», «Кривизна» и «Карандаш»
- Рисование простых линий и фигур
- Трассировка изображения
- Упрощение контура
- Определение сеток перспективы
- Инструменты для работы с символами и наборы символов
- Корректировка сегментов контура
- Создание цветка в пять простых шагов
- Рисование перспективы
- Символы
- Рисование контуров, выровненных по пикселам, при создании проектов для Интернета
- 3D-объекты и материалы
- Подробнее о 3D-эффектах в Illustrator
- Создание трехмерной графики
- Проецирование рисунка на трехмерные объекты
- Создание трехмерного текста
- Создание трехмерных объектов
- Подробнее о 3D-эффектах в Illustrator
- Цвет
- О цвете
- Выбор цветов
- Использование и создание цветовых образцов
- Коррекция цвета
- Панель «Темы Adobe Color»
- Цветовые группы (гармонии)
- Панель «Темы Color»
- Перекрашивание графического объекта
- Раскрашивание
- О раскрашивании
- Раскрашивание с помощью заливок и обводок
- Группы с быстрой заливкой
- Градиенты
- Кисти
- Прозрачность и режимы наложения
- Применение обводок к объектам
- Создание и редактирование узоров
- Сетки
- Узоры
- Выбор и упорядочение объектов
- Выделение объектов
- Слои
- Группировка и разбор объектов
- Перемещение, выравнивание и распределение объектов
- Размещение объектов
- Блокировка, скрытие и удаление объектов
- Копирование и дублирование объектов
- Поворот и отражение объектов
- Переплетение объектов
- Перерисовка объектов
- Кадрирование изображений
- Трансформирование объектов
- Объединение объектов
- Вырезание, разделение и обрезка объектов
- Марионеточная деформация
- Масштабирование, наклон и искажение объектов
- Объекты с переходами
- Перерисовка с помощью оболочек
- Перерисовка объектов с эффектами
- Создание фигур с помощью инструментов «Мастер фигур» и «Создание фигур»
- Работа с динамическими углами
- Улучшенные процессы перерисовки с поддержкой сенсорного ввода
- Редактирование обтравочных масок
- Динамические фигуры
- Создание фигур с помощью инструмента «Создание фигур»
- Глобальное изменение
- Текст
- Дополнение текстовых и рабочих объектов типами объектов
- Создание маркированного и нумерованного списков
- Управление текстовой областью
- Шрифты и оформление
- Определение и использование шрифтов из изображений и обведенного текста
- Форматирование текста
- Импорт и экспорт текста
- Форматирование абзацев
- Специальные символы
- Создание текста по контуру
- Стили символов и абзацев
- Табуляция
- Поиск отсутствующих шрифтов (технологический процесс Typekit)
- Шрифт для арабского языка и иврита
- Шрифты | Часто задаваемые вопросы и советы по устранению проблем
- Создание эффекта 3D-текста
- Творческий подход к оформлению
- Масштабирование и поворот текста
- Интерлиньяж и межбуквенные интервалы
- Расстановка переносов и переходы на новую строку
- Проверка орфографии и языковые словари
- Форматирование азиатских символов
- Компоновщики для азиатской письменности
- Создание текстовых проектов с переходами между объектами
- Создание текстового плаката с помощью трассировки изображения
- Создание специальных эффектов
- Работа с эффектами
- Стили графики
- Атрибуты оформления
- Создание эскизов и мозаики
- Тени, свечения и растушевка
- Обзор эффектов
- Веб-графика
- Лучшие методы создания веб-графики
- Диаграммы
- SVG
- Фрагменты и карты изображений
- Рисование
- Импорт, экспорт и сохранение
- Импорт
- Помещение нескольких файлов в документ
- Управление связанными и встроенными файлами
- Сведения о связях
- Извлечение изображений
- Импорт графического объекта из Photoshop
- Импорт растровых изображений
- Импорт файлов Adobe PDF
- Импорт файлов EPS, DCS и AutoCAD
- Библиотеки Creative Cloud Libraries в Illustrator
- Библиотеки Creative Cloud Libraries в Illustrator
- Диалоговое окно «Сохранить»
- Сохранение иллюстраций
- Экспорт
- Использование графического объекта Illustrator в Photoshop
- Экспорт иллюстрации
- Сбор ресурсов и их массовый экспорт
- Упаковка файлов
- Создание файлов Adobe PDF
- Извлечение CSS | Illustrator CC
- Параметры Adobe PDF
- Палитра «Информация о документе»
- Импорт
- Печать
- Подготовка к печати
- Настройка документов для печати
- Изменение размера и ориентации страницы
- Задание меток обреза для обрезки и выравнивания
- Начало работы с большим холстом
- Печать
- Наложение
- Печать с управлением цветами
- Печать PostScript
- Стили печати
- Метки и выпуск за обрез
- Печать и сохранение прозрачных графических объектов
- Треппинг
- Печать цветоделенных форм
- Печать градиентов, сеток и наложения цветов
- Наложение белого
- Подготовка к печати
- Автоматизация задач
- Объединение данных с помощью панели «Переменные»
- Автоматизация с использованием сценариев
- Автоматизация с использованием операций
- Устранение неполадок
- Проблемы с аварийным завершением работы
- Восстановление файлов после сбоя
- Проблемы с файлами
- Поддерживаемые форматы файлов
- Проблемы с драйвером ГП
- Проблемы устройств Wacom
- Проблемы с файлами DLL
- Проблемы с памятью
- Проблемы с файлом настроек
- Проблемы со шрифтами
- Проблемы с принтером
- Как поделиться отчетом о сбое с Adobe
- Повышение производительности Illustrator
Узнайте, как создавать реалистичную трехмерную графику, комбинируя эффекты и освещение с материалами, полученными от Adobe Substance.
Познакомьтесь с Джоном. Он иллюстратор.
«Мне надо создать поперечные сечения спиральных линий, указать количество поворотов и добавить их в одну фигуру ДНК, используя опцию 3D-вращения».
Познакомьтесь с Дженис (Janice), графическим дизайнером
«Я хочу переосмыслить брендинг продукта с помощью 3D-эффектов и объединить фотографию, 2D-искусство и 3D-стили в рекламных кампаниях».
Звучит знакомо? 3D-эффекты в Illustrator помогают создавать трехмерную графику из векторной графики в Illustrator.
Перед началом работы
Новинки в 3D-технологии? Сейчас как никогда важно разбираться в 3D-технологиях. Ознакомьтесь с творческим процессом, связанным с 3D-технологиями, который описан в этом руководстве. Ознакомьтесь с концепциями моделирования, текстурированием и другими возможностями.
Чтобы использовать предпросмотр 3D-эффектов в реальном времени, убедитесь, что ваш компьютер соответствует минимальным системным требованиям к производительности графического процессора.
Создание трехмерной графики
Векторная графика после применения 3D-эффектовСоздание трехмерной графики с использованием 3D-эффектов
Создавайте трехмерную графику, комбинируя 3D-эффекты, например «Вытягивание», «Поворот» и «Раздувание», с освещением и материалами из Adobe Substance. Вы также можете создавать 3D-объекты и наносить существующее 2D-изображение на поверхность 3D-объекта.
Создание эффекта 3D-текста
Узнайте, как создать трехмерный текст с помощью базовых инструментов и функций Illustrator.
Новые возможности: создание 3D-графики
Вы начали с обзора 3D-эффектов в Illustrator. Сделайте шаг вперед и узнайте, как создавать трехмерную графику при помощи 3D-эффектов.
Есть вопросы или предложения?
Если вы хотите задать вопрос или поделиться интересной идеей, вступайте в сообщество Adobe Illustrator. Мы будем рады узнать ваше мнение.
Вход в учетную запись
Войти
Управление учетной записьюКак создать 3D-эффект в Photoshop
Дженн МишраА- А+
Скачать как PDFПодпишитесь ниже, чтобы скачать статью немедленно
Вы также можете выбрать свои интересы для бесплатного доступа к нашему обучению премиум-класса:
Основы бизнеса
Шпаргалки
Детская фотография
Красочные городские пейзажи
Состав
Творческая фотография
Креативные концепции портрета
Цифровые фотоколлажи
Сказочная портретная фотография
Фотография еды
Интерьерная фотография
Редактирование ландшафта
Пейзажная фотография
Обработка Lightroom
Пресеты Lightroom
Длинная выдержка
Макрофотография
Фотография Млечного Пути
Моя камера и фотография
Органический маркетинг
Домашние животные
Фотография товара
Фотография неба
Социальные сети
Натюрморт
Интервальная съемка
Туристическая фотография
Городская фотография
Фотография дикой природы
Ваша конфиденциальность в безопасности.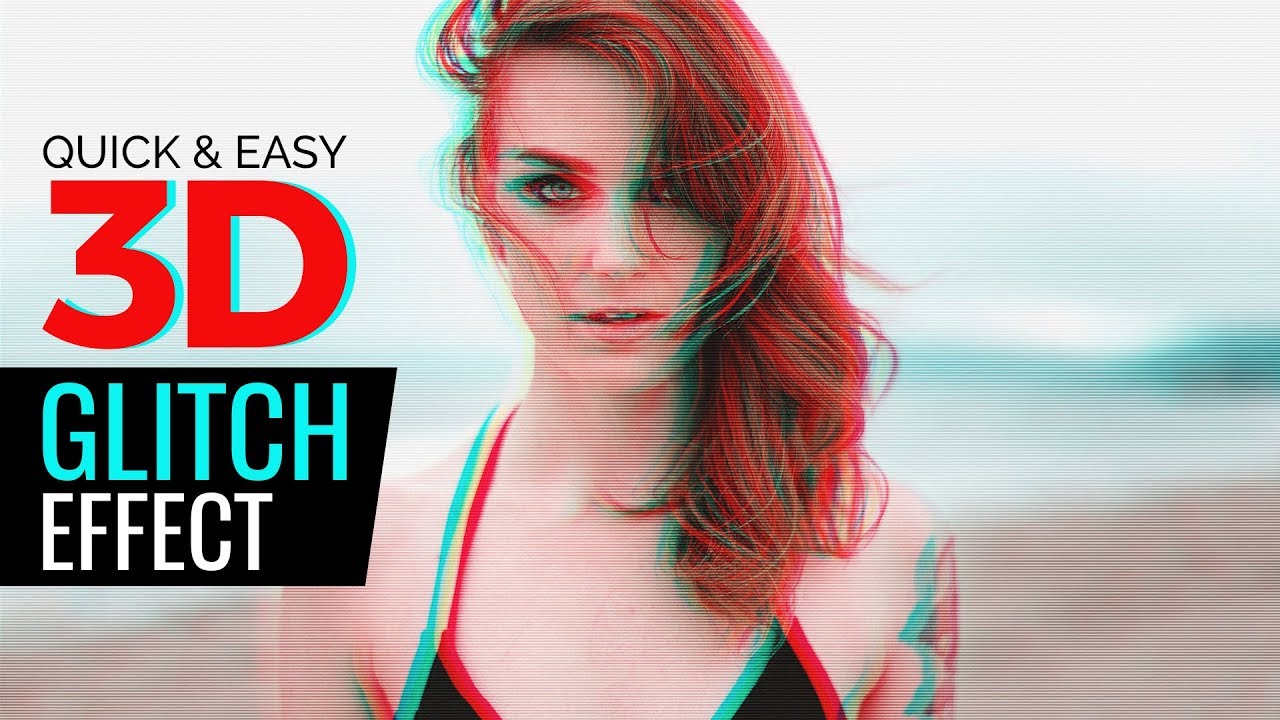 Я никогда не поделюсь вашей информацией.
Я никогда не поделюсь вашей информацией.Вы ищете способ, чтобы ваши изображения выделялись на экране? Если да, давайте создадим 3D-эффект в Photoshop. Это так быстро и просто, даже для новичка в Photoshop.
В этом пошаговом уроке Photoshop я открою вам секрет. Это настолько просто, что вы можете сделать это всего за несколько кликов. Это займет у вас меньше минуты и работает даже на видео.
Мастерство Photoshop
Фантастические фотоприключения
Хотите создать 3D-эффект в Photoshop? Наш проектный видеокурс и шпаргалка помогут вам в этом и многом другом. Преобразите свою фотографию с Fantastic Photo Adventures.
Магазин Предложения Проверить цену наКупить у
НедоступноЧто такое 3D-эффект в Photoshop?
Мы делаем фото и видео в двух измерениях — длине и ширине. Мы проецируем реальный мир на плоскую поверхность. Неважно, плоская поверхность это экран или лист фотобумаги. Но мы видим мир в трех измерениях. Недостающее измерение — глубина.
Фотографы используют множество композиционных приемов, чтобы добавить глубины. Но есть и другой способ. Мы можем обмануть мозг, заставив его увидеть трехмерную иллюзию. Мы можем создать эффект 3D-фильма путем смещения двух изображений разных цветов — обычно красного и синего (голубого). Эффект 3D-фильма иногда называют красно-синим 3D-эффектом из-за того, как мы смещаем цвета в изображении.
Анаглифические или 3D-очки фильтруют цвета, попадающие в каждый глаз. Они обманывают мозг, заставляя его видеть 2D-изображение в 3D. Это простой, но эффективный способ создания 3D-изображений. Без 3D-очков вы видите классические ретро-очертания (красный и синий) эффекта 3D-фото. Наденьте очки, и вы добавите глубины образу.
3D-анаглифные очкиКак создать 3D-эффект в Photoshop
Создать 3D-изображение в Photoshop очень просто. Эффект 3D мощный. Но всю работу делает ваш мозг.
В этом пошаговом руководстве мы будем работать с изображением. Мы используем другой подход при создании 3D-текста в Photoshop. Мы рассмотрим это в другом уроке.
Мы рассмотрим это в другом уроке.
Шаг 1. Откройте изображение в Adobe Photoshop
Начните с открытия фотографии в Photoshop. Вы можете найти бесплатное изображение в Adobe Stock или на другом стоковом сайте. Я выбрал это изображение в стиле ретро с Unsplash.
Вы можете отправить изображение из Lightroom или перейти в раскрывающееся меню «Файл» и выбрать «Файл» > «Открыть» (Ctrl/Commnd+O). Затем перейдите к изображению.
Нажмите Открыть.
Если вы работаете с видео, откроется окно Timeline.
Шаг 2. Дублировать слой
Чтобы дублировать исходное изображение, перейдите в раскрывающееся меню «Слой» и выберите «Слой» > «Новый» > «Слой через копирование» (Ctrl/Command+J). Или вы можете перетащить фоновый слой на значок нового слоя (знак плюса) в нижней части панели «Слои».
Переименуйте этот слой в «3D-эффект». У вас должно быть два слоя на панели «Слои» — слой «3D-эффект» и исходное изображение на фоновом слое.![]()
Прямо сейчас мы разместили дубликат поверх исходного изображения. Эффект 3D создается путем смещения этих слоев. Но сначала мы должны сделать еще одну вещь.
С видео перетащите слой группы видео на значок нового слоя.
Шаг 3. Откройте диалоговое окно «Стиль слоя»
Откройте диалоговое окно «Стиль слоя», дважды щелкнув слой «3D-эффект». Вы также можете щелкнуть значок Fx в нижней части панели «Слои» и выбрать «Параметры наложения».
Шаг 4. Отключите зеленый и синий каналы
В диалоговом окне «Стиль слоя» можно сделать много забавных вещей. Но мы собираемся внести только два небольших изменения.
В центре окна в разделе Advanced Blending найдите флажки Channels. «R» — красный, «G» — зеленый, «B» — синий. Это то, что означает RGB в цветовом пространстве RGB.
Снимите галочки с зеленого (G) и синего (B).
Нажмите OK.
Красный, зеленый и синий цвета в различных сочетаниях составляют цветное изображение. Слой 3D-эффекта теперь содержит только красные пиксели. При выключенных зеленом и синем каналах мы видим только красный.
Слой 3D-эффекта теперь содержит только красные пиксели. При выключенных зеленом и синем каналах мы видим только красный.
Это можно увидеть, если отключить фоновый слой, щелкнув значок видимости. Изображение становится красным. Снова включите фоновый слой, чтобы увидеть все цвета.
Шаг 5. Перемещение 3D-слоя
Выделите слой 3D-эффекта на панели «Слои». Выберите инструмент «Перемещение» (сочетание клавиш «V»). Удерживая нажатой клавишу Shift, пять-десять раз нажмите клавишу со стрелкой влево или перетащите слой влево.
На исходном изображении появляется цветной контур, когда красный слой отделяется от фонового слоя. Цвета становятся гуще, чем больше вы перетаскиваете.
Слева вы увидите красный ореол. Справа появится голубой контур. (Противоположностью красного цвета является голубой или синий.) Образец моего изображения сложный и содержит много перекрывающихся линий.
Смещенные слои должны быть заметны. Но не смещайте их слишком сильно, иначе это будет выглядеть как двойная экспозиция.
Перемещение 3D-слоя создает классический эффект 3D-изображения, который работает с сине-красными очками.
Вы можете проявить немного творчества, если вам просто нужен ретро-эффект. В разделе Advanced Blending попробуйте включить зеленый и синий каналы и отключить красный канал. Вы также можете перетащить слой вверх, а не влево.
Сравнение смещенных каналов RGBШаг 6. Обрезка изображения
Проверьте края кадра. Там может быть жесткая линия, показывающая, где мы смещаем слои. На некоторых изображениях перекрытие более заметно, чем на других. Используйте инструмент Crop (сочетание клавиш «C»), чтобы удалить перекрывающийся край.
Заключение
В этом уроке по Photoshop мы создали изображение, выделяющееся на странице с классным эффектом 3D-фильма в стиле ретро. Мы выделили канал красного цвета и сместили копию картинки. Результат кричит ретро 3D.
3D-эффект в Photoshop легко получить, но вы выглядите мастером Adobe Photoshop. Чтобы увидеть свой 3D-эффект в действии, возьмите красно-голубые 3D-очки.
Чтобы увидеть свой 3D-эффект в действии, возьмите красно-голубые 3D-очки.
Попробуйте электронную книгу «Волшебная фотография» и создайте более яркие и живые снимки!
Мастерство Photoshop
Фантастические фотоприключения
Хотите создать 3D-эффект в Photoshop? Наш проектный видеокурс и шпаргалка помогут вам в этом и многом другом. Преобразите свою фотографию с Fantastic Photo Adventures.
Магазин Предложения Проверить цену наКупить у
Недоступно40+ отличных 3D-эффектов Photoshop Tutorials
Несмотря на то, что существует множество различных программ для обработки фотографий, Adobe Photoshop по-прежнему остается лучшим. В фотошопе открыл мир возможностей для художников и дизайнеров . И одна из таких возможностей — создание 3D-эффектов.
Итак, мой сегодняшний пост направлен на то, чтобы предоставить вам исчерпывающую коллекцию высококачественных 3D-эффектов. Уроки Photoshop . Список охватывает все, от 3D-дизайна продуктов, текстовых эффектов, плакатов и всего, что между ними. Давайте проверим список.
Список охватывает все, от 3D-дизайна продуктов, текстовых эффектов, плакатов и всего, что между ними. Давайте проверим список.
50 Лучший интерфейс веб-сайта Уроки Photoshop
Обширная коллекция высококачественных руководств по Photoshop с 3D-эффектами. Подробнее
Текстовые 3D-эффекты
Как создать трехмерную вывеску-лампочку
Прочтите эту статью, чтобы узнать , как создать текст-вывеску-шапку с помощью Adobe Photoshop. Вы будете использовать стили слоя, текстуры, изображения и инструменты настройки.
3D Mosaic Cork Text Effect
Используйте пробковую текстуру и примените ее к тексту , чтобы получить потрясающий 3D-эффект. Учебник проведет вас через весь процесс.
Создание 3D-текста #3
Создайте эту потрясающую типографику с 3D-эффектом в Adobe Photoshop. Вы будете использовать Type Tool и Blending Options .
Создание 3D-текста #4
Вот краткое руководство, показывающее процесс создания красивого глобуса в Photoshop.
Количество свечей Текстовый эффект
Трудно поверить, что это изображение не является реальной фотографией свечей на день рождения, а представляет собой трехмерную фотоманипуляцию, созданную в Photoshop . Это первая часть этого руководства, вы можете найти ссылку на вторую часть в тексте.
Как создать эффектный, огненный текст
В этом видеоуроке показано, как создать эффектную трехмерную букву в огне. Вам потребуются базовые знания Photoshop, чтобы воспроизвести эту технику .
Текстовый 3D-эффект состаренного металла
Вы можете создать этот красивый текст со словами любви , используя пару текстур и фильтров , и отправить любимому человеку в День святого Валентина или просто в любой другой день.
Трехмерный текстовый эффект знака события в стиле Chanel
Посмотрите на эти удивительные блестящие буквы. Вы можете создать их с помощью настроек Photoshop 3D, нескольких текстур и изображений .
Вы можете создать их с помощью настроек Photoshop 3D, нескольких текстур и изображений .
Текстовый эффект 3D Floaties
В этом уроке вы будете использовать настройки материалов, несколько изображений, фильтры и корректировки , чтобы создать этот классный 3D-текст, выбивающийся из волн.
Текстовый эффект в стиле полосатой дороги
Чтобы создать этот текст в стиле дороги с цифрами «20», вам необходимо применить режимы наложения , инструмент «Кисть» и инструмент «Перо» 9.0105 в фотошопе.
3D, Блестящий, Увеличенный текстовый эффект
Посмотрите на эти фантастические 3D блестящие цифры, созданные в Photoshop. В этом руководстве показано, как использовать 3D-инструменты и настройки Photoshop , а также кисти и корректирующие слои для создания забавного, блестящего эффекта надутого текста.
3D-текстовый эффект «Мягкие буквы»
Эти крутые подушки в виде букв на диване — не настоящие аксессуары для дома, а умный 3D-текстовый эффект , созданный с помощью нескольких шаблонов и стоковых изображений . Смотрите учебник сами.
Смотрите учебник сами.
Создание 3D-текста #2
Это видео-руководство научит вас применять этот классный 3D-эффект к тексту с помощью Adobe Photoshop. Вы будете использовать настройки слоя.
Как создать эффект надутого трехмерного вычурного текста
Используйте 3D-инструменты, заливки узором и корректирующие слои для создания этого удивительного вычурного текстового эффекта в Photoshop.
Потрясающий 3D-дизайн надписей
Вот красивая яркая вывеска с 3D-эффектом и огромным розовым фоном. Такой же знак вы сможете создать после просмотра этого видео.
Создание 3D-текста #1
3D — отличное решение для создания логотипа. Вы можете использовать это видео, чтобы научиться применять 3D-эффект к тексту .
Дизайн продукта
Замороженные кубики льда 3D-эффект
Чтобы добиться этого потрясающего 3D-эффекта в Photoshop, вам нужно объединить бумажное изображение с кубиком льда . Посмотрите видео, чтобы сделать то же самое.
Посмотрите видео, чтобы сделать то же самое.
Создайте iPod Classic или новый Nano
Вы научитесь создавать iPod classic, но сможете также используют ту же технику для изготовления iPod Nano .
Рендеринг эффектного спичечного коробка в Photoshop
Этот урок состоит из создания цифровой иллюстрации в Photoshop коробки спичек. .
Иллюстрация создания плавающего в воздухе USB-ключа
В этом учебном пособии показано, как изобразить USB-ключ, парящий в воздухе и отражающийся от поверхности.
Блестящий фотореалистичный пульт Apple Remote
Компания Apple отличается дизайном продуктов, включая удивительный пульт Apple Remote. В этом уроке вы узнаете, как сделать новый блестящий пульт Apple .
Подробная иконка с компасом в Photoshop
Создаем суперблестящую иконку с карандашом
Как нарисовать иконку с карандашом. Мы рассмотрим градиенты, инструменты выделения и базовые операции преобразования .
Создайте реалистичную иллюстрацию бутылки вина с нуля
В этом уроке вы узнаете, как создать суперреалистичную бутылку вина полностью с нуля.
Создание игрового контроллера в стиле суперретро
Реалистичный мобильный телефон в стиле Blackberry
Эффектный 3D-рендеринг деревянной чашки в Photoshop
Как создать 3D-чашку с нуля в Illustrator, применить к ней текстуру в Photoshop, а также как до используйте фильтр «Исправление перспективы», чтобы смоделировать сценарий и применить реалистичные тени.
Создание вуфера BanginâÂÂ, встроенного в дерево
Как проиллюстрировать низкочастотный динамик и создать простую текстуру дерева для фона.
Плакаты и искусство
Красно-синий 3D-эффект Easy Photoshop
В этом уроке вы узнаете, как добавить винтажный красно-синий ретро-эффект к мужскому портрету. Вы можете применить этот эффект к любому другому изображению .
Как создать всплывающий 3D-эффект
Посмотрите это видео на YouTube, чтобы узнать, как создать великолепное изображение с 3D-эффектом с помощью iphone, травы, овцы, собаки и приятного рассеянного света сбоку.
Easy 3D Effect
В этом видеоруководстве рассказывается о процессе создания 3D-эффекта с использованием красного, зеленого и синего каналов . Используйте для этого черно-белую фотографию.
Создать 3D-анаглиф-эффект
Это ретро-эффект, показывающий 3D. Вы можете применить его к своим изображениям после прочтения этой быстрой статьи.
Учебное пособие по эффекту трехмерной дисперсии
Это учебное пособие по обработке фотографий, показывающее эффект трехмерной дисперсии . Используйте пошаговое видео-руководство, чтобы добиться этого эффекта.
Всплывающее 3D-окно из обычной фотографии
Превратите обычную морскую картинку в манипуляцию с 3D-фотоэффектом с помощью этого видео.





