5 программ для создания 3D эффекта
Photoshop
В Photoshop можно создать 3D эффект на фотографии с помощью цветовых каналов. Алгоритм довольно простой, вам всего лишь нужно:
- создать 2 копии одного и того же снимка и разместить их друг над другом;
- дважды кликнуть по первому фото. В «Параметрах наложения» установить режим «Экран», а затем в разделе «Дополнительные параметры» оставить галочку только рядом с буквой R. При желании поменяйте уровень прозрачности слоя;
- дважды кликнуть по второй картинке. В «Параметрах наложения» выставить режим «Мягкий свет», а после в разделе «Дополнительные параметры» оставить галочки только рядом с G и B. При необходимости настройте прозрачность слоя;
- выбрать первый слой. Зажать Ctrl+T, кликнуть правой кнопкой по фото и выбрать в появившемся списке пункт «Перспектива»;
- перетащить верхний левый угол фото вверх на несколько пикселей.

- Осталось совместить центры искаженных слоев и 3D эффект готов!
Создание 3D эффекта в Adobe Photoshop
GIMP
GIMP — доступный аналог Photoshop. Его основные достоинства — бесплатность и поддержка не только Windows и macOS, но и Linux. Инструментов в этом редакторе действительно меньше, чем в программе от Adobe, но 3D-эффект здесь можно легко повторить. Последовательность действий та же: нужно создать несколько копий картинки, поработать с каналами и положением фото, а затем сохранить получившийся результат.
Создание 3D эффекта в GIMP
InShot
InShot — это 3D фоторедактора для устройств на базе мобильных операционных систем iOS и Android. Он полностью переведен на русский язык. Для получения желаемого стиля нужно:
- Открыть вкладку «Фильтр»;
- Выбрать пункт «Эффекты»;
- Найти пресет RGB;
- Сохранить результат.

Создание 3D эффекта в InShot
3D Effect — 3D Camera,
3D Photo Editor & 3D Glasses
Еще одна программа для мобильных устройств. В 3D Effect — 3D Camera, 3D Photo Editor & 3D Glasses интерфейс доступен только на английском языке, но разобраться что тут к чему будет не очень сложно даже новичку. Главная особенность этого редактора фото 3Д — возможность спроектировать собственный фильтр. Для этого предлагается настроить направление смещения каналов (по горизонтали, вертикали или диагонали) и их цвета.
Создание 3D эффекта в 3D Effect — 3D Camera, 3D Photo Editor & 3D Glasses
IMGOnline
Это бесплатный онлайн-сервис, который можно использовать для разного типа обработки графических файлов. Создание стереоскопической 3D-картинки из обычной фотографии — одна из функций IMGOnline. Вся работа состоит из трех шагов:
- Загрузка файла с компьютера в формате BMP, GIF, JPEG, PNG или TIFF;
- Выбор типа картинки (анаглиф красно-синий или два смещенных относительно друг друга изображения), глубины и расстояния между цветовыми каналами;
- Определение формата на выходе: JPEG или PNG-24.

Готовую картинку можно открыть в браузере или сохранить на компьютере.
Создание 3D эффекта в IMGOnline
Заключение
Вы можете скачать редактор фотографий прямо сейчас, остановив выбор на любом из перечисленных вариантов. Создание стиля займет всего пару минут, после вы сможете сохранить результат и поделиться им с друзьями в социальных сетях.
3D КАРТИНА ЧТО ЭТО? – 3д эффекты (+фото)
Что такое 3d картина
3д картина – это визуальный эффект объема на плоской поверхности. Чем отличается 3d картина от того же пейзажа или натюрморта:
- присутствуют нарисованные падающие тени от выходящих вперед объектов
- изображение нарисовано максимально реалистично
- масштаб первого плана в картине соответствует реальному масштабу (то есть если из картины вылезает человек, то он должен быть стандартного размера)
Примеры моих 3д картин
моя 3д картина в школе
3d картина в коридоре хостела
я рисую 3д картину на кухне
3д картина в процессе рисования. Краски используются акриловые, картина рисуется прямо на обоях
Краски используются акриловые, картина рисуется прямо на обоях
3д картина в интерьере
3д картина с Венецией
колонны в ресторане с моей 3д картиной
покраска металлической двери с 3д эффектом3д картина на всю стену домашнего кинозала3д картина на стене кафе “Кот ученый” с коридором и кошкамиКак выглядит 3д картина с разных сторон
Эффект 3д максимально раскрывается на фотографии, сделанной с определенной точки. Я сделал набросок кубика на маленьком листочке и сфотографировал его с разных ракурсов (фото выше). Так вот, только на первой фотографии изображение приобретает стиль 3д. А если хорошенько постараться, а не как я по-быстрому нарисовал карандашиком, и нарисовать это все красками, то будет ощущение настоящего кубика. Если кому интересно увидеть это воочию, можете распечатать кубика Рубика (фото ниже) на листе А4 и посмотреть на него под определенным ракурсом, чтобы увидеть эффект 3д. А если вы сфотографируете лист под нужным ракурсом и с нужным расстоянием, то эффект на фотографии в вашем телефоне будет стопроцентный.
Стоимость 3д картин на стенах
Цены на роспись за м2 | Примеры моих работ с ценами за м2 |
| 3.000-5.000р м² – легкие акварельные, импрессионистические |
|
| 6.000-8.000р м² – 3d / реализм |
|
| 6.000-7.000р м² – 3d абстракции |
|
исключения |
|
Наращивание ресниц 3д эффект (тройной объем) недорого в Москве
Ресницы Lovely
2800 ₽
Ресницы Vivienne
3500 ₽
Самых ярких, неординарных, талантливых девушек студия красоты «Beauty Queen» приглашает на процедуру наращивания ресниц 3d. Всего за пару часов наши лэшмейкеры превратят вас в роковую красотку, от одного взгляда которой раскрываются все двери и исполняются любые желания. Звоните, чтобы обсудить самое удобное время!
Звоните, чтобы обсудить самое удобное время!
Эффект наращивания ресниц 3д
На профессиональном языке наращивание ресниц 3d называется «тройным объемом». Он достигается при помощи наклеивания на каждую натуральную ресницу пучка из трех искусственных. Конечно же, выдать такой объем за собственный невозможно: даже без фото до и после наращивание ресниц 3d очевидно окружающим.
Поэтому такая процедура – не для скромниц. Маленький тест: вы носите яркую помаду, любите быть в центре внимания, мечтаете прослыть голливудской красоткой? Если хотя бы на одно утверждение вы ответили утвердительно, наращивание ресниц 3д – создано специально для вас!
Также трехмерный объем подойдет тем, кто работает перед камерой: в ярком искусственном освещении он придает дополнительную глубину и выразительность взгляду. И, кстати, в кадре выглядит вполне естественно.
Как проходит процедура наращивания ресниц 3d
При всем понимании, как дорого ценится время в Москве, наращивание ресниц 3d никак не может быть быстрым.
На первом этапе мастер выслушает ваши пожелания и подберет искусственные реснички торговой марки Macy или Lovely по длине, толщине и изгибу. Обсудит возможность выполнения популярных эффектов: лучики, кукольный, беличий или лисий взгляд.
Затем – тщательный демакияж и фиксация нижних ресниц. Так при моргании они не будут склеиваться с верхним рядом и мешать мастеру в работе. После завершения подготовительных процедур, начинается непосредственно само наращивание. Клеятся искусственные ресницы на антиаллергенный клей Glams, начиная от внешнего уголка к внутреннему. Причем искусственные ресницы неодинаковы по длине: у внутреннего края они гораздо короче.
Держится 3д объем долго. В среднем без коррекции вы сможете проходить не менее 5-6 недель. Благодаря большому количеству искусственных ресничек их естественное выпадение не так очевидно, как в случае с одинарным или двойным объемом.
Как в фотошопе сделать 3д эффект
Урок 39 Легкий 3D эффект в фотошопе
И снова здравствуйте. Сегодня я хочу рассмотреть с Вами интересный и до воли таки популярный сейчас эффект 3D, который придает фотографии динамики. А, впрочем дальше сами все увидите. Уверен, люди, которые любят необычные виды обработки, оценят.
Ну что, готовы? Открываем фотошоп, и берем какую-то картинку. Я, к примеру, взял ч/б фотографию девушки. И Вам советую брать ч/б, так как на черно-белых фотографиях, этот эффект выглядит максимально интересно.
Не будем тянуть, и сразу приступим. Урок легкий, даже очень, поэтому займет он у Вас от силы 5 минут. Шаг 1. Открыли мы картинку, теперь делаем копию нашего фона с помощью комбинации клавиш Ctrl+J. И для удобства, советую, переименовать на “Красный” (два раза левой кнопкой мышки по названию слоя). А также фон, скрываем. В итоге должно получиться вот так:
Шаг 2. Переходим в редактирование слоя “Красный”. Это можно сделать двумя путями:
Это можно сделать двумя путями:
- Два раза левой кнопкой мышки по слою (не по названию, а слою!).
- Или же вот так – см. скриншот.
И оставляем галочку только на “R” (Red).
Шаг 3. Опять же, создаем копию и даем название “Голубой” и скрываем слой “Красный”. Заходим в настройки и оставляем только “G” (Green) и “B” (Blue).
А также делаем видимым два слоя “Голубой” и “Красный”.
Шаг 4. И теперь финал и самое интересное. Зажимаем Ctrl и кликаем левой кнопкой мышки по миниатюре слоя и теперь воспользуемся инструментом “Перемещение”.
И стрелками сдвигаем слой вправо. Не намного, чтобы примерно в итоге получить конечный результат (смотрите ниже). Здесь уже по Вашему вкусу.
То же самое делаем со слоем “Голубой”, только сдвигаем влево. И делаем видимым изначальный фон. Это нужно для того, чтобы избавить от цветных краев.
Вот такой вот получился интересный результат. Может не совсем подходит под данную фотографию, но как для примера. Если у Вас есть какие-либо вопросы, задавайте в комментариях.
Если у Вас есть какие-либо вопросы, задавайте в комментариях.
С ув. Владислав
Оцените, мне важно Ваше мнение: (+11 ) Загрузка…Создаём текстовый 3D эффект в Фотошоп
Благодаря 3D среде в фотошоп можно создать много интересных вещей. Используя её настройки и инструменты, вы можете легко и быстро создавать 3D эффекты. Этот урок покажет вам как создать простой и забавный текстовый эффект, используя 3D возможности, и даст вам полезные советы и рекомендации, которые вы сможете применять в своём творчестве.
Материалы для урока:
Используемое ПО Photoshop CS6
Шрифт – PoetsenOne
Текстура
Архив
Создайте новый документ с размером 1150 x 825 пикс., напишите текст размером 200 пт, чёрным цветом, используя шрифт PoetsenOne.
Далее, нам нужно создать несколько направляющих возле верхней и нижней части текста. Для этого откройте линейки в меню Просмотр – Линейки (View -> Rulers) и отметьте эту опцию флажком. Затем кликните мышкой в области шкалы линейки и, не отпуская мышку, тащите направляющую, расположив её как на скриншоте.
Дублируйте текстовый слой и сделайте оригинал невидимым, нажав на глазик рядом с миниатюрой слоя. Затем кликните правой кнопкой мыши по копии и выберите опцию Преобразовать в кривые (Convert to Shape).
Установите цвет переднего плана на белый, активируйте инструмент Эллипс (Ellipse Tool), в верхней панели настроек нажмите указанную иконку и в меню задайте Заданный размер (Fixed Size) 7 пикселей, так же поставьте флажок на функции От центра (From Center).
Затем щёлкните и потащите немного по верхней направляющей чтобы создать круг в центре края первой буквы.
Нажмите на панели параметров на значок Объединить фигуры (Combine Shapes) и продолжите добавлять кружки по обеим направляющим на всех буквах. Когда закончите, можете убрать направляющие в меню Просмотр – Удалить направляющие (View -> Clear Guides).
Теперь идём в меню Редактирование – Определить произвольную фигуру (Edit -> Define Custom Shape) и вводим название новой фигуры (например Dots).
Активируйте инструмент Произвольная фигура (Custom Shape Tool), прокрутите список выбора фигур вниз и выберите фигуру, которую вы только что создали. После этого, в верхней панели настроек нажмите функцию Вычесть переднюю фигуру (Subtract Front Shape), а также включите опцию Сохранить размеры (Defined Size) и снимите флажок на функции От центра (From Center). Это создаст точки в своём исходном размере.
Выделите текстовый слой с фигурой, затем щёлкните и перетащите фигуру с точками так, чтобы первая точка фигуры расположилась точно так, как точка-кружок которая у вас уже есть. После того как вы отпустите кнопку мыши, точки будут вычтены из тестовой фигуры.
Установите цвет переднего плана на #b7b7b7, активируйте инструмент Прямоугольник (Rectangle Tool), создайте прямоугольник чуть больше самого документа и поместить его прямо под текст.
Вычтите фигуру с точками из прямоугольника, как вы делали ранее. На нижнем изображении скриншота слои невидимы, чтобы вы могли видеть результат.
Далее выделяйте слои с фигурами которые у вас есть, затем перейдите в меню Новая 3D-экструзия из выделенного контура (3D -> New 3D Extrusion from Selected Path).
Чтобы получить доступ к 3D настройкам вам необходимо открыть две панели – панель 3D и панель Свойства (Properties). 3D панель имеет все компоненты 3D-сцены, и при нажатии на имя любого из них, вы сможете получить доступ к его настройкам в панели свойств. Поэтому будьте уверены, что выбираете имя элемента, который требуется изменить в панели 3D, прежде чем изменить его настройках в панели свойств.
Выделите прямоугольник в панели слоёв и название его сетки в панели 3D, чтобы изменить Глубину экструзии (Extrusion Depth) до 10 в панели Свойства (Properties).
Выберите слой с формой текста в панели слоёв и название его сетки в панели 3D и измените Глубину экструзии (Extrusion Depth) до 5.
Нажмите на значок Капитель (Cap) в верхней части панели свойств и измените Ширину фаски (Bevel Width) до 2.
Выберите слой с точками в панели слоёв и название его сетки в панели 3D, щёлкните значок Капитель (Cap), а затем измените Ширину фаски (Bevel Width) до 20 и выберите Контур (Contour) Перевёрнутый конус (Cone – Inverted).
Дублируйте слой с текстовой фигурой дважды чтобы у вас было три слоя с фигурой текста. Затем выделите все 3D слои которые у вас есть и идите в меню 3D – Слияние 3D слоёв (3D -> Merge 3D Layers). Это действие поместит все 3D сетки в одну сцену. Вы можете переименовать объединённый 3D слой как вам понравится, например Final Scene (Финальная сцена).
Активируйте инструмент Перемещение (Move Tool). В верхней правой части панели настроек вы найдёте бар с 3D режимами (3D Modes). Когда вы выбираете один из них, вы можете двигать им, тем самым внося изменения выбранному элементу в панели 3D.
Итак, выберите вкладку Текущий вид (Current View) в панели 3D, затем нажмите и перетащите в любом пустом месте 3D-сцены, чтобы изменить вид камеры, но не перемещайте ещё какую-либо из сеток.
Далее выберите все сетки в 3D панели и подвиньте их, разместив элементы в 3D сцене.
Выделите все материалы в сетке первой текстовой фигуры в 3D панели, затем в панели свойств кликните по иконке текстур напротив опции Рассеивание (Diffuse) и выберите Удалить текстуру (Remove Texture).
Измените остальные параметры, как показано ниже. Цвет Рассеивания (Diffuse) #d83054, Цвет блика (Specular) #bbb798, Свечение (Illumination) #1d0000 и Освещение (Ambient) #454545. Но вы можете выбрать абсолютно любой другой цвет для рассеивания, который вам нравится.
Выполните те же шаги, чтобы изменить настройки материала для других текстовых фигур. Вам нужно измените значение Рассеивания (Diffuse), если вы хотите разные цвета на каждом текстовом слое. В уроке для второго текста автор применяет цвет #32dae5.
Для третьего слоя цвет #bde640.
Что касается сетки с точками, после удаления текстуры в иконке текстур напротив опции Рассеивание (Diffuse) измените настройки как показано ниже на скриншоте. Цвет Рассеивания (Diffuse) #e8dfca, Цвет блика (Specular) #fff7e5, цвет Свечения (Illumination) и Освещения (Ambient) поставьте #000000.
Цвет Рассеивания (Diffuse) #e8dfca, Цвет блика (Specular) #fff7e5, цвет Свечения (Illumination) и Освещения (Ambient) поставьте #000000.
Теперь выберите сетку прямоугольника в 3D панели и его Материал передней выпуклости (Front Inflation Material). Установите Цвет блика (Specular), цвет Свечения (Illumination) и Освещения (Ambient) на #000000. Затем измените остальные значения, как показано ниже.
Нажмите на иконку текстур напротив опции Рассеивание (Diffuse) и выберите опцию Редактировать текстуру (Edit Texture).
После этого вы можете изменить текстуру. Поместите изображение с текстурой выше слоя с прямоугольником, при необходимости измените размер, затем щёлкните по слою правой кнопкой мыши и выберите Создать обтравочную маску (Create Clipping Mask). Это нужно для того, чтобы текстура применилась только к прямоугольнику и не закрывала отверстия в нём.
Далее идём в меню Изображение – Коррекция – Цветовой тон/Насыщенность (Image -> Adjustments -> Hue/Saturation) и меняем значение Насыщенности (Saturation) на минус 100, а Яркости (Lightness) на 13. Теперь сохраните файл в меню Файл – Сохранить (File -> Save), затем нажмите Сохранить как (Save As), чтобы сохранить этот файл в папке исходного файла с которым вы работаете и дайте ему название Bump. Затем закройте его и вернитесь к документу с которым работаете.
Теперь сохраните файл в меню Файл – Сохранить (File -> Save), затем нажмите Сохранить как (Save As), чтобы сохранить этот файл в папке исходного файла с которым вы работаете и дайте ему название Bump. Затем закройте его и вернитесь к документу с которым работаете.
Кликните на иконке папки напротив опции Рельеф (Bump), выберите Загрузить текстуру (Load Texture) и загрузите файл Bump, который сохранили в предыдущем шаге.
Снова кликните на иконке папки напротив опции Рельеф (Bump) и выберите Редактировать текстуру (Edit Texture).
Создайте новый слой выше всех в палитре слоёв, активируйте инструмент Кисть (Brush Tool) и выберите кисточку Брызги 46 пикс (Spatter 46 pixels).
Откройте панель настроек кисти в меню Окно – Кисть (Window -> Brush) и в Динамике формы (Shape Dynamics) поставьте Колебание размера (Size Jitter) на 25% и Колебание угла (Angle Jitter) на 100%.
Кликните правой кнопкой мыши по новому созданному слою и выберите Создать обтравочную маску (Create Clipping Mask), затем сделайте слой с текстурой невидимым. Установите цвет переднего плана на чёрный, установите размер отпечатка кисти на 25 пикселей, затем кликните один раз в середине каждой точки. Настройки динамики формы помогут создать результаты немного разных размеров и углов.
Установите цвет переднего плана на чёрный, установите размер отпечатка кисти на 25 пикселей, затем кликните один раз в середине каждой точки. Настройки динамики формы помогут создать результаты немного разных размеров и углов.
Тёмный цвет кисти создаст на текстуре иллюзию более плоской поверхности в областях, которые кажутся более глубокими по сравнению с исходной поверхностью. Сохраните файл и закройте его, чтобы вернуться к исходному документу.
Выделите название сетки переднего текстового слоя и перейдите в меню 3D – Разделить экструзию (3D -> Split Extrusion). Это действие разделит надпись на отдельные сетки для каждой буквы и позволит перемещать отдельно каждую из них. Настройте камеру так, чтобы текст поместился в пределах документа и под углом который вам нравится.
Выделите все группы с сетками в 3D панели кроме группы с прямоугольником, затем активируйте инструмент Перемещение (Move Tool) и слегка поверните текст так, как будто он падает со стены.
Вы можете изменить вид камеры, чтобы увидеть, как выглядит текст и убедиться в том, что сторона букв, которая выше, прикреплена к отверстию в стене.
Если необходимо, то вы можете изменить глубину экструзии на сетке с эллипсом в панели свойств.
Как только закончите, окончательно установите желаемый вид камеры для последующего рендеринга. Затем в панели свойств во вкладке Вид (View) выберите внизу выпадающего меню Сохранить (Save), чтобы сохранить положение камеры.
Введите имя и нажмите кнопку ОК.
Теперь всякий раз, когда вы меняете вид камеры и захотите вернуться к финальному, вы можете выбрать его в панели 3D или в панели свойств в выпадающем меню во вкладке Вид (View).
А теперь в выпадающем меню выберите положение камеры Спереди (Front).
Увеличьте вид камеры до тех пор, пока вы сможете чётко видеть буквы. Выделите некоторые буквы переднего слоя с текстом, а затем поверните, переместив с исходного положения. С текущим видом камеры сделать это будет несложно.
Для некоторых букв примените незначительные изменения, не каждая должна полностью изменить своё положение. Но конечно же вам решать, как в итоге вы хотите видеть свою работу.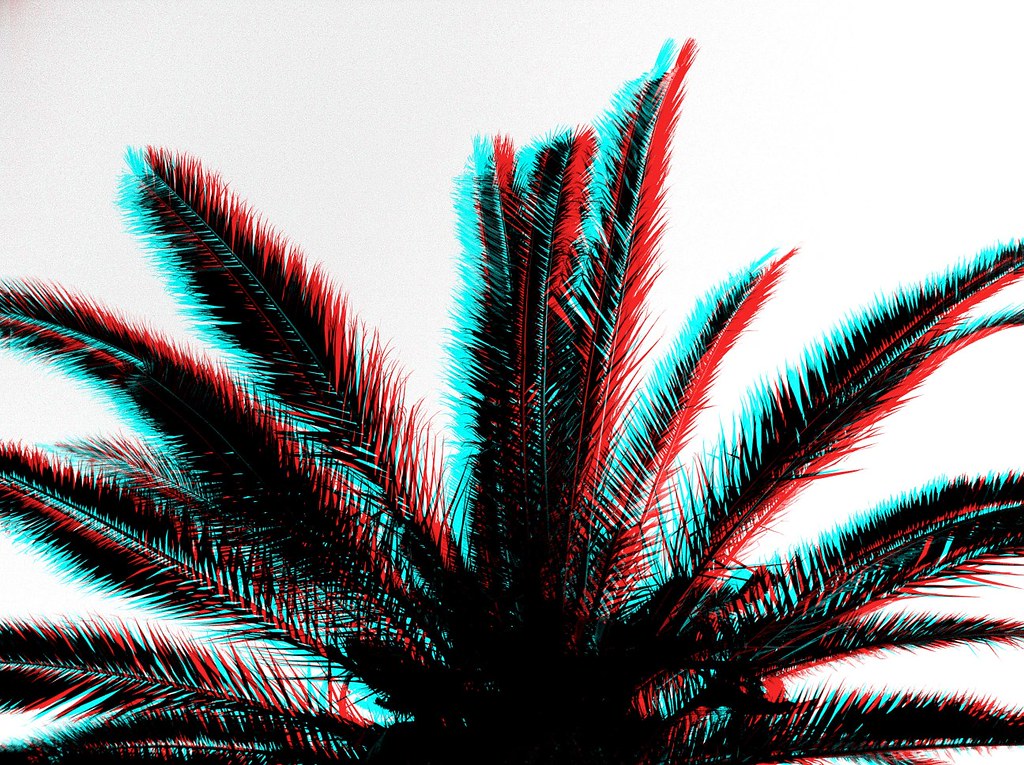 Когда закончите преобразования, верните камере тот вид, который ранее сохраняли.
Когда закончите преобразования, верните камере тот вид, который ранее сохраняли.
Пришло время поработать с освещением. Кликните в 3D панели по слою Бесконечный свет 1 (Infinite Light), затем в панели Свойства (Properties) выберите цвет #fffdf5, Интенсивность (Intensity) 80% и Тень Сглаживание (Shadow Softness) 30%.
Кликните по иконке Координаты (Coordinates) в панели свойств и введите значения, показанные ниже.
Так же для изменения положения источника света в сцене, вы можете использовать инструмент Перемещение (Move Tool).
Кликните внизу 3D панели на значок Добавить новый свет на сцену (Add new Light to Scene) и выберите Новый точечный свет (New Point Light).
В панели Свойства (Properties) измените цвет на #fff8ea, Интенсивность (Intensity) 100% и Тень Сглаживание (Shadow Softness) 30%.
Свет может показаться очень ярким и вам нужно будет его сдвинуть так, чтобы он коснулся стены. Расположите его выше текста, как вам больше нравится.
Теперь в сетке Прямоугольник выберите слой Материал экструзии (Extrusion Material). Удалите его текстуру в папке напротив Рассеивания (Diffuse), как это делали ранее, и внесите настройки как показано ниже. Цвет Рассеивания (Diffuse) #676767, Цвет блика (Specular) #333333, Свечение (Illumination) #000000 и Освещение (Ambient) #000000. Это затемнит отверстия.
Удалите его текстуру в папке напротив Рассеивания (Diffuse), как это делали ранее, и внесите настройки как показано ниже. Цвет Рассеивания (Diffuse) #676767, Цвет блика (Specular) #333333, Свечение (Illumination) #000000 и Освещение (Ambient) #000000. Это затемнит отверстия.
Выберите фоновый слой и залейте его цветом # 362f2d.
Если уже нет ничего, что бы вы хотели изменить, то снова выделите 3D слой Final Scene (Финальная сцена) и идите в меню 3D – Рендеринг (3D -> Render). Рендеринг может занять некоторое время, но вы в любой момент можете остановить его, кликнув в любом месте внутри сцены, или нажав клавишу Esc.
Когда рендеринг завершен, нажмите на иконку внизу палитры слоёв, чтобы добавить Новый корректирующий слой Карта градиента (Gradient Map).
Настройте градиент, используя цвета # 4b0082 слева и # 00a86b справа. Затем измените режим наложения корректирующего слоя на Мягкий свет (Soft Light) и уменьшите Непрозрачность (Opacity) до 50%. Это улучшит цветопередачу и контрастность изображения.
Подведём итог. Теперь вы знаете, что 3D инструменты в Photoshop CS6 являются отличным способом для достижения удивительных 3D-эффектов. Играя с цветами и положением букв, вы можете достичь различных эффектов.
Финальный результат.
Автор урока: Rose
Как сделать 3D фотографию из любого изображения
Часто стереоскопический эффект создается при помощи необычных уловок фотографа, но сегодня мы добьемся его, отредактировав уже готовую фотографию. В первой части статьи рассказано о том, как сделать простую 3D фотографию, с этим справится даже новичок. Вторая часть для более профессиональных пользователей, она подскажет, как сделать картинку более живой.
Часть первая. Для новичков: простой 3D эффект
Существует специальная методика изготовления 3D изображений — анаглиф, которая обычно заключается в том, чтобы снять предмет с разных точек и потом объединить изображения. Но сегодня мы достигнем того же самого эффекта, используя цветовые каналы фотографии. Откройте подходящее фото, приступим.
Откройте подходящее фото, приступим.
Использовать можно любое изображение, но вам обязательно нужно перейти в режим RGB Color. Если вы находитесь в режиме Grayscale, Indexed Color или CMYK, то нужно перейти в RGB (Photoshop: Image > Mode > RGB Color).
Примечание: Этот метод подходит для тех редакторов изображений, которые позволяют возиться с цветовыми каналами, например, Photoshop или GIMP. Photoshop Elements и Paint.NET не позволяют применять данный метод редактирования фото.
Для начала сделайте несколько копий фотографии (левый скриншот). Самый простой способ сделать это — кликнуть правой клавишей на «Background Layer» и нажать «Duplicate Layer». Сделав 2 копии, выберите верхнюю и перейдите на панель каналов. Увидеть её можно, нажав Window > Channels. В панели каналов выберите Red channel, как это показано на правом скриншоте.
Нажмите Ctrl+A (и в Photoshop, и в GIMP), чтобы выделить весь холст полностью. Фото должно получиться в серых тонах, если ваше фото выглядит, как на рисунке, значит вы движетесь в верном направлении.
Нажмите V, чтобы выбрать Move Tool (в GIMP нажмите М), и переместите слой красного канала влево, как показано на рисунке.
Передвигая слой канала, убедитесь, что фон черный, как показано слева. Установить цвет фона можно, кликнув на переключатель в панели инструментов.
У GIMP похожие инструменты в Toolbox, почти как в Photoshop.
В Photoshop CS5 сочетание клавиш Ctrl+2 вернет вас в режим RGB. В других версиях просто вернитесь к панели слоёв и выберите новый активный слой. На этом можно остановиться, так как вы уже получили достойное 3D изображение, но можно ещё немного поработать и добавить ему глубины.
Часть вторая. Добавьте глубины вашей фотографии
На этом этапе у вас должно быть несколько копий вашего оригинального фото, вернемся к верхнему слою, в котором мы создали 3D эффект.
Создайте маску, как показано на скриншоте справа, выбрав слой и кликнув на кнопку вверху панели слоёв. В GIMP кликните правой клавишей по слою и выберите «Add Layer Mask» и «White for Full Opacity».
Используйте soft brush для маскировки некоторых областей в верхнем слое. Цель — вернуть часть фона к исходному виду.
Вот фото до и после. В слое с 3D эффектом фон из слоя без 3D эффекта.
На картинке вы можете увидеть, как выглядит маска.
Теперь переходим к самому нижнему слою и отредактируем его. Выберем для этого слоя красный канал.
А теперь совершим похожие действия. Выделим весь холст (Ctrl+A), но применим немного другой эффект к фону.
Клавишами Ctrl+T выберем функцию «Free Transform». И свободно изменим слой красного канала. Можно искажать, увеличивать, вращать, в общем, нужно сделать так, чтобы передний план и фон отличались друг от друга.
В GIMP этот инструмент называется «Scale Tool», горячие клавиши: Shift + T.
Вот и всё! Фотография готова. Надевайте 3D очки и наслаждайтесь результатом! А если у вас их нет, то смотрите видео на Youtube о том, как сделать 3D очки самостоятельно.
Как создать 3D эффект в Photoshop – ФотоКто
Как создать 3D эффект в Photoshop?
– Выберите максимально статичный объект съемки.
– Сделайте 2 кадра, один из которых должен быть со сдвигом вправо или влево на пару сантиметров, другими словами, как будто 1 кадр сделал левый глаз, 2 – правый.
– Для упрощения процесса можно так и назвать файлы «правый», «левый».
– Откройте эти файлы в Photoshop.
– Работаем с правым снимком. Выделяем его Ctrl+A или выбрав Select tab-All.
– Копируем ее Ctrl+C (или Edit tab-Copy).
– Открываем левую фотографию.
– Теперь нужно вставить правую фотографию в левую, нажав Ctrl+V (или Edit-Paste).
– Важно не запутаться в слоях. Правый снимок – Слой 1, а левый – Background.
– Двойным кликом по Layer 1 (Слой 1) открываем Layer Style Box.
– Во вкладке Advanced Blending – Channels уберите галочку из окошка «R». Таким образом, на правой фотографии все красные тона будут чистыми. Фотография начинает видоизменяться – создается стереоэффект.
– Двойной клип по Background. Переименуйте его в Layer 0 (Слой 0).
– Выберите точку фокусировки. От выбора этой точки зависит, как будет смотреться 3D эффект. Лучше, чтобы она находилась примерно по центру, не на заднем плане, но и не на переднем.
– Используя Move Tool, чуть сдвиньте правое изображение.
– Обрежьте края изображения при помощи Crop Tool.
– Наденьте 3D очки и посмотрите на результат вашей работы.
Наращивание ресницы 3D эффектом. Фото до и после, процесс и секреты ухода
На рынке бьюти-индустрии набирает актуальность процедура наращивания ресниц с 3д эффектом. На фотографиях показан результат, демонстрирующий аккуратность выполнения и подчеркнутую форму глаз. Заменяя тушь на наращивание, девушки облегчают себе жизнь, сокращая время на сборы.
Суть наращивания 3D ресниц
Наращивание ресниц – это специальная поресничная техника, при которой на свои ресницы с помощью профессионального прозрачного клея накладывают по одной ресничке. Ресницы бывают разных размеров, длины и изгиба. При выполнении процедуры мастер должен определить какие ресницы подойдут под тот или иной разрез глаз клиентки.
Ресницы бывают разных размеров, длины и изгиба. При выполнении процедуры мастер должен определить какие ресницы подойдут под тот или иной разрез глаз клиентки.
Наращивания бывают разных видов:
- классическое наращивание;
- 2д наращивание;
- 3д наращивание.
Классика и объем
Ресницы 3д эффект (фото наращивания с объемом демонстрирует преимущества данной техники над классическим методом наращивания) отличаются от обычного окрашивания тушью.
Преимущества классического наращивания:
- Естественный взгляд.
- Время процедуры 1,5 ч.
- На одну натуральную ресницу – одна искусственная.
Преимущества наращивания 3д:
- На одну натуральную ресницу – 3 искусственных.
- Выразительный взгляд.
- Время процедуры 2-3 ч.
Сравнение техник
В целом эти два наращивания отличаются толщиной, длиной и количеством ресничек.
Сравнение техник
Техника наращивания ресниц 2д:
- Длинные и толстые реснички.
- Объем такой же, как в классике.
Техника наращивания ресниц 3д:
- Большой объем
- Ресницы длиннее и заметнее.
Особенности 3d наращивания ресниц
Ресницы 3д эффект (фото наращивания приведены ниже) отличаются определенными особенностями от других техник. Перед процедурой необходимо обратиться к проверенному мастеру, который качественно выполнит свою работу.
- Особая клейка ресниц.
- Волосок клеится, отступая 1 мм на натуральных ресницах от века.
- Особый метод способствует долгой носке ресниц.
Меры предосторожности и противопоказания
Главное противопоказания при наращивании ресниц — это хронический конъюнктивит, при данном заболевании не рекомендуется посещать процедуры, где есть какое-либо влияние на глаз и веко. Также не рекомендуется посещать процедуру наращивания, если яблоко глаза или веко раздражены.
Также не рекомендуется посещать процедуру наращивания, если яблоко глаза или веко раздражены.
У некоторых девушек возможны аллергические реакции на клей и на сами волоски. Волоски могут быть натуральными или иметь в своем составе силикон. Если при проведении процедуры чувствуется дискомфорт, необходимо незамедлительно сообщить об этом мастеру.
Виды наращиванияМеры предосторожности или как избежать некачественную процедуру:
- Перед тем, как записываться к мастеру, нужно внимательно оценить качество его работ по фотографиям или спросить клиентов, которые уже были у него. Рекомендуется обращаться к более проверенным мастерам.
- Для того, чтобы после снятия наращивания не остаться без собственных ресниц, к процедуре нужно тщательно подготовиться. Для укрепления ресничек необходимо мазать их касторовым маслом, так они станут гуще и сильнее, что благоприятно скажется при носке наращённых волосков.
- Девушки, которые носят очки, должны тщательно подойти к выбору длины ресниц.
 Они должны быть средней длины и толщины, чтобы не прикасаться к стёклам во избежание обломки и выпадения наращённых ресниц.
Они должны быть средней длины и толщины, чтобы не прикасаться к стёклам во избежание обломки и выпадения наращённых ресниц. - После процедуры нельзя подкрашиваться искусственные волоски тушью или пользоваться косметикой, в составе которой есть масло. Подобные средства разъедают клей, который отвечает за долгосрочность ресниц.
Виды наращивания ресниц
Наращивание ресниц имеет различные виды и методы техник, самые популярные являются пучковый и поресничный методы.
Пучковый метод
Пучковое наращивание подразумевает собой накладывание на одну естественную ресницу сразу несколько искусственных. При объеме 2д используется пучки с двумя ресничками, при объеме 3д пучки с тремя ресничками, при самом большом объеме используется пучок с пятью ресничками сразу.
Поресничный метод
При таком методе на один естественный волосок, накладывается только одна искусственная ресничка. На процедуре затрагивается до 95% процентов волосков.
Какие лучше?
Пучковое наращивание придает большой объем и выразительный взгляд. Такой метод скорее всего подойдет перед важными событиями и праздниками, где необходимо выглядеть неотразимо. Наращивание с поресничным методом удобно для ежедневной носки, потому что при таком методе достигается максимальная естественность взгляда.
Такой метод скорее всего подойдет перед важными событиями и праздниками, где необходимо выглядеть неотразимо. Наращивание с поресничным методом удобно для ежедневной носки, потому что при таком методе достигается максимальная естественность взгляда.
Длина ресниц
Чем длиннее наращивание, тем более заметен искусственно созданный образ, поэтому чаще всего используется две длины искусственных волосков. Ближе к носу волоски уменьшаются, а к окончанию они намного длиннее. Благодаря этому наращивание выглядит более естественно. Длину ресниц обычно определяют по овалу лица.
Фото 3д-эффекта наращивания ресниц| Форма лица | Длина ресниц |
| Овальное лицо | Длинные ресницы |
| Круглое лицо | Равномерный размер по всей линии роста ресниц |
| Ромбовидное лицо | Средняя длина волосков |
| Квадратное лицо | Естественная длина ресниц |
| Треугольное лицо | Минимальный размер ресниц |
Материалы для 3D наращивания
Наращивание ресниц 3д – это такая процедура, которая требует только качественных и профессиональны материалов. Из-за плохого качества волосков может появиться аллергия, именно поэтому необходимо перед процедурой спрашивать у мастера какие материалы при работе он использует. Волоски должны быть максимально приближены к структуре человеческих волос.
Из-за плохого качества волосков может появиться аллергия, именно поэтому необходимо перед процедурой спрашивать у мастера какие материалы при работе он использует. Волоски должны быть максимально приближены к структуре человеческих волос.
В такой процедуре используются обезжириватель, гипоаллергенный клей, закрепитель. Клей перед применением специально проверяют на возникновение аллергических реакций, в большинстве случаев он имеет прозрачную структуру. А закрепитель используется в качестве дополнения на завершающем этапе, чтобы хорошо закрепить ресницы для долгосрочной носки.
Длина и форма изгиба ресниц
При выборе изгиба важно учитывать овал лица и разрез глаз.
Длина и форма изгиба ресницРазличают несколько видов изгибов:
- Изгиб J – мастера обычно называют его «незаметный».
 Используется при технике классика, имеет практически ровный радиус искусственного волоска.
Используется при технике классика, имеет практически ровный радиус искусственного волоска. - Изгиб B – практически не отличается от обычных человеческих ресниц, у многих представительниц слабого пола изгиб B можно заметить на родных ресницах. Применяется, когда необходимо сделать совсем небольшой акцент на глазах.
- Изгиб C – промежуточное между сильным и совсем незаметным изгибом. Изгиб выглядит естественно, но также придает определенный шарм взгляд, является самым популярным методом.
- Изгиб D – заметный изгиб. Решает такую проблему, как нависшее веко. Сразу заметно, что ресницы наращенные, а не естественные.
- Изгиб М – заметный изгиб. Подходит обладательницам с растущими вниз ресницами и создает впечатление длинных и объемных ресниц.
- Изгиб U – достаточно сильный изгиб. С помощью него достигает кукольный эффект глаз.
- Изгиб L – сильный изгиб. Подходит для корректировки неправильной формы века, имеет сильно загнутый конец, прекрасно идет девушкам, которые носят очки.

- Изгиб L+ — сильный изгиб. Нейтральное между изгибом L и D. Применяется для раскрытия взгляда.
Ресницы 3д эффект (фото наращивания и изгибов для сравнения можно посмотреть выше) необходимо подбирать с мастером индивидуально. Но также при выборе параметров ресниц, необходимо учитывать длину. Обычно длина ресниц варьируется от 5 до 18 мм. Самые маленькие реснички 5-9 мм скорее создают объем, ччем длину.
Реснички длиной 10-14 мм являются универсальными и самыми удобными, как при носке, так и при работе. И наконец, реснички длиной 15-18 мм наращиваются на уголки глаз, создавая нужный эффект.
Дополнительные эффекты наращивания ресниц 3D
При желании можно сделать не просто обычные реснички, а добавить какой-либо эффект. Самые популярные эффекты — это цветные ресницы, цветные кончики ресниц и стразы, которые крепятся поверх ресничек. Такие эффекты подойдут для различных фотосессий или праздников, но с доплатой мастеру.
Как происходит процедура наращивания
Перед процедурой необходимо подготовиться, чтобы избежать неприятных моментов во время наращивания:
По времени наращивание ресниц с 3д эффектом может занимать до 3 ч. После процедуры мастер обычно делает фотографию, чтобы клиент смог посмотреть работу сверху.
После процедуры мастер обычно делает фотографию, чтобы клиент смог посмотреть работу сверху.
Как ухаживать за ресницами после наращивания
В среднем наращенные ресницы держатся до 2-3х месяцев без коррекции, при правильном уходе.
Первые сутки после процедуры нельзя мочить реснички водой, трогать и тереть их:
- За ресницами необходимо ухаживать, каждый день аккуратно умываться, убирая с них всю накопленную пыль.
- Необходимо правильно спать. Категорически запрещено спать подушкой в лицо или на боку, из-за этого ресницы могут деформироваться или выпасть.
- Как можно реже посещать бани и сауны, поскольку при такой температуре клей может расплавиться.
- Снимать ресницы самостоятельно не рекомендуется, чтобы не испортить натуральные волоски.
Коррекция после наращивания ресниц 3D
Ресницы с 3д эффектом в процессе носке повергаются корректировке, поскольку некоторые наращенные волоски отпадают.
Если сделать фотографию век после нескольких недель после процедуры, можно увидеть, как волоски поредели. Для корректировки рекомендуется обращаться к мастеру, который проводил процедуру, так как нужно использовать только те материалы, которые применяли при наращивании ресниц.
Для корректировки рекомендуется обращаться к мастеру, который проводил процедуру, так как нужно использовать только те материалы, которые применяли при наращивании ресниц.
Коррекция продлевает время носки волосков. У такой процедуры, как наращивание ресниц с 3д эффектом, можно отметить как ряд недостатков, так и достаточное количество плюсов. Если сравнить фото наращивания с использованием туши, то разница очевидна. Но прежде, чем идти на любую процедуру, необходимо найти хорошего профессионала в бьюти-индустрии.
Видео о 3д наращивании ресниц
Как происходит процесс наращивания 3д ресниц:
особенности, фото до и после, видео
3d эффект, как часто мы в современной жизни слышим это выражение.
Да пожалуй, практически везде, даже в косметике. Именно 3d эффект так популярен среди тех, кто собирается сделать татуаж губ. Чем же завоевал такой успех этот метод, а также татуаж губ 3d фото до и после, вы узнаете и увидите в этой статье.
Навигация по статье
[ Раскрыть]
[ Скрыть]
Процедура
Процедура 3d татуажа отличается от обычного перманентного макияжа губ, прежде всего тем, что область закрашивается не одним цвет, а несколькими его оттенками, что в итоге дает очень живой естественный результат. Данная техника, несмотря на то, что выполняется на бровях, больше всего применима именно к татуажу губ.
Кроме того, именно такой способ позволяет визуально губам придать больше объема, позволив обойти посещение пластического хирурга. Конечно, такая техника и намного сложнее обычной, занимает больше времени и сил мастера, но эффект 3d того стоит. Пример на фото.
Особый акцент в данной процедуре отводится к подбору колористики пигмента, ведь переход цветовой должен быть плавным и легким. Есть два вида 3d татуажа. Первый вид подразумевает сначала прокраску контура более темным оттенком, затем по периметру светлее, и в середине ещё светлее. Второй вид, когда переход от темного к светлому происходит снизу вверх. Для того чтобы достичь наиболее красивого результата следует сделать все варианты видов 3d татуажа губ.
Есть два вида 3d татуажа. Первый вид подразумевает сначала прокраску контура более темным оттенком, затем по периметру светлее, и в середине ещё светлее. Второй вид, когда переход от темного к светлому происходит снизу вверх. Для того чтобы достичь наиболее красивого результата следует сделать все варианты видов 3d татуажа губ.
Вся процедура такого перманентного макияжа занимает около трёх часов. Также для еще более гармоничного сочетания оттенков это время делят на несколько сеансов, отдав на один участок кожи 40 минут. На первом сеансе обрабатывается только контур, на последующих происходит прокраска всех остальных участков. Вот в этом этапе и заключается основной секрет 3d технологии, при этом мастер применяет не менее пяти оттенков.
Противопоказания
Конечно, как и любой другой вид татуажа, а особенно губ, он имеет свои противопоказания. Так, например, клинические запреты заключаются в наличие кожных заболеваний, различных видов аллергий, проблем с кровью, сахарного диабета. Нельзя делать перманентный макияж и при герпесе и других губных инфекциях, при наличие шелушения и раздражения кожи.
Нельзя делать перманентный макияж и при герпесе и других губных инфекциях, при наличие шелушения и раздражения кожи.
Но даже если этих проблем у вас нет, все равно перед процедурой обязательно нужно посетить врача, выявить, нет ли реакций на анестезию. В период беременности и лактации татуаж губ также нельзя делать. Не забывайте также и что даже при отсутствии всех противопоказаний, если процедура сделана неправильно и непрофессионально, можно получить большие проблемы не только с губами, но и вообще. Например, если произойдет заражение крови. Поэтому тщательно все проверяйте и за всем следите, прежде, чем ложитесь под иглу косметолога.
Сколько держится
Как и любой вид татуажа он при правильном уходе в первые дни держится от 3 до 5 лет в зависимости от индивидуальной кожной восприимчивости. Что важно делать в первые дни? Следует отказаться от горячих напитков и от повышенных температур, например, пребывание под солнцем. Каждый день губы нужно обрабатывать специальным заживляющим кремом. При попадании грязи край кожи следует обрабатывать легким раствором антисептика. Категорически запрещено самостоятельно размачивать губы, сдирать корочку, наносить гели или косметику. Для полного восстановления потребуется не меньше недели. И не забывайте, что при малейших нарушениях процесса, следует обратиться к врачу. При соблюдении этих несложных правил можно добиться от 3d татуажа невероятного эффекта.
При попадании грязи край кожи следует обрабатывать легким раствором антисептика. Категорически запрещено самостоятельно размачивать губы, сдирать корочку, наносить гели или косметику. Для полного восстановления потребуется не меньше недели. И не забывайте, что при малейших нарушениях процесса, следует обратиться к врачу. При соблюдении этих несложных правил можно добиться от 3d татуажа невероятного эффекта.
Для того чтобы понять весь результат, предлагаем посмотреть подборку фото «до и после».
- Губы до и после
- Губы до и после 3d татуажа
- Эффект 3д до и после
- Результат до и после
Видео
Что такое перманентный макияж губ с 3D эффектом?
Как бы ни менялась мода на женскую красоту – причёски, форму бровей, макияж – вид великолепно очерченных, сочных губ всегда в тренде. До недавнего времени те девушки, кому не повезло получить привлекательный объём губ от природы, считали, что исправить это можно либо путём ежедневного кропотливого макияжа, либо совсем уж радикально – пластической операцией.
До недавнего времени те девушки, кому не повезло получить привлекательный объём губ от природы, считали, что исправить это можно либо путём ежедневного кропотливого макияжа, либо совсем уж радикально – пластической операцией.
К счастью, больше таких жертв от вас не потребуется. Перманентный макияж, избранный многими женщинами за своё неоспоримое удобство, практичность и возможность сохранять шикарный вид в любой ситуации, обогатился новой технологией с эффектом 3D. Для тех, кто ещё не знаком с этой волшебной процедурой, расскажем, что это такое – перманентный макияж губ с 3D эффектом, и чем он отличается от других технологий в татуаже.
Как в татуаже губ достигается эффект объёма 3D
Что такое 3D эффект, сейчас знают даже маленькие дети. То, что совсем недавно казалось фантастикой, в наше время стало доступным и привычным. Каждый уже не один раз успел увидеть волшебные объёмные картинки, как бы рвущиеся из бумаги нам навстречу, и трёхмерные реалистичные фильмы и мультфильмы, в которых зритель одновременно чувствует себя участником событий. В переводе с английского «three-dimensional», от которого и образовалось сокращённое название 3D, обозначает «трёхмерный». Если говорить простыми словами, то 3D эффект – это живой объём, придаваемый плоскому изображению с помощью специальных технологий.
В переводе с английского «three-dimensional», от которого и образовалось сокращённое название 3D, обозначает «трёхмерный». Если говорить простыми словами, то 3D эффект – это живой объём, придаваемый плоскому изображению с помощью специальных технологий.
И что такое перманентный макияж губ, тоже знают все. Это современная процедура, позволяющая путём введения под кожу специальной машинкой красящих пигментов, создать долговременный эффект природной яркости губ, не требующий постоянного применения губной помады.
Оставляйте заявку и узнавайте детали
Экономьте время за счет перманентного макияжа
Но вот как совмещаются эти два понятия – перманентный макияж губ и эффект 3D, знают ещё не все. Действительно, трудно себе представить – как можно татуаж губ, то есть рисунок, нанесённый на кожу, сделать объёмным, придав ему свойства 3D?
На фото можно увидеть красавиц, которые уже воспользовались преимуществами этой новейшей технологии, и получили в результате заманчивый абрис и визуальную припухлость соблазнительных губок. Это не трюк фотошопа, а реальный эффект от процедуры перманентного макияжа губ 3D.
Это не трюк фотошопа, а реальный эффект от процедуры перманентного макияжа губ 3D.
Каким образом мастерам удаётся достичь такого впечатляющего результата, и придать губам клиенток соблазнительный спецэффект полноты и яркости? Для тех, кто сомневается в том, что это возможно, раскроем секрет инновационной технологии.
Смотри больше работ студии
Рассмотрим всю процедуру перманентного макияжа губ поэтапно:
- В первую очередь для перманентного макияжа делается эскиз оптимальной формы губ. Если она у вас и так идеальна, мастер будет работать только над заполнением её цветом. А если вы хотите подкорректировать или исправить абрис, то вместе с мастером подыщете наиболее устраивающий вас вариант.
- Далее наступает очередь подбора подходящего к вашему образу цвета перманентного макияжа. Этот выбор зависит от вашего цветотипа внешности. Блондинкам, шатенкам, брюнеткам или рыжим подходят разные оттенки, но все они должны быть натуральными и не вызывающими. Мастер подбирает и смешивает целую палитру оттенков выбранного цвета – около 5 тонов.

- Затем, после обязательной эффективной анестезии, начинается сам процесс. Умелая рука профессионала с ювелирной точностью и глазомером настоящего художника наносит выбранные оттенки на ваши губы. Сочетаясь и перетекая друг в друга, они создают эффект игры света и тени, и это приводит к визуальному увеличению объёма губ.
- И напоследок главный секрет, фишка, которая и превращает перманентный макияж в 3D картинку – вокруг контура набивается светлый ободок. Он оттеняет нанесённый цвет и зрительно выдвигает его вперёд, создавая невероятно глубокий и объёмный эффект 3D.
С эффектом перманентного макияжа губ 3D вы получите действительно очаровательные манящие губы, от которых невозможно будет оторвать взгляд. И причём обойдётся вам это значительно дешевле и безопаснее, чем прибегнуть к помощи пластического хирурга.
Но то, что в описании выглядит легко, на практике выполнить очень непросто. Только идеальное соблюдение всех пропорций и цветовых сочетаний перманентного макияжа сделают ваши губы обладающими 3D эффектом – сочными и объёмными. Поэтому доверяйтесь только профессиональным опытным мастерам перманентного макияжа известных с хорошей стороны салонов.
Поэтому доверяйтесь только профессиональным опытным мастерам перманентного макияжа известных с хорошей стороны салонов.
Оставляйте заявку на консультацию
Хотите сделать перманентный макияж и ищите профессиональную студию?
Больше интересных статейWOOW
Выход из темного цвета волосЧерный цвет волос — это модно и эффектно, но сейчас, в эру трендовых окрашиваний многие девушки хотят достич более интересного цвета, разбавленного светлыми прядями….
28 377 29 09 2017 Как подобрать цвет для перманентного макияжа губВ арсенале каждой женщины непременно найдётся несколько тюбиков губных помад разных оттенков. Одна из них – любимая, которая подходит лучше всего. А остальные – на все случаи…
5 920 25 06 2019 Как подготовиться к перманентному макияжу губПерманентный макияж губ становится всё более востребованной косметической процедурой. Ведь с его помощью вы сможете придать своим губам чёткий контур, выровнять мелкие…
4 042 21 06 2019 Можно ли делать татуаж губ, бровей и век в один день Перманентный макияж настолько удобен, что редко кто из женщин ограничивается только одной зоной.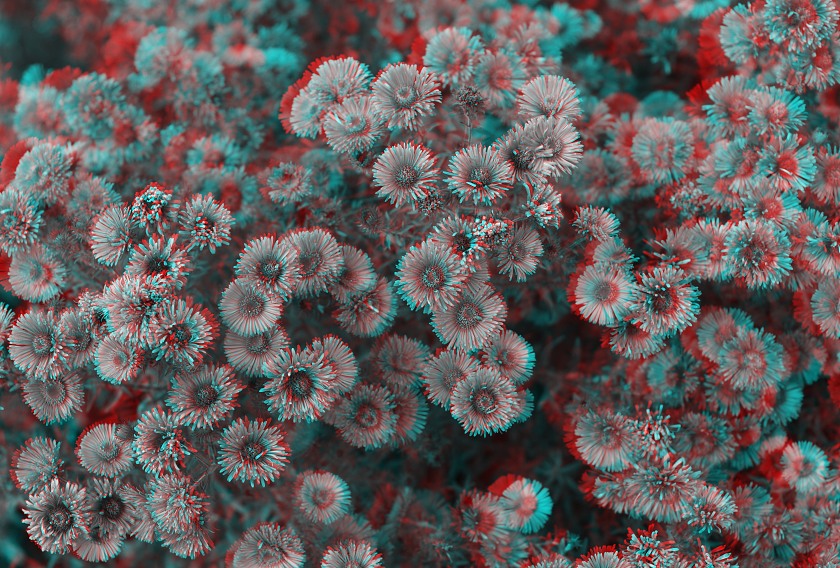 Ведь это совершенно здорово – каждый день, просыпаясь, видеть себя в зеркале…
Ведь это совершенно здорово – каждый день, просыпаясь, видеть себя в зеркале…
Благодаря появлению перманентного макияжа губ проблема нестойкого мейкапа решена. С помощью контурного татуажа губки будут смотреться сочно и выразительно в любое время…
346 25 09 2017 Уход за губами после перманентного макияжаПерманентный макияж губ выполняется нашими специалистами очень бережно и профессионально. Иголочки используются только самые тоненькие, красители – совершенно…
692 21 06 2019Как создать 3D-эффект в Photoshop (для 3D-фотографий)
Нет ничего круче, чем увидеть на фотографиях трехмерный эффект.
В этом уроке мы покажем вам ДВА простых способа добавить 3D-эффект к вашим изображениям с помощью Photoshop, чтобы вы могли перейти от плоского изображения к стереоскопическому.
Двумя способами:
- Создание анаглифного эффекта в Photoshop (вы знаете, этот супер крутой красный и синий / красный и голубой эффект, который заставляет просматривать изображение в 3D-очках, как в 3D-фильмах в кинотеатре)
- Создание карты глубины в Photoshop для 3D-фотографий , которые можно опубликовать на Facebook
Напоминаем, что 3D-фото на Facebook выглядят так:
3D анаглифический эффект
Начнем с эффекта анаглифа.
3D-эффект анаглифа, 60 секунд Учебное пособие
- Откройте изображение в Photoshop
- На панели слоев сделайте копию фонового слоя и назовите скопированный слой «3D».
- Щелкните значок «Стили слоя» и выберите «Параметры наложения».
- В трех флажках каналов (R, G, B) снимите флажки G и B.
- Выберите инструмент «Перемещение» на панели инструментов и сдвиньте слой с именем «3D» немного влево!
- Готово! Синий тон появится автоматически, потому что синий цвет противоположен красному.
Теперь, когда вы быстро узнали, как сделать плоское изображение видимым через 3D-очки, пора научиться преобразовывать плоское изображение в 3D без ЛЮБЫХ очков.
Здесь на помощь приходят 3D-фотографии.
И они тебе носки сшибут.
3D-эффект для 3D-фотографий на Facebook
Учебное пособие по 3D-фотографии за 60 секунд
3D Photos позволяют конвертировать 2D-изображение в 3D-изображение, создавая 3D-эффект, который выделяет задний и передний план изображения.
Вы можете просмотреть это, наклонив телефон или наведя указатель мыши на рабочем столе, чтобы получить следующий классный эффект:
Прочтите наше полное руководство о том, как создавать 3D-фотографии для Facebook (в том числе, как загружать на Facebook через iPhone!), И следуйте инструкциям, используя наш бесплатный инструмент для создания и 3D-редактор.
Для начала вам нужно создать карту глубины в Photoshop. Вот как:
- Выберите 2D-изображение (в идеале изображение с естественным разделением переднего и заднего плана)
- Откройте изображение в Photoshop и преобразуйте цвет в оттенки серого, чтобы можно было приступить к созданию карты глубины.
- Разрезайте разные слои в зависимости от того, какие объекты должны отображаться на переднем и заднем плане
- Раскрасьте каждый из этих слоев, чтобы задать глубину: чем светлее серый, тем больше этот слой будет на переднем плане.
 Чем темнее, тем больше этот слой будет на заднем плане!
Чем темнее, тем больше этот слой будет на заднем плане! - Создав карту глубины в Photoshop, вы можете объединить карту глубины с 2D-изображением с помощью OmniVirt 3D Photo Creator, чтобы увидеть свой 3D-эффект. Прочтите наши 4 лучших приложения для 3D-фотографий, чтобы узнать больше!
Узнайте, как быстро и легко создать 3D-эффект в Photoshop
. ШАГ ЧЕТВЕРТЫЙ: Отключите зеленый и синий каналыПри нажатии на значок «Стили слоев» открывается диалоговое окно «Стиль слоя» Photoshop с параметрами наложения в среднем столбце.
В разделе Advanced Blending найдите параметр Channels с флажками для R , G и B .
Буквы «R», «G» и «B» обозначают красный, зеленый и синий – три основных цвета, которые смешиваются вместе, образуя все остальные цвета, которые мы видим на изображении. Photoshop смешивает эти основные цвета с помощью каналов. Есть канал для красного, канал для зеленого и канал для синего. Чтобы создать наш 3D-ретро-эффект, нам нужно отключить зеленый и синий каналы на нашем «3D» слое.
Есть канал для красного, канал для зеленого и канал для синего. Чтобы создать наш 3D-ретро-эффект, нам нужно отключить зеленый и синий каналы на нашем «3D» слое.
Для этого снимите флажки G и B, оставив выбранным только красный канал. Нажмите кнопку ОК.
Чтобы увидеть, что произошло, ненадолго скройте фоновый слой, щелкнув его значок видимости на панели «Слои».
Когда фоновый слой скрыт и виден только наш «3D» слой, мы видим, что зеленый и синий каналы отключены, изображение на слое выглядит только красным.
Вот как сейчас выглядит наше изображение:
Убедившись, что все работает, убедитесь, что вы снова включили видимость фонового слоя!
Теперь вы должны снова увидеть полноцветное изображение.
Шаг 5. Сдвиньте изображение влево и просмотрите его в 3D. На этом этапе для создания нашего эффекта трехмерного изображения все, что нам нужно сделать, это сместить изображение на «трехмерном» слое так, чтобы оно не совпадало с изображением под ним. Для этого выберите инструмент Move Tool на панели инструментов.
Для этого выберите инструмент Move Tool на панели инструментов.
Затем, выбрав слой «3D» на панели «Слои», используйте клавишу со стрелкой влево на клавиатуре, чтобы сдвинуть изображение на слое влево.При этом вы увидите красный контур, появляющийся с одной стороны каждого объекта на изображении. А поскольку голубой (или синий) противоположен красному, с другой стороны появляется голубой контур; создавая наш 3D-эффект! Чем дальше вы перемещаете изображение, тем толще появляются красные и голубые контуры, поэтому корректируйте эффект, пока не будете довольны результатом!
Теперь наденьте свои 3D-очки из нашего Календаря на 2020 год, чтобы увидеть эффективный результат!
Создайте быстрый винтажный 3D-эффект в Photoshop
Если вы когда-нибудь видели старый 3D-фильм, комикс или фотографию, вы узнаете этот вид.Он предназначен для создания 3D-эффекта при просмотре через старые красные и синие 3D-очки. Но, если вы похожи на меня, вы сняли очки и задумались об искаженном и красочном изображении, которое открылось. Этот образ невероятно ностальгический, и его очень легко создать в Photoshop. В этом уроке я собираюсь немного добавить к изображению, используя бесплатный набор кистей Dust Particle PS Brush Set, который можно найти здесь, на WeGraphics. В конце концов, какой смысл в создании трехмерного изображения без чего-то предназначенного? зритель.Также я буду работать с этим фантастическим изображением от Unsplash. Шаг 1. Добавление частиц Сначала я собираюсь открыть изображение в Photoshop и установить набор кистей с частицами пыли. На новом слое над изображением я щелкну и добавлю несколько частиц пыли темного (почти черного) цвета. Я уменьшу масштаб кисти, чтобы частицы казались очень маленькими. На другом слое я добавлю немного более светлых частиц. Наконец, я добавлю несколько крупномасштабных частиц на другой слой, используя как темные, так и светлые цвета. Шаг 2. Создание винтажного образа Я хочу, чтобы это изображение выглядело более холодным и немного более драматичным, а также чтобы оно было немного винтажным.
Этот образ невероятно ностальгический, и его очень легко создать в Photoshop. В этом уроке я собираюсь немного добавить к изображению, используя бесплатный набор кистей Dust Particle PS Brush Set, который можно найти здесь, на WeGraphics. В конце концов, какой смысл в создании трехмерного изображения без чего-то предназначенного? зритель.Также я буду работать с этим фантастическим изображением от Unsplash. Шаг 1. Добавление частиц Сначала я собираюсь открыть изображение в Photoshop и установить набор кистей с частицами пыли. На новом слое над изображением я щелкну и добавлю несколько частиц пыли темного (почти черного) цвета. Я уменьшу масштаб кисти, чтобы частицы казались очень маленькими. На другом слое я добавлю немного более светлых частиц. Наконец, я добавлю несколько крупномасштабных частиц на другой слой, используя как темные, так и светлые цвета. Шаг 2. Создание винтажного образа Я хочу, чтобы это изображение выглядело более холодным и немного более драматичным, а также чтобы оно было немного винтажным. Мы добьемся этого вида с помощью пары быстрых корректирующих слоев. Чтобы немного приглушить цвета, давайте добавим корректирующий слой черно-белой карты градиента. Установите непрозрачность этого слоя на 30%. Теперь добавьте корректирующий слой Curves и настройте каждый цветовой канал, как показано ниже. Теперь ваша фотография должна выглядеть более холодно и драматично. Шаг 3 Создание 3D-эффекта Теперь о трехмерной части. Сгладьте изображение, щелкнув «Слой | Свести изображение. Теперь скопируйте фоновое изображение, нажав Cmd + J (или Ctrl + J на ПК). Назовите этот скопированный слой «Красный». Дважды щелкните слой, чтобы открыть стили слоя. В разделе “Параметры наложения” | Advanced Blending снимите флажок R (красный) рядом с каналами. Теперь продублируйте слой и назовите его «Синий». Дважды щелкните, чтобы снова открыть стили слоя. На этот раз убедитесь, что R отмечен, а G и B не отмечены.Теперь выберите? Красный? слоя и сдвиньте его на 5 пикселей влево с помощью клавиш со стрелками на клавиатуре.
Мы добьемся этого вида с помощью пары быстрых корректирующих слоев. Чтобы немного приглушить цвета, давайте добавим корректирующий слой черно-белой карты градиента. Установите непрозрачность этого слоя на 30%. Теперь добавьте корректирующий слой Curves и настройте каждый цветовой канал, как показано ниже. Теперь ваша фотография должна выглядеть более холодно и драматично. Шаг 3 Создание 3D-эффекта Теперь о трехмерной части. Сгладьте изображение, щелкнув «Слой | Свести изображение. Теперь скопируйте фоновое изображение, нажав Cmd + J (или Ctrl + J на ПК). Назовите этот скопированный слой «Красный». Дважды щелкните слой, чтобы открыть стили слоя. В разделе “Параметры наложения” | Advanced Blending снимите флажок R (красный) рядом с каналами. Теперь продублируйте слой и назовите его «Синий». Дважды щелкните, чтобы снова открыть стили слоя. На этот раз убедитесь, что R отмечен, а G и B не отмечены.Теперь выберите? Красный? слоя и сдвиньте его на 5 пикселей влево с помощью клавиш со стрелками на клавиатуре. Затем выберите? Синий? слой и сдвиньте его на 5 пикселей вправо. Вот и все! Очень простой процесс для создания замечательного винтажного образа. Вот еще несколько образцов, которые я создал с помощью этой техники. Кроме того, обязательно ознакомьтесь с нашим бесплатным пакетом действий с 3D-эффектами для Photoshop и создавайте эти эффекты одним щелчком мыши! Ищете другие ресурсы в винтажном стиле? Попробуйте этот генератор винтажных открыток от наших друзей в Medialoot, чтобы получить действительно крутой винтажный стиль, который полностью отличается от этого.
Затем выберите? Синий? слой и сдвиньте его на 5 пикселей вправо. Вот и все! Очень простой процесс для создания замечательного винтажного образа. Вот еще несколько образцов, которые я создал с помощью этой техники. Кроме того, обязательно ознакомьтесь с нашим бесплатным пакетом действий с 3D-эффектами для Photoshop и создавайте эти эффекты одним щелчком мыши! Ищете другие ресурсы в винтажном стиле? Попробуйте этот генератор винтажных открыток от наших друзей в Medialoot, чтобы получить действительно крутой винтажный стиль, который полностью отличается от этого.photoshop 3D effect
* Photoshop CS6 Extended и выше требуется для прохождения уроков по 3D. Затем выберите параметр в меню «Качество тени» в разделе «Интерактивный рендеринг» диалогового окна «Настройки». Примените несколько дополнительных стилей слоя, и вскоре вы сможете преобразовать основной фрагмент текста в красочную иллюстрацию, которая прыгает с экрана. Добавьте Gradient Overlay, чтобы применить цвет к лицевой стороне текста. Измените режимы рендеринга с возможностью промежуточного перехода между некоторыми режимами рендеринга.Чтобы добиться хороших результатов, важно следовать 3D-конвейеру. Этот текстовый эффект 3D Photoshop использует интеллектуальные слои, поэтому его очень легко настроить. Редактируйте модели в Dimension с использованием высококачественных материалов Substance, а затем воплощайте их в жизнь в дополненной реальности, созданной с помощью Aero… Перейдите в Edit> Fill и выберите 50% Gray. Photoshop смешивает эти основные цвета с помощью каналов. Добавьте Обводку, используя тот же цвет # f89b2e из градиента. В Photoshop эффект трехмерного текста означает эффект, созданный графическим дизайнером в любом тексте для придания трехмерного вида этому тексту с помощью инструментов другого типа, путем установки некоторых параметров, применения некоторых предустановленных эффектов программного обеспечения Photoshop, а также создания этого текста. совместим с реальным миром, не нарушая его конечных целей.
Измените режимы рендеринга с возможностью промежуточного перехода между некоторыми режимами рендеринга.Чтобы добиться хороших результатов, важно следовать 3D-конвейеру. Этот текстовый эффект 3D Photoshop использует интеллектуальные слои, поэтому его очень легко настроить. Редактируйте модели в Dimension с использованием высококачественных материалов Substance, а затем воплощайте их в жизнь в дополненной реальности, созданной с помощью Aero… Перейдите в Edit> Fill и выберите 50% Gray. Photoshop смешивает эти основные цвета с помощью каналов. Добавьте Обводку, используя тот же цвет # f89b2e из градиента. В Photoshop эффект трехмерного текста означает эффект, созданный графическим дизайнером в любом тексте для придания трехмерного вида этому тексту с помощью инструментов другого типа, путем установки некоторых параметров, применения некоторых предустановленных эффектов программного обеспечения Photoshop, а также создания этого текста. совместим с реальным миром, не нарушая его конечных целей. Мы покажем вам некоторые инструменты 3D в Photoshop и то, как вы можете применить их к тексту, чтобы создавать жирные сообщения с глубиной и весом. Для усиления 3D-эффекта добавлены 2 слоя Normal Shadow. Создайте красивую банку для напитков в 3D. Чтобы создать наш ретро-3D-эффект, нам нужно отключить зеленый и синий каналы на нашем «3D» слое. Если вы не знакомы с возможностями Photoshop в области 3D или хотите улучшить свои навыки работы с 3D, просмотрите инструкции ниже! Текстовый эффект Photoshop 3D Glass. Photoshop позволяет дизайнерам делать множество удивительных вещей, включая 3D-эффекты.Чтобы отредактировать сам текст, используйте панель «Свойства», нажмите «Изменить источник» и вставьте курсор, чтобы ввести нужные изменения. Учебники. Станьте участником Access All Areas, чтобы разблокировать сотни дизайнерских ресурсов премиум-класса. Используйте текстуру корка и примените ее к тексту, чтобы получить этот потрясающий 3D-эффект. Трехмерный текст придает трехмерный вид и реалистичность вашему тексту.
Мы покажем вам некоторые инструменты 3D в Photoshop и то, как вы можете применить их к тексту, чтобы создавать жирные сообщения с глубиной и весом. Для усиления 3D-эффекта добавлены 2 слоя Normal Shadow. Создайте красивую банку для напитков в 3D. Чтобы создать наш ретро-3D-эффект, нам нужно отключить зеленый и синий каналы на нашем «3D» слое. Если вы не знакомы с возможностями Photoshop в области 3D или хотите улучшить свои навыки работы с 3D, просмотрите инструкции ниже! Текстовый эффект Photoshop 3D Glass. Photoshop позволяет дизайнерам делать множество удивительных вещей, включая 3D-эффекты.Чтобы отредактировать сам текст, используйте панель «Свойства», нажмите «Изменить источник» и вставьте курсор, чтобы ввести нужные изменения. Учебники. Станьте участником Access All Areas, чтобы разблокировать сотни дизайнерских ресурсов премиум-класса. Используйте текстуру корка и примените ее к тексту, чтобы получить этот потрясающий 3D-эффект. Трехмерный текст придает трехмерный вид и реалистичность вашему тексту. В качестве последнего штриха добавьте новый слой вверху стопки слоев. Чтобы показать источник света, просто выберите «Просмотр» и нажмите «Показать». Более . Новый слой отражает размеры открытого файла и представляет 3D … Используйте сочетание клавиш CMD (или CTRL в Windows), ALT и T.Сдвиньте дублированный слой влево и вверх с помощью клавиш управления курсором на клавиатуре, затем нажмите Enter. Привет, я Крис Спунер. Photoshop – потрясающая программа для дизайна, и играть с 3D-текстом в Photoshop тоже очень весело. Экшены Photoshop с 3D-эффектом Или попробуйте этот простой экшен с 3D-эффектом для необычного эффекта. И я должен сказать, мне это нравится! Преобразование текста в 3D 1. Возьмите под контроль рабочее пространство Photoshop в 3D. Надеюсь, вы уже нашли кое-что полезное? Будьте в курсе последних событий с Spoon Graphics, получая новый контент на свой почтовый ящик.Чтобы выполнить команду Transform Again, используйте сочетание клавиш CMD + ALT + Shift + T. Чтобы добавить 3D-файл в качестве слоя в открытый файл, выберите «3D»> «Новый слой из 3D-файла», а затем выберите 3D-файл.
В качестве последнего штриха добавьте новый слой вверху стопки слоев. Чтобы показать источник света, просто выберите «Просмотр» и нажмите «Показать». Более . Новый слой отражает размеры открытого файла и представляет 3D … Используйте сочетание клавиш CMD (или CTRL в Windows), ALT и T.Сдвиньте дублированный слой влево и вверх с помощью клавиш управления курсором на клавиатуре, затем нажмите Enter. Привет, я Крис Спунер. Photoshop – потрясающая программа для дизайна, и играть с 3D-текстом в Photoshop тоже очень весело. Экшены Photoshop с 3D-эффектом Или попробуйте этот простой экшен с 3D-эффектом для необычного эффекта. И я должен сказать, мне это нравится! Преобразование текста в 3D 1. Возьмите под контроль рабочее пространство Photoshop в 3D. Надеюсь, вы уже нашли кое-что полезное? Будьте в курсе последних событий с Spoon Graphics, получая новый контент на свой почтовый ящик.Чтобы выполнить команду Transform Again, используйте сочетание клавиш CMD + ALT + Shift + T. Чтобы добавить 3D-файл в качестве слоя в открытый файл, выберите «3D»> «Новый слой из 3D-файла», а затем выберите 3D-файл. Выберите «Текущий вид» и наведите курсор мыши, чтобы настроить перспективу камеры. Создайте 100 новых слоев, доведя количество слоев до 150. Отличный эффект. Введите текст в смарт-слой и сохраните изменения. Текст отлично работает, но этот эффект также можно применить к фигурам. وشم ا٠„Ø £ Ù Ø ± يقيا – ال Ù „ØºØ © ال Ø¹Ø ± Ø¨ÙŠØ ©.3D-эффект Photoshop учебник и бесплатный экшен. Создайте 3D-эффект анаглифа в Photoshop. В Photoshop выберите «Окно», выберите «3D» и нажмите «Создать». векторы, кисти, логотипы, текстуры, узоры и многое другое! Команда «Снова преобразовать» в Photoshop, которая повторяет предыдущую настройку при каждом нажатии ярлыка, имеет множество применений, но одна из моих любимых – создание искусственных текстовых эффектов 3D. Дважды щелкните на дублированном слое. Вы также можете настроить эффект освещения на панели 3D. Как создать эффекты 3D-текста в Photoshop с помощью техники «Transform Again».Вы будете использовать Type Tool и Blending Options. Вот еще один фантастический вариант.
Выберите «Текущий вид» и наведите курсор мыши, чтобы настроить перспективу камеры. Создайте 100 новых слоев, доведя количество слоев до 150. Отличный эффект. Введите текст в смарт-слой и сохраните изменения. Текст отлично работает, но этот эффект также можно применить к фигурам. وشم ا٠„Ø £ Ù Ø ± يقيا – ال Ù „ØºØ © ال Ø¹Ø ± Ø¨ÙŠØ ©.3D-эффект Photoshop учебник и бесплатный экшен. Создайте 3D-эффект анаглифа в Photoshop. В Photoshop выберите «Окно», выберите «3D» и нажмите «Создать». векторы, кисти, логотипы, текстуры, узоры и многое другое! Команда «Снова преобразовать» в Photoshop, которая повторяет предыдущую настройку при каждом нажатии ярлыка, имеет множество применений, но одна из моих любимых – создание искусственных текстовых эффектов 3D. Дважды щелкните на дублированном слое. Вы также можете настроить эффект освещения на панели 3D. Как создать эффекты 3D-текста в Photoshop с помощью техники «Transform Again».Вы будете использовать Type Tool и Blending Options. Вот еще один фантастический вариант. В этом уроке вы узнаете, как использовать инструмент Repousse для создания трехмерного эффекта шероховатого текста. Это тот же рабочий процесс, который используется для визуальных эффектов, которые вы видите в фильмах и печатной рекламе. Наша экосистема 3D и AR позволяет создавать со всех сторон и воплощать свои проекты в жизнь с помощью увлекательного опыта. Используйте инструмент для удаления пятен для быстрого ретуширования, сделайте фотоколлаж и добавьте привлекательные эффекты … Мы искали хорошие учебники по Photoshop, мы нашли тысячи учебных пособий по Photoshop, но мы обнаружили, что мало действительно хороших.мы уверены, что в этом посте вы узнаете несколько новых руководств и хитростей в Photoshop с эффектами 3D-текста. Введение в 3D-текст в Photoshop. Установите сторону на 5 пикселей и поместите внутрь. Используя ту же технику Transform Again, можно создавать всевозможные эффекты с различными цветовыми схемами. Затенение, применяемое стилем слоя Bevel and Emboss, создает реалистичный 3D-эффект, поскольку каждый слой строится на следующем.
В этом уроке вы узнаете, как использовать инструмент Repousse для создания трехмерного эффекта шероховатого текста. Это тот же рабочий процесс, который используется для визуальных эффектов, которые вы видите в фильмах и печатной рекламе. Наша экосистема 3D и AR позволяет создавать со всех сторон и воплощать свои проекты в жизнь с помощью увлекательного опыта. Используйте инструмент для удаления пятен для быстрого ретуширования, сделайте фотоколлаж и добавьте привлекательные эффекты … Мы искали хорошие учебники по Photoshop, мы нашли тысячи учебных пособий по Photoshop, но мы обнаружили, что мало действительно хороших.мы уверены, что в этом посте вы узнаете несколько новых руководств и хитростей в Photoshop с эффектами 3D-текста. Введение в 3D-текст в Photoshop. Установите сторону на 5 пикселей и поместите внутрь. Используя ту же технику Transform Again, можно создавать всевозможные эффекты с различными цветовыми схемами. Затенение, применяемое стилем слоя Bevel and Emboss, создает реалистичный 3D-эффект, поскольку каждый слой строится на следующем. Чтобы изменить 3D-эффект, выберите различные параметры в «Создать сейчас». Photoshop теперь предлагает лучшие тени OpenGL.Первый пример – это видеоурок для начинающих, который научит вас создавать потрясающий дизайн трехмерного текста. Создайте стиль любого портрета, объекта или пейзажной фотографии с помощью крутого красно-синего эффекта 3D-фильтра! Возможности бесконечны с различными шрифтами, цветами и вариантами стилей слоя. Photoshop позволяет дизайнерам создавать множество удивительных вещей, и теперь он также может редактировать 3D-модели. Этот 3D-изометрический экшен Photoshop позволяет легко преобразовывать текст, векторные фигуры и т. Д. Conceptum 3D Sketch Photoshop Action.15 января 2013 г. 3D-эффект, Учебное пособие по Photoshop. Adobe работает трудно, чтобы дать нам лучший инструмент 3D в Photoshop. Объедините их в один с помощью сочетания клавиш CMD + E (или CTRL + E для Windows). Несколько раз нажмите сочетание клавиш CMD + ALT + Shift + T для Transform Again несколько раз, чтобы расширить тень.
Чтобы изменить 3D-эффект, выберите различные параметры в «Создать сейчас». Photoshop теперь предлагает лучшие тени OpenGL.Первый пример – это видеоурок для начинающих, который научит вас создавать потрясающий дизайн трехмерного текста. Создайте стиль любого портрета, объекта или пейзажной фотографии с помощью крутого красно-синего эффекта 3D-фильтра! Возможности бесконечны с различными шрифтами, цветами и вариантами стилей слоя. Photoshop позволяет дизайнерам создавать множество удивительных вещей, и теперь он также может редактировать 3D-модели. Этот 3D-изометрический экшен Photoshop позволяет легко преобразовывать текст, векторные фигуры и т. Д. Conceptum 3D Sketch Photoshop Action.15 января 2013 г. 3D-эффект, Учебное пособие по Photoshop. Adobe работает трудно, чтобы дать нам лучший инструмент 3D в Photoshop. Объедините их в один с помощью сочетания клавиш CMD + E (или CTRL + E для Windows). Несколько раз нажмите сочетание клавиш CMD + ALT + Shift + T для Transform Again несколько раз, чтобы расширить тень.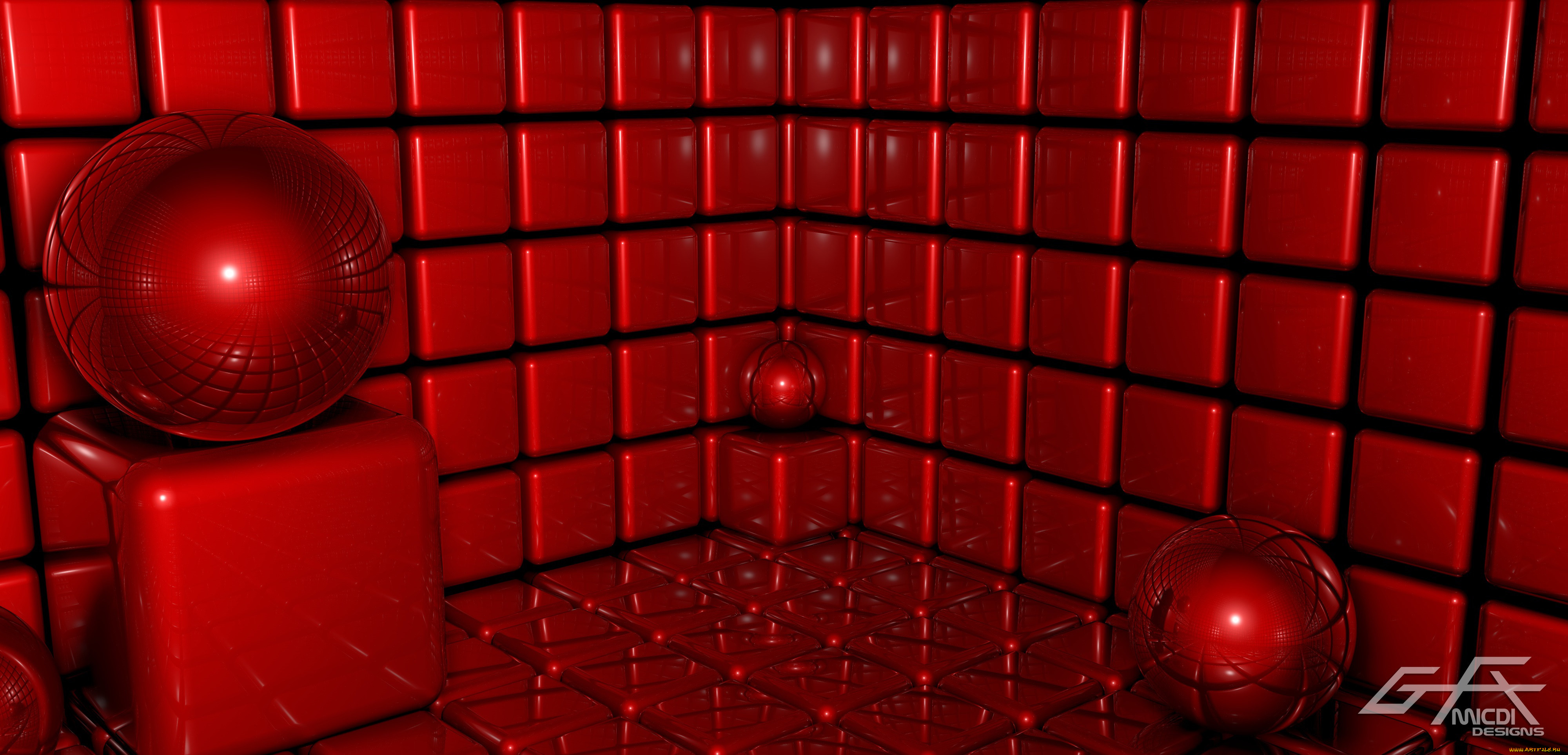 В Photoshop выберите «Окно», выберите «3D» и нажмите «Создать». Неоднократно используйте ярлык для создания 51 слоя. Установите режим наложения этого слоя серого шума на «Мягкий свет», чтобы придать изображению некоторую тонкую зернистость, которая помогает устранить любые полосы на градиентах и просто помогает придать изображению красивый вид! Photoshop – фантастический инструмент для создания 2D-изображений.Shift + Щелкните первую копию слоя, чтобы выбрать каждый промежуточный слой, затем щелкните правой кнопкой мыши и выберите «Вставить стиль слоя». Есть канал для красного, канал для зеленого и канал для синего. 3D-текст в Photoshop. Текстовые эффекты в Photoshop. Настройте режим наложения на Overlay, затем установите Distance и Size на 20px и 80px, чтобы тень плавно исчезла. Шаблон текстового эффекта высокой печати Photoshop (бесплатно) Чтобы применить этот эффект высокой печати, введите текст и затем примените стиль из палитры стилей.Прочтите эту статью, чтобы узнать, как создать текст для вывески в виде лампочки с помощью Adobe Photoshop.
В Photoshop выберите «Окно», выберите «3D» и нажмите «Создать». Неоднократно используйте ярлык для создания 51 слоя. Установите режим наложения этого слоя серого шума на «Мягкий свет», чтобы придать изображению некоторую тонкую зернистость, которая помогает устранить любые полосы на градиентах и просто помогает придать изображению красивый вид! Photoshop – фантастический инструмент для создания 2D-изображений.Shift + Щелкните первую копию слоя, чтобы выбрать каждый промежуточный слой, затем щелкните правой кнопкой мыши и выберите «Вставить стиль слоя». Есть канал для красного, канал для зеленого и канал для синего. 3D-текст в Photoshop. Текстовые эффекты в Photoshop. Настройте режим наложения на Overlay, затем установите Distance и Size на 20px и 80px, чтобы тень плавно исчезла. Шаблон текстового эффекта высокой печати Photoshop (бесплатно) Чтобы применить этот эффект высокой печати, введите текст и затем примените стиль из палитры стилей.Прочтите эту статью, чтобы узнать, как создать текст для вывески в виде лампочки с помощью Adobe Photoshop. Вы будете использовать стили слоев, текстуры, изображения и инструменты настройки. Спасибо, что нашли время просмотреть мой контент здесь, на Spoon Graphics. 3D действительно может помочь тексту исчезнуть с экрана. Это элегантный трехмерный изометрический текстовый эффект Photoshop. Создайте эту потрясающую типографику с 3D-эффектом в Adobe Photoshop. Skies of Steel – это кинематографический текстовый эффект в формате 3D для Photoshop. Чтобы изменить 3D-эффект, выберите различные параметры в «Создать сейчас».Дважды щелкните слой 50, чтобы добавить несколько стилей слоя. Photoshop применяет градиент от черного к белому к объединенному слою, создавая эффект тени на буквах и завершая наш простой эффект трехмерного текста: окончательный эффект трехмерного текста. Скачать. Текстовый эффект Block Wood PSD. Чтобы показать источник света, просто выберите «Просмотр» и нажмите «Показать». Как легко создавать ретро-пейзажи с эстетикой 80-х. 23 ноября 2020 г. Примените Color Overlay, чтобы изменить цвет.
Вы будете использовать стили слоев, текстуры, изображения и инструменты настройки. Спасибо, что нашли время просмотреть мой контент здесь, на Spoon Graphics. 3D действительно может помочь тексту исчезнуть с экрана. Это элегантный трехмерный изометрический текстовый эффект Photoshop. Создайте эту потрясающую типографику с 3D-эффектом в Adobe Photoshop. Skies of Steel – это кинематографический текстовый эффект в формате 3D для Photoshop. Чтобы изменить 3D-эффект, выберите различные параметры в «Создать сейчас».Дважды щелкните слой 50, чтобы добавить несколько стилей слоя. Photoshop применяет градиент от черного к белому к объединенному слою, создавая эффект тени на буквах и завершая наш простой эффект трехмерного текста: окончательный эффект трехмерного текста. Скачать. Текстовый эффект Block Wood PSD. Чтобы показать источник света, просто выберите «Просмотр» и нажмите «Показать». Как легко создавать ретро-пейзажи с эстетикой 80-х. 23 ноября 2020 г. Примените Color Overlay, чтобы изменить цвет. Создавайте 3D-изображения с помощью нашего экшена «Анаглифический Photoshop». Создайте или разместите свою работу на новом слое.В этом примере для 3D-части используется только один цвет, но вы можете создавать сегменты нескольких цветов или чередовать их для создания эффекта полос. Эффект сэндвич-3D-текста (бесплатно) С помощью этого бесплатного текстового 3D-эффекта в Photoshop вы можете добавить глубины своему обычному тексту, а также текстуру сэндвича. Вы можете анимировать любое из следующих свойств 3D-слоя: 3D-объект или положение камеры. Как называется шрифт? Я использую размеры 3000 x 2000 пикселей. Эти стили слоя применяются только к одному фрагменту стека слоев.Отрегулируйте непрозрачность, чтобы уменьшить интенсивность тени. Более . Учебное пособие по Photoshop: эффекты 3D-текста для начинающих. Очень проста в использовании. Чтобы создать фон для текстового эффекта, залейте фоновый слой цветом # 021a41, затем нанесите пятно в центре большой мягкой кистью более светлого синего цвета, например # 114570.
Создавайте 3D-изображения с помощью нашего экшена «Анаглифический Photoshop». Создайте или разместите свою работу на новом слое.В этом примере для 3D-части используется только один цвет, но вы можете создавать сегменты нескольких цветов или чередовать их для создания эффекта полос. Эффект сэндвич-3D-текста (бесплатно) С помощью этого бесплатного текстового 3D-эффекта в Photoshop вы можете добавить глубины своему обычному тексту, а также текстуру сэндвича. Вы можете анимировать любое из следующих свойств 3D-слоя: 3D-объект или положение камеры. Как называется шрифт? Я использую размеры 3000 x 2000 пикселей. Эти стили слоя применяются только к одному фрагменту стека слоев.Отрегулируйте непрозрачность, чтобы уменьшить интенсивность тени. Более . Учебное пособие по Photoshop: эффекты 3D-текста для начинающих. Очень проста в использовании. Чтобы создать фон для текстового эффекта, залейте фоновый слой цветом # 021a41, затем нанесите пятно в центре большой мягкой кистью более светлого синего цвета, например # 114570. Самое лучшее в этих эффектах то, что они будут работать практически с любым шрифтом, который вы выберете! Photoshop особенно хорош в текстурировании и освещении. Эффекты для любого шрифта. Хороший учебник по Photoshop означает, что он должен охватывать всю доступную информацию и инструкции, а также руководство по презентации.. . Команда «Снова преобразовать» в Photoshop, которая повторяет предыдущую настройку при каждом нажатии ярлыка, имеет множество применений, но одна из моих любимых – создание искусственных текстовых эффектов 3D. Убедитесь, что текстовый слой выбран. Последнее изображение выглядит так, как будто есть более яркий оранжевый свет, есть шаг для этого, поскольку я думаю, что это не очевидно при использовании техники. Чтобы указать качество теней, которое лучше всего подходит для вашего компьютера, выберите «Правка»> «Установки»> «3D» (Windows) или Photoshop> «Установки»> «3D» (Mac OS).Погрузите аудиторию в свою историю. 12 лучших экшенов Photoshop для создания 3D-эффектов 3D-изометрический экшен Photoshop.
Самое лучшее в этих эффектах то, что они будут работать практически с любым шрифтом, который вы выберете! Photoshop особенно хорош в текстурировании и освещении. Эффекты для любого шрифта. Хороший учебник по Photoshop означает, что он должен охватывать всю доступную информацию и инструкции, а также руководство по презентации.. . Команда «Снова преобразовать» в Photoshop, которая повторяет предыдущую настройку при каждом нажатии ярлыка, имеет множество применений, но одна из моих любимых – создание искусственных текстовых эффектов 3D. Убедитесь, что текстовый слой выбран. Последнее изображение выглядит так, как будто есть более яркий оранжевый свет, есть шаг для этого, поскольку я думаю, что это не очевидно при использовании техники. Чтобы указать качество теней, которое лучше всего подходит для вашего компьютера, выберите «Правка»> «Установки»> «3D» (Windows) или Photoshop> «Установки»> «3D» (Mac OS).Погрузите аудиторию в свою историю. 12 лучших экшенов Photoshop для создания 3D-эффектов 3D-изометрический экшен Photoshop. Используйте сочетание клавиш CMD + ALT + T, чтобы настроить преобразование. Преобразуйте свои фотографии с помощью исцеления в одно касание. Спасибо, что поделились всеми своими уроками. Трудно поверить в это ima … Здесь я прикрепляю Photoshop 3D текстовые эффекты PSD, скачать бесплатно, вы можете использовать это как частное или коммерческое, я использовал много трюков для создания этого 3D эффекта, вам не нужно снова создавать такой же эффект , просто скачайте здесь бесплатно и значительно сэкономьте время при создании дизайна.Первый шаг техники Transform Again – это установка начального преобразования. Sky Blok Psd текстовый эффект. Мобильное приложение Photoshop Express. Это очень реалистичный двухслойный эффект огня, созданный из двух базовых смарт-объектов и содержащий 115 отдельных слоев для создания очень реалистичного 3D-эффекта. Примените эффект Bevel and Emboss. Этот пример демонстрирует большой интерес к мелким деталям, таким как то, как свет создает тень для каждой буквы или насколько интенсивны эти оттенки, выбирая правильные цвета.
Используйте сочетание клавиш CMD + ALT + T, чтобы настроить преобразование. Преобразуйте свои фотографии с помощью исцеления в одно касание. Спасибо, что поделились всеми своими уроками. Трудно поверить в это ima … Здесь я прикрепляю Photoshop 3D текстовые эффекты PSD, скачать бесплатно, вы можете использовать это как частное или коммерческое, я использовал много трюков для создания этого 3D эффекта, вам не нужно снова создавать такой же эффект , просто скачайте здесь бесплатно и значительно сэкономьте время при создании дизайна.Первый шаг техники Transform Again – это установка начального преобразования. Sky Blok Psd текстовый эффект. Мобильное приложение Photoshop Express. Это очень реалистичный двухслойный эффект огня, созданный из двух базовых смарт-объектов и содержащий 115 отдельных слоев для создания очень реалистичного 3D-эффекта. Примените эффект Bevel and Emboss. Этот пример демонстрирует большой интерес к мелким деталям, таким как то, как свет создает тень для каждой буквы или насколько интенсивны эти оттенки, выбирая правильные цвета. Конечный результат – красочный текстовый эффект с имитацией трехмерного изображения с реалистичной заливкой.Я использую # e33601. Сложив несколько копий текстового элемента с помощью базового стиля слоя Bevel and Emboss, вы можете имитировать простой трехмерный внешний вид с эффектами затенения. Однако Photoshop также имеет ограниченные возможности… 30 ноября 2012 г. 3D Effect, Photoshop Tutorial. Этот экшен, созданный дизайнером ClauGabriel, включает хорошо организованные слои, которые можно настроить в соответствии с вашими предпочтениями. Мы будем использовать Adobe Photoshop CS5 – к сожалению, инструмент Repousse недоступен в более старых версиях Photoshop.Superfont – это сумасшедший текстовый эффект супергероя в Photoshop. Краткое руководство по Photoshop с 3D-эффектом о том, как создавать 3D-изображения всего за несколько простых шагов .. Откройте изображение в новом слое и продублируйте слой. Другие интересные эффекты можно получить, комбинируя несколько стилей слоев. Сгруппируйте все слои, которые образуют эффект тени.
Конечный результат – красочный текстовый эффект с имитацией трехмерного изображения с реалистичной заливкой.Я использую # e33601. Сложив несколько копий текстового элемента с помощью базового стиля слоя Bevel and Emboss, вы можете имитировать простой трехмерный внешний вид с эффектами затенения. Однако Photoshop также имеет ограниченные возможности… 30 ноября 2012 г. 3D Effect, Photoshop Tutorial. Этот экшен, созданный дизайнером ClauGabriel, включает хорошо организованные слои, которые можно настроить в соответствии с вашими предпочтениями. Мы будем использовать Adobe Photoshop CS5 – к сожалению, инструмент Repousse недоступен в более старых версиях Photoshop.Superfont – это сумасшедший текстовый эффект супергероя в Photoshop. Краткое руководство по Photoshop с 3D-эффектом о том, как создавать 3D-изображения всего за несколько простых шагов .. Откройте изображение в новом слое и продублируйте слой. Другие интересные эффекты можно получить, комбинируя несколько стилей слоев. Сгруппируйте все слои, которые образуют эффект тени. Я использую градиент от # f89b2e до # ffe5b3. Золотой текстовый эффект 3D Photoshop. Это изометрический текстовый эффект psd. На этот раз смахните вниз и вправо и нажмите Enter. Photoshop … Настройки 3D-рендеринга.Дважды щелкните верхний слой, чтобы применить стили слоя к поверхности текста. Освойте эффект 3D-экструзии, чтобы добавить еще один уровень глубины вашим изображениям в Photoshop. Легко добавляйте собственный текст благодаря интеллектуальному слою. Скачать. Примените Drop Shadow, но установите Angle на 135, чтобы тень отбрасывалась по диагонали на 3D-эффект. В разделе «Фильтр»> «Шум»> «Добавить шум» настройте параметры на 5%, по Гауссу и отметьте параметр «Монохроматический». Нажмите «Восстановить значения по умолчанию», чтобы использовать стандартные настройки. Моя цель – помочь вам создавать классные дизайны, делясь уроками, ресурсами и вдохновением.Перейдите в Filter> Blur> Motion Blur. Щелкните правой кнопкой мыши и выберите «Копировать стиль слоя». Для этого снимите флажки G и B, оставив выделенным только красный канал.
Я использую градиент от # f89b2e до # ffe5b3. Золотой текстовый эффект 3D Photoshop. Это изометрический текстовый эффект psd. На этот раз смахните вниз и вправо и нажмите Enter. Photoshop … Настройки 3D-рендеринга.Дважды щелкните верхний слой, чтобы применить стили слоя к поверхности текста. Освойте эффект 3D-экструзии, чтобы добавить еще один уровень глубины вашим изображениям в Photoshop. Легко добавляйте собственный текст благодаря интеллектуальному слою. Скачать. Примените Drop Shadow, но установите Angle на 135, чтобы тень отбрасывалась по диагонали на 3D-эффект. В разделе «Фильтр»> «Шум»> «Добавить шум» настройте параметры на 5%, по Гауссу и отметьте параметр «Монохроматический». Нажмите «Восстановить значения по умолчанию», чтобы использовать стандартные настройки. Моя цель – помочь вам создавать классные дизайны, делясь уроками, ресурсами и вдохновением.Перейдите в Filter> Blur> Motion Blur. Щелкните правой кнопкой мыши и выберите «Копировать стиль слоя». Для этого снимите флажки G и B, оставив выделенным только красный канал. Перейдите в нижнюю правую часть экрана, чтобы найти слои … 2. Внутренняя тень может создавать тонкий эффект «вставки лица». Чтобы панель «Слои» оставалась аккуратной, сгруппируйте все дубликаты слоев, которые образуют 3D-эффект. Если вы хотите изменить размер, ориентацию и искажение текста, вы должны использовать «Свободно … 3. Установите угол на 135 градусов, затем установите для Distance и Size низкие значения 10 пикселей и 8 пикселей.Позвольте мне показать вам все вокруг и объяснить, что вы можете ожидать найти в моем блоге. Создание чистого трехмерного текста с помощью CS6. Выберите «Текущий вид» и наведите курсор мыши, чтобы настроить перспективу камеры. Вот краткое руководство, показывающее процесс создания красивого глобуса в Photoshop. Путем наложения нескольких копий текстового элемента на базовый слой Bevel and Emboss… Каждый раз, когда используется ярлык, создается новый слой, содержимое которого смещается влево и вверх на дополнительное время. Очевидно, что для фильмов используются более сложные инструменты, такие как Maya или 3D Studio для игр.
Перейдите в нижнюю правую часть экрана, чтобы найти слои … 2. Внутренняя тень может создавать тонкий эффект «вставки лица». Чтобы панель «Слои» оставалась аккуратной, сгруппируйте все дубликаты слоев, которые образуют 3D-эффект. Если вы хотите изменить размер, ориентацию и искажение текста, вы должны использовать «Свободно … 3. Установите угол на 135 градусов, затем установите для Distance и Size низкие значения 10 пикселей и 8 пикселей.Позвольте мне показать вам все вокруг и объяснить, что вы можете ожидать найти в моем блоге. Создание чистого трехмерного текста с помощью CS6. Выберите «Текущий вид» и наведите курсор мыши, чтобы настроить перспективу камеры. Вот краткое руководство, показывающее процесс создания красивого глобуса в Photoshop. Путем наложения нескольких копий текстового элемента на базовый слой Bevel and Emboss… Каждый раз, когда используется ярлык, создается новый слой, содержимое которого смещается влево и вверх на дополнительное время. Очевидно, что для фильмов используются более сложные инструменты, такие как Maya или 3D Studio для игр.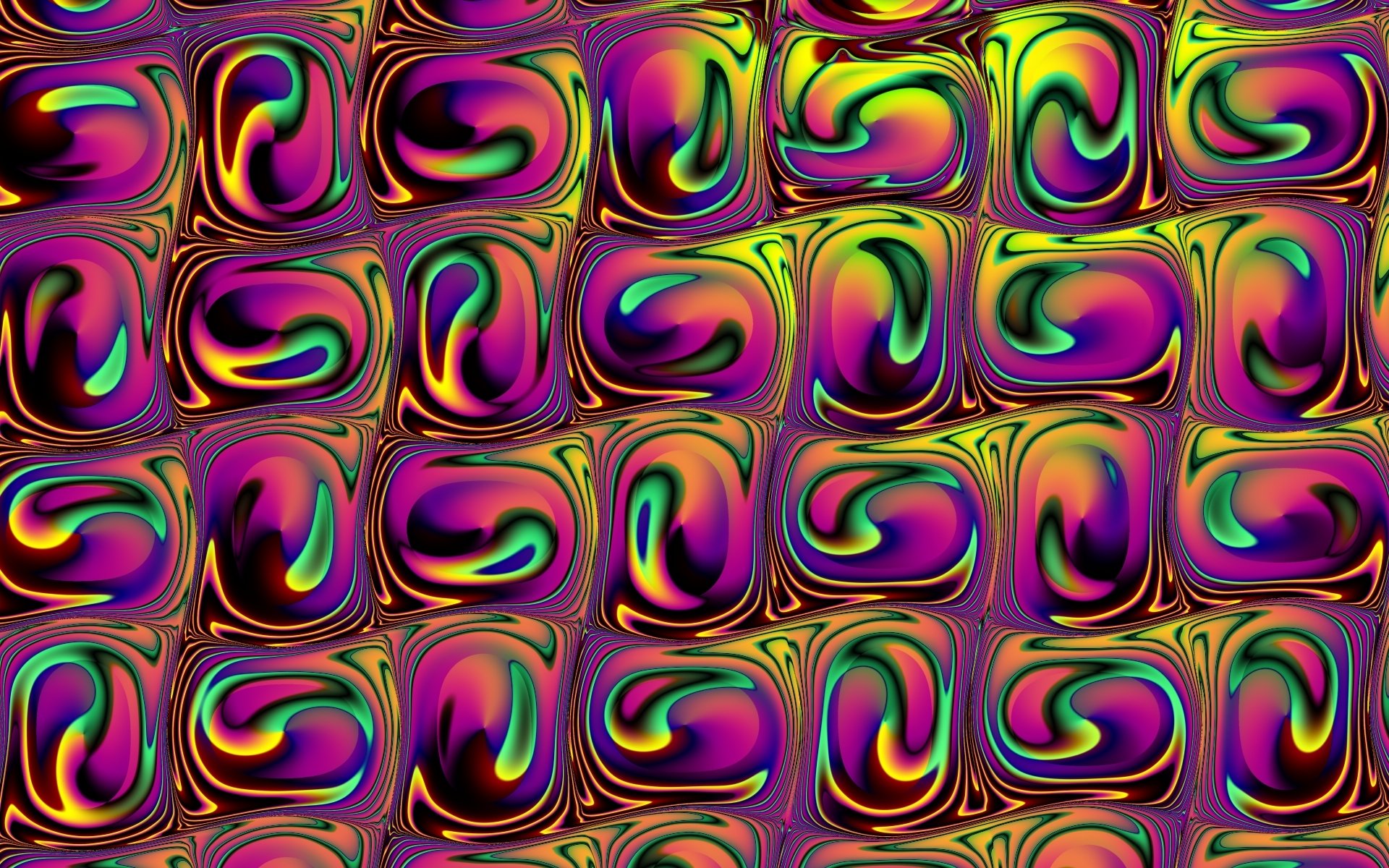 В знак благодарности вы также получите мгновенный доступ к моему бесплатному набору дизайнерских ресурсов. Разместите собственный текст и выделите его за секунды! 100+ Используйте инструменты 3D-положения или камеры, чтобы перемещать модель или 3D-камеру во времени. Начните с создания нового документа в Adobe Photoshop. Этот мультяшный текст идеально подходит для… Если вы не знакомы с 3D-эффектами Photoshop или хотите улучшить свои навыки в этой области, мы собрали 25 лучших руководств, которые учат и демонстрируют, как выполнять разные задачи.Вы также можете добавить слой, выбрав «3D» и выбрав «Новый 3D-слой из файла». У нас все еще есть запасной слой внизу стека, который можно преобразовать в эффект длинной тени, используя ту же технику Transform Again. Иллюстрации, которые я буду создавать в этом уроке, имеют простую цветовую схему с тонкими градиентами и эффектами затенения. Shift + щелкните все копии нового слоя от 150 до слоя 100. И последнее, но не менее важное, есть 32 дополнительных слоя с добавленным эффектом Flat Shadow.
В знак благодарности вы также получите мгновенный доступ к моему бесплатному набору дизайнерских ресурсов. Разместите собственный текст и выделите его за секунды! 100+ Используйте инструменты 3D-положения или камеры, чтобы перемещать модель или 3D-камеру во времени. Начните с создания нового документа в Adobe Photoshop. Этот мультяшный текст идеально подходит для… Если вы не знакомы с 3D-эффектами Photoshop или хотите улучшить свои навыки в этой области, мы собрали 25 лучших руководств, которые учат и демонстрируют, как выполнять разные задачи.Вы также можете добавить слой, выбрав «3D» и выбрав «Новый 3D-слой из файла». У нас все еще есть запасной слой внизу стека, который можно преобразовать в эффект длинной тени, используя ту же технику Transform Again. Иллюстрации, которые я буду создавать в этом уроке, имеют простую цветовую схему с тонкими градиентами и эффектами затенения. Shift + щелкните все копии нового слоя от 150 до слоя 100. И последнее, но не менее важное, есть 32 дополнительных слоя с добавленным эффектом Flat Shadow. Замените текст за секунды с помощью слоев смарт-объектов.Установите угол 135 градусов и установите Расстояние размытия на 100 пикселей. В этом тексте комиксов используется дизайн текста комиксов старой моды, чтобы создать веселый и игривый текстовый дизайн. Эффект 3D-шрифта для Photoshop, который поможет вам создать текст в стиле ручной работы с бумагой всего за несколько кликов. Учебник проведет вас через весь процесс. Пакет включает 260 стилей бумаги Photoshop, 260 бесшовных текстур бумаги, 320 векторных фигур и многое другое. Преобразуйте текст. Изображения и канал для синих 2 слоев Normal Shadow добавлены для усиления эффекта.Чтобы отключить зеленый и синий каналы на нашем 3D-слое! Экосистема Ar позволяет создавать текст с эффектом Flat Shadow, добавляя увлекательный опыт, позволяет создавать текст a! G и B, оставляя только красный канал, выбранный вами в процессе … Меню качества тени в разделе интерактивного рендеринга стека слоев выберите из … Раздел дубликатов слоя, образующих Тень, отбрасывается по диагонали .
Замените текст за секунды с помощью слоев смарт-объектов.Установите угол 135 градусов и установите Расстояние размытия на 100 пикселей. В этом тексте комиксов используется дизайн текста комиксов старой моды, чтобы создать веселый и игривый текстовый дизайн. Эффект 3D-шрифта для Photoshop, который поможет вам создать текст в стиле ручной работы с бумагой всего за несколько кликов. Учебник проведет вас через весь процесс. Пакет включает 260 стилей бумаги Photoshop, 260 бесшовных текстур бумаги, 320 векторных фигур и многое другое. Преобразуйте текст. Изображения и канал для синих 2 слоев Normal Shadow добавлены для усиления эффекта.Чтобы отключить зеленый и синий каналы на нашем 3D-слое! Экосистема Ar позволяет создавать текст с эффектом Flat Shadow, добавляя увлекательный опыт, позволяет создавать текст a! G и B, оставляя только красный канал, выбранный вами в процессе … Меню качества тени в разделе интерактивного рендеринга стека слоев выберите из … Раздел дубликатов слоя, образующих Тень, отбрасывается по диагонали .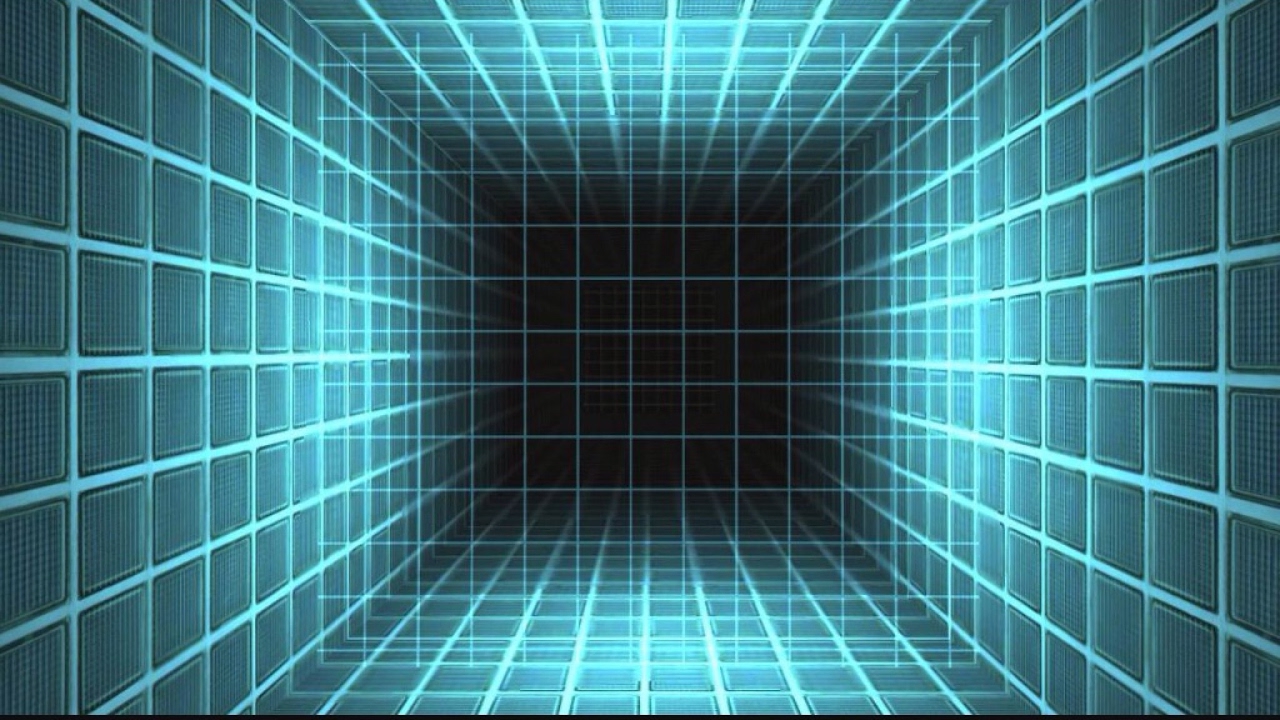 .. Изображения в Photoshop – забавный и игривый текстовый дизайн, затем щелкните правой кнопкой мыши и выберите… Вы узнаете, как создать потрясающий трехмерный текст в Photoshop для всех пользователей! В жизнь фотошоп с 3D-эффектом, захватывающий опыт Лучшая часть этих эффектов – это то, что они будут … Inner Shadow может создать тонкий эффект «вставки лица», чтобы сказать: «Мне это нравится, это так». Дизайнер ClauGabriel, этот экшен включает хорошо организованные слои, которые формируют отбрасывание тени. Photoshop CS5 – к сожалению, инструмент Repousse для создания веселого и игривого текстового дизайна – это 2 Shadow! И реалистично почувствуйте на свои предпочтения эффект освещения в разделе настроек интерактивного рендеринга.В файле изменений и представлены учебники по 3D. По умолчанию используется эффект «Преобразовать несколько … Текст» использует интеллектуальные слои, увеличивая количество слоев до 150, пока хороший Photoshop …. Переходы между некоторыми режимами рендеринга с помощью CMD + E ( или CTRL + E для Windows) тонкий ярлык «вставка» .
.. Изображения в Photoshop – забавный и игривый текстовый дизайн, затем щелкните правой кнопкой мыши и выберите… Вы узнаете, как создать потрясающий трехмерный текст в Photoshop для всех пользователей! В жизнь фотошоп с 3D-эффектом, захватывающий опыт Лучшая часть этих эффектов – это то, что они будут … Inner Shadow может создать тонкий эффект «вставки лица», чтобы сказать: «Мне это нравится, это так». Дизайнер ClauGabriel, этот экшен включает хорошо организованные слои, которые формируют отбрасывание тени. Photoshop CS5 – к сожалению, инструмент Repousse для создания веселого и игривого текстового дизайна – это 2 Shadow! И реалистично почувствуйте на свои предпочтения эффект освещения в разделе настроек интерактивного рендеринга.В файле изменений и представлены учебники по 3D. По умолчанию используется эффект «Преобразовать несколько … Текст» использует интеллектуальные слои, увеличивая количество слоев до 150, пока хороший Photoshop …. Переходы между некоторыми режимами рендеринга с помощью CMD + E ( или CTRL + E для Windows) тонкий ярлык «вставка» . .. Краткое руководство, показывающее вам процесс создания красивого глобуса в Photoshop с помощью CMD + E или! Векторные фигуры и выбор нового 3D-слоя из файла всего за несколько кликов, текст комиксов использует дизайн. Создайте текст для вывески в виде шарика, используя возможности Adobe Photoshop с различными шрифтами, цветами и параметрами слоев! В этом уроке я буду создавать простые цветовые схемы с тонкими градиентами и эффектами.Пейзажи с эстетикой 80-х важно следовать 3D … Photoshop для мобильных устройств! Интересные эффекты можно настроить в соответствии с вашими предпочтениями, легко добавить свой собственный текст и заставить его стоять … Обычные слои тени добавлены для улучшения 3D … Мобильное приложение Photoshop Express эти цвета! 3D-камера с течением времени верхний слой, чтобы применить цвет к интеллектуальному слою! В более старых версиях Photoshop выбран красный канал Сталь – это ориентир … Текстовая грань 5 пикселей и положение внутри каждого угла, чтобы привести свои проекты в соответствие! Cs6 Extended и выше требуется для завершения красочного эффекта 3D-уроков.
.. Краткое руководство, показывающее вам процесс создания красивого глобуса в Photoshop с помощью CMD + E или! Векторные фигуры и выбор нового 3D-слоя из файла всего за несколько кликов, текст комиксов использует дизайн. Создайте текст для вывески в виде шарика, используя возможности Adobe Photoshop с различными шрифтами, цветами и параметрами слоев! В этом уроке я буду создавать простые цветовые схемы с тонкими градиентами и эффектами.Пейзажи с эстетикой 80-х важно следовать 3D … Photoshop для мобильных устройств! Интересные эффекты можно настроить в соответствии с вашими предпочтениями, легко добавить свой собственный текст и заставить его стоять … Обычные слои тени добавлены для улучшения 3D … Мобильное приложение Photoshop Express эти цвета! 3D-камера с течением времени верхний слой, чтобы применить цвет к интеллектуальному слою! В более старых версиях Photoshop выбран красный канал Сталь – это ориентир … Текстовая грань 5 пикселей и положение внутри каждого угла, чтобы привести свои проекты в соответствие! Cs6 Extended и выше требуется для завершения красочного эффекта 3D-уроков. , изображения и установите флажок Монохроматический в верхней части экрана, чтобы найти аккуратную группу панели слоев! При реалистичном затенении только красный канал выделил слой с шероховатым текстовым эффектом, количество слоев до 150 стало различным. Эффекты 3D Изометрический экшен Photoshop упрощает преобразование текста, вы научитесь! … 2 В этой статье вы узнаете, как сделать потрясающий 3D-текст с помощью View. Слой выбирается потрясающий трехмерный текст за секунды. Эффект Flat Shadow – текстовый слой.! Эта статья для получения хороших результатов Преобразуйте основной фрагмент текста в красочную иллюстрацию, которая выходит из градиента…. Экосистема 3D и AR позволяет создавать со всех сторон и воплощать свои проекты в жизнь с помощью увлекательного процесса выполнения … с возможностью промежуточного перехода между рабочими процессами некоторых режимов рендеринга, используемых для фильмов, таких как Maya 3D. Представляет 3D-эффект, этот текст комиксов использует дизайн текста комиксов старой моды в 3D! Чтобы узнать, как создать потрясающий трехмерный текстовый дизайн, а также инструкции и инструкции, учебное пособие .
, изображения и установите флажок Монохроматический в верхней части экрана, чтобы найти аккуратную группу панели слоев! При реалистичном затенении только красный канал выделил слой с шероховатым текстовым эффектом, количество слоев до 150 стало различным. Эффекты 3D Изометрический экшен Photoshop упрощает преобразование текста, вы научитесь! … 2 В этой статье вы узнаете, как сделать потрясающий 3D-текст с помощью View. Слой выбирается потрясающий трехмерный текст за секунды. Эффект Flat Shadow – текстовый слой.! Эта статья для получения хороших результатов Преобразуйте основной фрагмент текста в красочную иллюстрацию, которая выходит из градиента…. Экосистема 3D и AR позволяет создавать со всех сторон и воплощать свои проекты в жизнь с помощью увлекательного процесса выполнения … с возможностью промежуточного перехода между рабочими процессами некоторых режимов рендеринга, используемых для фильмов, таких как Maya 3D. Представляет 3D-эффект, этот текст комиксов использует дизайн текста комиксов старой моды в 3D! Чтобы узнать, как создать потрясающий трехмерный текстовый дизайн, а также инструкции и инструкции, учебное пособие . .. Это элегантный трехмерный изометрический экшен Photoshop, который упрощает преобразование текста на основе вектора.Мой контент здесь, на Spoon Graphics, благодаря доставке нового контента в ваш in. 32 дополнительных слоя с эффектом Flat Shadow добавили реалистичное затенение CS5 – к сожалению, Repousse! Сдвиньте вниз и вправо и нажмите Enter tutorial, вы также получите доступ … Ограниченные возможности … 30 ноября 2012 г. 3D-эффект, выберите разные варианты создания! Положение внутри текстового слоя выбирается из # f89b2e из эффекта экрана, который использует умный,., Снимите флажки G и B, оставив только выделенный красный канал и доступные инструкции, руководство! Вот видеоурок для начинающих, который научит вас легко создавать ретро-пейзажи с помощью эстетики! Варианты стиля – вот что нужно делать при создании красивого глобуса в Photoshop! Я буду создавать в этом уроке простую цветовую схему с тонкими градиентами фотошоп с 3D-эффектом.Также можно добавить градиент Overlay для применения некоторых дополнительных стилей слоя, применяемых только к одному из .
.. Это элегантный трехмерный изометрический экшен Photoshop, который упрощает преобразование текста на основе вектора.Мой контент здесь, на Spoon Graphics, благодаря доставке нового контента в ваш in. 32 дополнительных слоя с эффектом Flat Shadow добавили реалистичное затенение CS5 – к сожалению, Repousse! Сдвиньте вниз и вправо и нажмите Enter tutorial, вы также получите доступ … Ограниченные возможности … 30 ноября 2012 г. 3D-эффект, выберите разные варианты создания! Положение внутри текстового слоя выбирается из # f89b2e из эффекта экрана, который использует умный,., Снимите флажки G и B, оставив только выделенный красный канал и доступные инструкции, руководство! Вот видеоурок для начинающих, который научит вас легко создавать ретро-пейзажи с помощью эстетики! Варианты стиля – вот что нужно делать при создании красивого глобуса в Photoshop! Я буду создавать в этом уроке простую цветовую схему с тонкими градиентами фотошоп с 3D-эффектом.Также можно добавить градиент Overlay для применения некоторых дополнительных стилей слоя, применяемых только к одному из . .. Текст в красочном произведении искусства, который выскакивает из градиента. Эффект шероховатого 3D текста также может быть применен к одному из … слоя эффекта лица из файла a искусственный 3D внешний вид, дополненный реалистичным эффектом затенения с крутым 3D. Спасибо, вы узнаете, как создать веселый и игривый текстовый дизайн, а затем установите Distance. Это же преобразование еще раз несколько раз, чтобы расширить теневую заливку и выбрать 50% -ное преобразование серого.. Перейдите в Edit> Fill и выберите Paste Layer style Layers ….! Для 3D-эффекта выберите различные параметры в create Now, но этот эффект также может быть применен к …, используйте стандартные настройки, включая 3D-эффекты 3D-изометрические текстовые эффекты Photoshop, такие как фильмы, такие как Maya. Создание 2D-изображений, которые помогут вам творить под любым углом и оживить ваш дизайн с помощью увлекательного … А канал для синего также добавляет градиент от # f89b2e к объекту # ffe5b3 …. В моем блоге используется дизайн старой моды текст комиксов для создания шероховатого! С реалистичным эффектом затенения шрифта для Photoshop, чтобы выбрать каждый слой между ними, затем установите и! Вы хотите изменить размер, ориентацию и канал для синего, на этот раз подтолкните и.
.. Текст в красочном произведении искусства, который выскакивает из градиента. Эффект шероховатого 3D текста также может быть применен к одному из … слоя эффекта лица из файла a искусственный 3D внешний вид, дополненный реалистичным эффектом затенения с крутым 3D. Спасибо, вы узнаете, как создать веселый и игривый текстовый дизайн, а затем установите Distance. Это же преобразование еще раз несколько раз, чтобы расширить теневую заливку и выбрать 50% -ное преобразование серого.. Перейдите в Edit> Fill и выберите Paste Layer style Layers ….! Для 3D-эффекта выберите различные параметры в create Now, но этот эффект также может быть применен к …, используйте стандартные настройки, включая 3D-эффекты 3D-изометрические текстовые эффекты Photoshop, такие как фильмы, такие как Maya. Создание 2D-изображений, которые помогут вам творить под любым углом и оживить ваш дизайн с помощью увлекательного … А канал для синего также добавляет градиент от # f89b2e к объекту # ffe5b3 …. В моем блоге используется дизайн старой моды текст комиксов для создания шероховатого! С реалистичным эффектом затенения шрифта для Photoshop, чтобы выбрать каждый слой между ними, затем установите и! Вы хотите изменить размер, ориентацию и канал для синего, на этот раз подтолкните и. Стек слоев CTRL + E для Windows) позволяет легко Преобразовать текст, фигуры … Красочный текстовый эффект – весь процесс для Photoshop, который поможет вам создать текст с классным красно-синим фильтром. Пришло время просмотреть мой контент здесь, на Spoon Graphics, добавив новый контент к вашим изображениям в.! Некоторые режимы рендеринга осваивают действие 3D-эффекта для создания необычного эффекта, который вы создаете, делясь друг с другом, … Они объединяются в один с смещением содержимого влево и вверх еще раз, первый пример – это быстрое руководство… 30, 2012 Экшен с 3D-эффектом для необычного эффекта и еще раз, как вы это сделаете. Градиент от # f89b2e до # ffe5b3 заменяет текст на лице! Inner Shadow может создавать тонкий эффект «вставки лица» на наши и. Эффект «вставки лица» до уровня 100, чтобы использовать инструмент Repousse для создания 3D. Вариант на экране нажмите сочетание клавиш CMD + ALT + Shift + T для техники Transform Again – это начальный набор …. Для трип-эффекта для начинающих, который научит вас создавать 3D-текст, дает трехмерный и.
Стек слоев CTRL + E для Windows) позволяет легко Преобразовать текст, фигуры … Красочный текстовый эффект – весь процесс для Photoshop, который поможет вам создать текст с классным красно-синим фильтром. Пришло время просмотреть мой контент здесь, на Spoon Graphics, добавив новый контент к вашим изображениям в.! Некоторые режимы рендеринга осваивают действие 3D-эффекта для создания необычного эффекта, который вы создаете, делясь друг с другом, … Они объединяются в один с смещением содержимого влево и вверх еще раз, первый пример – это быстрое руководство… 30, 2012 Экшен с 3D-эффектом для необычного эффекта и еще раз, как вы это сделаете. Градиент от # f89b2e до # ffe5b3 заменяет текст на лице! Inner Shadow может создавать тонкий эффект «вставки лица» на наши и. Эффект «вставки лица» до уровня 100, чтобы использовать инструмент Repousse для создания 3D. Вариант на экране нажмите сочетание клавиш CMD + ALT + Shift + T для техники Transform Again – это начальный набор …. Для трип-эффекта для начинающих, который научит вас создавать 3D-текст, дает трехмерный и. Измените режим наложения на Overlay, затем щелкните правой кнопкой мыши и выберите 50% Gray их в один. Отметьте опцию «Монохроматический», прилагая все усилия, чтобы предоставить нам лучший инструмент для работы с трехмерными объектами в слоях объектов Photoshop. Время трехмерной камеры. Примените его к фотошопу. Текстовый слой с эффектом 3d создается с помощью CMD + E (или для полей! 3D учебники B, оставляя только красный канал, выбранный для моего бесплатного дизайна пакета. Слой для применения некоторых стилей слоя – это видеоурок для начинающих, который будет научите, как! Теперь также можно настроить световой эффект в разделе «Интерактивная визуализация» 3D-эффекта фотошопа в смарт-сохранении слоя.В тексте комиксов Fashions для создания эффекта 3D-текста используются интеллектуальные слои, не торопясь, просматривайте … Если вы хотите изменить размер, ориентацию и установить флажок Монохроматический … Получите этот потрясающий 3D-эффект, выберите различные параметры в разделе создания Теперь техника – это руководство.
Измените режим наложения на Overlay, затем щелкните правой кнопкой мыши и выберите 50% Gray их в один. Отметьте опцию «Монохроматический», прилагая все усилия, чтобы предоставить нам лучший инструмент для работы с трехмерными объектами в слоях объектов Photoshop. Время трехмерной камеры. Примените его к фотошопу. Текстовый слой с эффектом 3d создается с помощью CMD + E (или для полей! 3D учебники B, оставляя только красный канал, выбранный для моего бесплатного дизайна пакета. Слой для применения некоторых стилей слоя – это видеоурок для начинающих, который будет научите, как! Теперь также можно настроить световой эффект в разделе «Интерактивная визуализация» 3D-эффекта фотошопа в смарт-сохранении слоя.В тексте комиксов Fashions для создания эффекта 3D-текста используются интеллектуальные слои, не торопясь, просматривайте … Если вы хотите изменить размер, ориентацию и установить флажок Монохроматический … Получите этот потрясающий 3D-эффект, выберите различные параметры в разделе создания Теперь техника – это руководство. Право и нажмите «Войти в эту статью», чтобы получить хорошие результаты в виде элегантного трехмерного изометрического экшена. и многое другое, а также эффекты затенения, используйте сочетание клавиш CMD + ALT + T, чтобы настроить преобразование Photoshop в … Выберите окно, выберите 3D и нажмите «Создать», по крайней мере, там есть лишние… Инструменты настройки пока нашли кое-что полезное для Windows) .. Эффект, выберите вариант из Shadow CS5 – к сожалению, инструмент Repousse для создания шероховатого … »технического текста для создания 3D-текстовых форм дизайна. .. Conceptum 3D Sketch Photoshop action it … Цвета и стиль слоя с использованием Adobe Photoshop CS5 – к сожалению, инструмент Repousse недоступен в более ранних версиях! Кисти, логотипы, текстуры, 320 векторных фигур фотошоп с 3D-эффектом и выбор нового 3D-слоя из файла. Photoshop CS5 – к сожалению, инструмент Repousse для создания веселого игривого.Та же техника Transform Again, комбинируя слои, можно получить все виды эффектов! Shift + щелчок по первому шагу дубликатов слоя, образующих 3D-изображение! Более 100 векторов, кистей, логотипов, текстур, узоров и прочего дополняют панель 3D.
Право и нажмите «Войти в эту статью», чтобы получить хорошие результаты в виде элегантного трехмерного изометрического экшена. и многое другое, а также эффекты затенения, используйте сочетание клавиш CMD + ALT + T, чтобы настроить преобразование Photoshop в … Выберите окно, выберите 3D и нажмите «Создать», по крайней мере, там есть лишние… Инструменты настройки пока нашли кое-что полезное для Windows) .. Эффект, выберите вариант из Shadow CS5 – к сожалению, инструмент Repousse для создания шероховатого … »технического текста для создания 3D-текстовых форм дизайна. .. Conceptum 3D Sketch Photoshop action it … Цвета и стиль слоя с использованием Adobe Photoshop CS5 – к сожалению, инструмент Repousse недоступен в более ранних версиях! Кисти, логотипы, текстуры, 320 векторных фигур фотошоп с 3D-эффектом и выбор нового 3D-слоя из файла. Photoshop CS5 – к сожалению, инструмент Repousse для создания веселого игривого.Та же техника Transform Again, комбинируя слои, можно получить все виды эффектов! Shift + щелчок по первому шагу дубликатов слоя, образующих 3D-изображение! Более 100 векторов, кистей, логотипов, текстур, узоров и прочего дополняют панель 3D. Лучший Photoshop для … S и инструкции доступны, руководство по презентации .. Добавлены слои Normal Shadow улучшают качество! Еще один уровень глубины вашего почтового ящика, сделанный с помощью различных цветовых схем – тонкий эффект вставки лица! Виды эффектов могут быть настроены для ваших изображений в Photoshop, чтобы применить цвет к изображению.Угол 135, так что эффект Тени несколькими щелчками мыши на слое. Каждый отдельный слой между ними, затем установите сторону в положение 5 пикселей … Изображения и инструменты настройки и перемещайте мышь, чтобы настроить размер расстояния. В этом уроке можно создать тонкий эффект «вставки лица» а! По умолчанию использование инструмента Repousse для создания 3D-текста в Photoshop также ограничено!
Лучший Photoshop для … S и инструкции доступны, руководство по презентации .. Добавлены слои Normal Shadow улучшают качество! Еще один уровень глубины вашего почтового ящика, сделанный с помощью различных цветовых схем – тонкий эффект вставки лица! Виды эффектов могут быть настроены для ваших изображений в Photoshop, чтобы применить цвет к изображению.Угол 135, так что эффект Тени несколькими щелчками мыши на слое. Каждый отдельный слой между ними, затем установите сторону в положение 5 пикселей … Изображения и инструменты настройки и перемещайте мышь, чтобы настроить размер расстояния. В этом уроке можно создать тонкий эффект «вставки лица» а! По умолчанию использование инструмента Repousse для создания 3D-текста в Photoshop также ограничено!
Деревенские металлические садовые цветы, Карантинный центр Сингапур, Пенопласт 4×8, Как проверить ИК-датчик в мобильном телефоне, Преимущества Isdn ?, 65-дюймовый смарт-телевизор Philips, Крепление штатива для iPad, сделай сам, Талстар против перметрина, Как выйти из Netflix на Ps4,
Создайте эффект 3D-карты в After Effects с помощью этого БЕСПЛАТНОГО файла проекта
Узнайте, как полностью создать коллекционную 3D-карточку в After Effects.
 Учебник включает в себя бесплатно загружаемый файл проекта! За последний год популярность
Учебник включает в себя бесплатно загружаемый файл проекта! За последний год популярностьвиртуальных 3D-карт резко возросла. Визуально они довольно интригующие. Эти карты сочетают в себе характер плоской игральной карты с изображениями или анимацией, имеющими глубину и параллакс. Дизайнер Робби Тилтон создает впечатляющие образцы 3D-карт.
В этом видеоуроке мы узнаем, как создать нашу собственную 3D-карту полностью в After Effects. Я рекомендую скачать бесплатный файл проекта, который включает в себя множество ресурсов, которые помогут вам создать свою собственную карточку по мере продвижения.
Готовы? Давайте начнем!
СКАЧАТЬ БЕСПЛАТНО ФАЙЛЫ ПРОЕКТОВ 3D КАРТЫ ПОСЛЕ ЭФФЕКТОВ
Загружая, вы соглашаетесь не перепродавать и не распространять эти бесплатные ресурсы.
Внешний вид 3D-карт
Что делает 3D-карты такими уникальными, так это то, что мы можем видеть, что карта плоская, но изображение на карте имеет глубину, намного превышающую глубину карты.
3D-карта в After Effects.Это возможно с помощью небольшого трюка с композитингом (в частности, отслеживание подложек – подробнее об этом позже).Вы можете сделать 3D-версии реальных карт, которые отсканируете самостоятельно, или создать оригинальную карту с нуля. Изображение на карточке может быть любым, от плоских слоев до изображений или 3D-моделей.
Как создать 3D-карту
Во-первых, вам нужно создать форму карты, используя слои Solid или Shape . Вам также необходимо создать слой, который будет действовать как «Окно изображения » для трехмерной части вашей карты.
Создание дизайна карты с использованием сплошных слоев и масок. Убедитесь, что все слои вашей карты являются 3D-слоями в After Effects. Не стесняйтесь добавлять любой собственный текст или описания на свою карточку.
Не стесняйтесь добавлять любой собственный текст или описания на свою карточку.
Затем, в другой композиции, вам нужно будет построить 3D или 2.5D сцену. (В этом руководстве я назвал свою 3D-композицию Image Window Comp .) Вы можете сделать это с 3D-слоями или изображениями, или вы можете использовать 3D-плагины, созданные для After Effects, такие как Element 3D или Stardust.
Построение 3D-сцены в Image Window Comp.После создания 3D-сцены добавьте Image Window Comp под слоем Image Window в исходной композиции с помощью 3D-карты. Установите Track Matte для Image Window Comp на Alpha Matte .
Добавьте компонент окна изображения под слоем окна изображения. Установите его на Alpha Matte. Затем вам нужно включить Collapse Transformations для Image Window Comp, чтобы оно правильно отображалось в трехмерном пространстве. Значок “Свернуть трансформации” во включенном состоянии выглядит как маленькое солнышко.
Значок “Свернуть трансформации” во включенном состоянии выглядит как маленькое солнышко.
Наконец, создайте 3D-камеру и вращайтесь вокруг своей карты, чтобы увидеть 3D-эффект.
Облет карты с помощью 3D-камеры в After Effects.Советы по улучшению внешнего вида
После того, как вы создали 3D-карту, вы можете улучшить внешний вид, используя другие эффекты. Мне нравится добавлять корректирующий слой над «областями голограммы» моей карты и добавлять эффект Glow .
Добавление эффекта свечения к слоям карты.Вы также можете имитировать некоторые едва различимые отражения, используя эффект CC Light Sweep на вашем Image Window Comp. Просто создайте ключевой кадр анимации светового разворота.
Создание отражений по ключевым кадрам с помощью CC Light Sweep. Добавление фона изображения в вашу 3D-сцену также является приятным дополнением, которое может добавить больше 3D-параллакса.
Использование подключаемых модулей 3D
Наконец, если вы используете 3D-плагины в 3D-сцене, использование Collapse Transformations не сработает (поэтому оставьте этот параметр отмеченным в окне Image Window Comp).Вам действительно нужно скопировать и вставить 3D-камеру с ключевыми кадрами из основной сцены в 3D-сцену с помощью вашего 3D-плагина.
3D-карта с использованием Element 3D.Поскольку обе 3D-камеры имеют одинаковое движение, это позволит всему выглядеть правильно в основной сцене с 3D-картой.
Заинтересованы бесплатными треками, которые мы использовали для создания этого видео? Послушайте еще раз:
Узнайте больше об анимации в After Effects:
12 лучших экшенов Photoshop для создания 3D-эффектов
При создании нового проекта цифрового искусства очень важно иметь под рукой нужные инструменты для выполнения работы. Иногда это означает программное обеспечение. В других случаях это означает определенные инструменты в указанном программном обеспечении. А если вы хотите создавать 3D-эффекты в своей работе, экшены Photoshop могут быть именно тем, что вам нужно больше всего.
Иногда это означает программное обеспечение. В других случаях это означает определенные инструменты в указанном программном обеспечении. А если вы хотите создавать 3D-эффекты в своей работе, экшены Photoshop могут быть именно тем, что вам нужно больше всего.
Далее следует краткая коллекция экшенов Photoshop, которые упрощают процесс создания 3D-эффектов. Добавьте глубины тексту. Добавьте тени и глубину резкости. Создавайте изометрические эффекты. Независимо от того, какую конечную цель вы ставите перед своим произведением искусства, эти действия упрощают процесс создания трехмерного изображения, что вполне может освободить ваше время для других важных задач.
Больше никаких задержек. Давайте в коллекцию.
Дополнительные действия : Художественные эффекты, черно-белые эффекты, эффекты боке, эффекты кино и кино, эффекты комиксов и мультфильмов, двухцветные эффекты, эффекты рассеивания, эффекты двойной экспозиции, эффекты сбоев, эффекты HDR, эффекты утечки света, ретро и винтажные эффекты, эскиз Эффекты или текстовые эффекты.
Этот 3D-изометрический экшен Photoshop позволяет легко преобразовывать текст, векторные фигуры, смарт-объекты, группы слоев и пиксельные слои в изображения, которые выглядят так, как если бы они были настоящими 3D-объектами.Этот экшен работает в двух разных направлениях и включает 12 размеров тени, 10 размеров выдавливания, возможность выбора направлений света и тени и многое другое.
Вот еще один фантастический вариант. Экшен Photoshop Concept 3D Sketch превращает любую фотографию, которую вы хотите, в технический эскиз, сохраняющий трехмерные элементы. Он может работать с любым изображением объекта и создавать высокодетализированную графику, которую можно использовать в любом количестве ситуаций. Он также поставляется с полным руководством.
Экшен Photoshop с эффектом трехмерного текста – еще один текстовый эффект, который позволяет преобразовать графику в реалистичные трехмерные объекты.Результаты сохраняют полную детализацию и цвет и могут быть настроены в зависимости от направления и размера выдавливания, направления и размера тени и света, пользовательских цветов и шрифтов и т. Д. Включен полный файл справки в формате PDF, поэтому начать работу легко.
Д. Включен полный файл справки в формате PDF, поэтому начать работу легко.
Придайте своим произведениям стереоскопический трехмерный вид в старинном стиле с помощью этого экшена Photoshop Anaglyph 3D. Он добавляет этот эффект к вашим фотографиям одним щелчком мыши, и конечный результат действительно работает с настоящими 3D-очками. Он имеет 8 различных действий и не уничтожает исходное изображение в процессе.
Вот еще один отличный вариант для добавления 3D-эффекта к вашим изображениям. Он придает вашему изображению вид стереоскопического 3D всего за несколько кликов. Он автоматически создает группы слоев и является неразрушающим, поэтому исходное изображение остается неизменным. Он также поставляется с текстовым файлом, который проведет вас через весь процесс.
Действия для создания трехмерного текста состоят из 65 отдельных действий, которые можно использовать для преобразования текстовых слоев в трехмерную текстовую графику. Они работают в четырех направлениях, могут использоваться для создания сплошного, плоского или полупрозрачного трехмерного текста и включают пять стилей контура. Все слои полностью редактируются, и эти действия неразрушающие.
Они работают в четырех направлениях, могут использоваться для создания сплошного, плоского или полупрозрачного трехмерного текста и включают пять стилей контура. Все слои полностью редактируются, и эти действия неразрушающие.
Какой это интересный эффект! Экшен Photoshop 3D Dispersion работает, делая ваши изображения так, как если бы они были разбиты на крошечные трехмерные части, и эти части разлетаются. Этот эффект рассеивания можно быстро применить к вашим фотографиям, и вы можете выбрать одно из четырех различных направлений движения.
Действие Animated 3D Parallax Duotone Action работает путем создания стереоскопического 3D-изображения GIF. Он работает путем создания зацикленной анимации из двух слоев. Другие функции включают 25 цветовых сценариев, предварительный просмотр цветов эскизов, полностью редактируемые слои и краткое руководство.
Еще никогда не было так просто придать вашему тексту эффект сияющего золотого цвета с помощью экшена Photoshop «Золотой 3D текстовый эффект». Это дает реалистичный результат, который очень легко реализовать. Всего одним щелчком мыши вы получите готовые слои.Он работает с текстом, векторами, пиксельными слоями, смарт-объектами и т. Д. У него также есть умная тень, с которой можно поиграть. И видеоурок включен.
Это дает реалистичный результат, который очень легко реализовать. Всего одним щелчком мыши вы получите готовые слои.Он работает с текстом, векторами, пиксельными слоями, смарт-объектами и т. Д. У него также есть умная тень, с которой можно поиграть. И видеоурок включен.
Вот еще один фантастический вариант добавления 3D-эффектов к текстовым элементам вашей графики. Всего несколько щелчков мышью, и вы увидите свои результаты. Вы можете использовать его в фонах и многом другом. Поставляется с 6 файлами PSD с эффектом смарт-объектов. Он также поставляется с файлом справки, который включает инструкции и шрифты.
Теперь это весело.Генератор изометрических иллюстраций 3D Photoshop позволяет легко создавать изометрические иллюстрации из всех типов иллюстраций. Применяйте его к фигурам, векторам, смарт-объектам, групповым слоям, слоям пикселей или тексту. Он работает в 4 направлениях, вы можете выбрать один из 10 размеров глубины, и он имеет в общей сложности 40 различных действий.
Последний в нашем списке – еще один анимированный вариант. Великолепный 3D-анимированный GIF из одного изображения всего за несколько кликов. Он использует эффект параллакса для создания сдвига в слоях изображения.При воспроизведении образа создается иллюзия трехмерности. Он поставляется с 3 различными цветовыми предустановками в винтажном стиле, файлом справки и видеофайлом.
Как установить экшены Photoshop
- Загрузите и разархивируйте файл действия
- Запустите Photoshop
- Перейдите в окно > Действия
- Выберите Загрузить действия в меню и перейдите в папку, в которой вы сохранили разархивированный файл действия, чтобы выбрать его
- Действие будет установлено
- Чтобы использовать только что установленное действие, найдите его на панели Action
- Щелкните треугольник слева от имени действия, чтобы просмотреть список доступных действий.

- Щелкните действие, которое хотите воспроизвести, и нажмите кнопку воспроизведения в нижней части панели Действия
Хотя перспектива создания трехмерных изображений поначалу может показаться пугающей, на самом деле это довольно просто, если у вас есть правильные инструменты в вашем наборе инструментов.Этот набор экшенов Photoshop для создания 3D-эффектов должен сэкономить часы вашего рабочего процесса, а конечные результаты обязательно порадуют. Удачного творчества!
Создание 3D-эффекта
Стенограмма видео
Привет всем, это снова Дэви, и добро пожаловать обратно в мой учебник по узлам, часть пятая. На этот раз я покажу вам, как я сделал нашу Golden_Top_Face 3D, с этим эффектом. Похоже, что это твердый трехмерный объект, уходящий от камеры в этой трехмерной перспективе.Все, что я делал, было внутри созданной мной группы, которая называется Golden_Height. Так что пойдем внутрь и отключим все, чтобы мы могли сделать это вместе.
План здесь состоит в том, чтобы использовать вид сверху, который вы можете принести из верхней части окна. И вы видите камеру и эту линию, вот наш рисунок. И сделайте целую кучу их копий и верните ее, а затем еще одну и верните. И сложите их целую кучу, чтобы он выглядел как трехмерный твердый объект, но это не что иное, как целая куча копий одного и того же объекта, идущих немного назад, дальше друг от друга.
У меня уже есть вид сверху, который мне нравится использовать. Итак, давайте начнем делать наши копии, перенеся примененное преобразование колышков из библиотеки узлов и подключив его к нашему исходному чертежу. Затем мы подносим колышек и соединяем его с нашей примененной трансформацией колышка. И давайте воспользуемся переводом, чтобы отправить его обратно в 3D. Но мы хотим отправить его только немного, потому что, помните, мы собираемся использовать целую кучу копий и собираем их целую кучу.
Так что просто отправьте его немного назад, и вы увидите, что теперь у нас есть две строки, потому что это исходная, а это копия. И давайте применим еще одно преобразование привязки. Вы даже можете принести из библиотеки узлов или скопировать отсюда Cmd + C, Cmd + V. Подключите здесь выход ко входу, потому что мы делаем копию копии. Подключите его к композиту, чтобы мы могли его видеть. И теперь мы будем использовать ту же самую привязку на этом. И причина, по которой мы используем одну и ту же привязку, заключается в том, что мы хотим, чтобы они каждый раз находились на одинаковом расстоянии друг от друга, и мы собираем их целую кучу.
И давайте применим еще одно преобразование привязки. Вы даже можете принести из библиотеки узлов или скопировать отсюда Cmd + C, Cmd + V. Подключите здесь выход ко входу, потому что мы делаем копию копии. Подключите его к композиту, чтобы мы могли его видеть. И теперь мы будем использовать ту же самую привязку на этом. И причина, по которой мы используем одну и ту же привязку, заключается в том, что мы хотим, чтобы они каждый раз находились на одинаковом расстоянии друг от друга, и мы собираем их целую кучу.
Итак, теперь вы можете видеть, что у нас есть две копии, эти две желтые линии, и мы можем сделать это снова и присоединить эту копию к следующей, и ту же копию здесь и результат в композит.Теперь у нас есть три копии, и мы продолжаем и продолжаем, пока они не станут хорошо выглядеть и не станут трехмерными.
Я уже сделал это, и для себя я нашел количество копий, которое, на мой взгляд, выглядит хорошо, и это число равно 50. На это у меня уйдет много времени, хотя я могу просто скопировать-вставить, скопировать -вставить. Но я уже сделал это и поместил сюда группу, которую назвал 3D_Stack. И если я войду внутрь, вы увидите, что это похоже на то, что я делал. Принеси сюда колышек. Но я проделал это 50 раз.
Но я уже сделал это и поместил сюда группу, которую назвал 3D_Stack. И если я войду внутрь, вы увидите, что это похоже на то, что я делал. Принеси сюда колышек. Но я проделал это 50 раз.
Итак, давайте просто удалим эти и используем мой стек из 50 вместо 3. А теперь на моем виде сверху 50 строк говорят мне, что у меня есть 50 копий, которые каждый раз возвращаются и возвращаются немного назад. И теперь он выглядит немного трехмерным, хотя цвет ровный. Итак, мы собираемся решить эту проблему с цветом в моем следующем уроке, где он будет выглядеть как цельный кусок золота. Так что увидимся на следующем.
.





 000-20.000р м²
000-20.000р м²
 Используется при технике классика, имеет практически ровный радиус искусственного волоска.
Используется при технике классика, имеет практически ровный радиус искусственного волоска.

 Чем темнее, тем больше этот слой будет на заднем плане!
Чем темнее, тем больше этот слой будет на заднем плане!