Wall Street Partner
Получить бесплатно
- org/ImageObject”>
Получить бесплатно
Текстуры Для 3d
популярные коллекции
Смотреть все текстуры…
Фирменный бокс с образцами фактур материалов – незаменимый инструмент для работы с клиентами.
Получить
Design box
каталоги
Выбрать
Мы разрабатываем и производим необычные дизайнерские обои для наших партнеров из России, а также ближнего и дальнего зарубежья
Работа по проекту включает все этапы от разработки дизайна до монтажа «под ключ»
Необычные обои изготавливаются на различных материалах: флизелиновые, виниловые, тканевые и магнитные. В процессе производства на большинство наших материалов наносится специальный защитный слой, что делает их антивандальными
В процессе производства на большинство наших материалов наносится специальный защитный слой, что делает их антивандальными
Обои, которые производит студия Wall Street соответствует стандартам противопожарной безопасности, поэтому они подходят как для жилых, так и для общественных помещений
В каждом регионе России работают наши партнеры – магазины обоев, интерьерные салоны и дизайн студии
Мы помогаем нашим партнерам вести бизнес на выгодных условиях, поставляя качественный продукт и оказывая рекламную поддержку
С 2008 года студия Wall Street помогает людям создавать красивый интерьер, изготавливая обои с авторским сюжетом, а также по индивидуальным размерам
мы предлагаем
Контент
Рекламные материалы
Образцы фактур
Готовые фотографии, изображения без уплаты роялти, векторные изображения и видеоролики
Готовые фотографии, изображения без уплаты роялти, векторные изображения и видеоролики | Adobe StockФотоИллюстрацииВекторные изображенияВидеоБесплатно
ШрифтыПлагины3D
ФотоВекторные изображенияВидео
ШрифтыПлагины3D
Фото
ШрифтыПлагины3D
Фото
ШрифтыПлагины3D
ВсеИзображенияВидеоАудиоШаблоны3DБесплатноПремиум-контент
Получите 10 бесплатных изображений Adobe Stock.
Отобранные коллекции ресурсов
Изучите разнообразные коллекции наших самых невероятных, бесплатных ресурсов в высоком разрешении
Стоковые фотографии
Прекрасные и вдохновляющие бесплатные стоковые изображения
Стоковые изображения премиум-класса
Впечатляющие бесплатные фотографии для создания поразительных историй
Стоковые видеоролики
Потрясающие видеоролики форматов 4K и HD для любого кинопроекта
Бесплатные шаблоны
Создано для Adobe InDesign, Photoshop, Illustrator и других приложений.
Векторная графика и иллюстрации
Бесплатные стоковые иллюстрации и векторная графика.
Стоковые аудио- и музыкальные композиции
Откройте для себя широкий спектр бесплатных музыкальных композиций.
Ускорение работы
Подберите бесплатное готовое стоковое изображение в высоком разрешении, чтобы улучшить свой следующий творческий проект. Все они из приложений Adobe Creative Cloud.
Сначала вы можете выполнить предварительный просмотр, использовав в своем проекте изображения с водяными знаками. Затем вы можете лицензировать эти изображения и управлять ими напрямую из Photoshop, InDesign, Illustrator и других приложений Adobe для настольных ПК.
Художники задают правила игры
Вдохновляйтесь работами этих участников Adobe Stock
Astarot
Фотограф
Good Studio
Illustrator
Prins Productions
ФотографFramestock
Видеооператор
Ищите эффективнее
Просмотрите эти популярные категории.
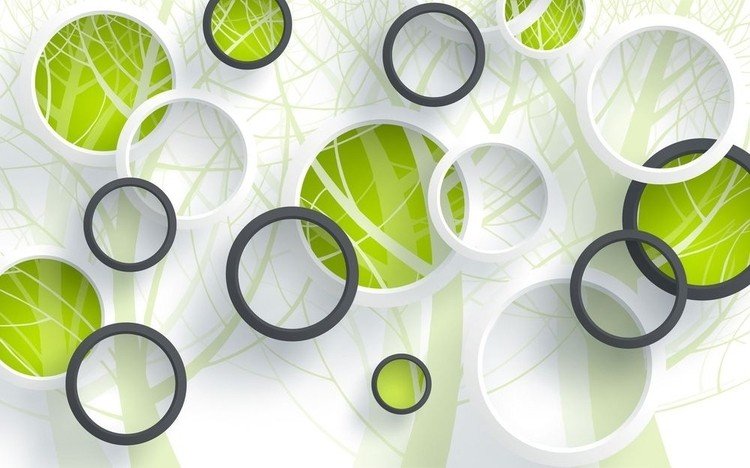
- Животные
- Здания и архитектура
- Бизнес
- Напитки
- Чувства, эмоции и состояние души
- Еда
- Графические ресурсы
- Хобби и отдых
- Промышленность
- Ландшафт
- Образ жизни
- Люди
- Растения и цветы
- Религия и культура
- Наука
- Социальные проблемы
- Спорт
- Технологии
- Транспорт
- Путешествия
Невероятные бесплатные стоковые фото и многое другое
Используйте стоковые фотографии, потрясающую графику, HD-видео или шаблоны для Photoshop на сайте Adobe Stock, чтобы рассказать свою историю.
- Условия лицензирования
- Обучение и поддержка
- Компания
- Продать изображения
- Корпоративный
- Карта сайта
- © 2023 Adobe. All rights reserved.
- Конфиденциальность
- Условия использования
- Запрет на продажу и передачу личных данных
- AdChoices
Салон Красоты Модные Прически Фотообои 3D Фотообои Бизнес – beddingandbeyond.club
ВАЖНО: ПРОЧИТАЙТЕ! Минимальный заказ 2 квадратных метра (2 штуки) 79,90 долларов США. Это НЕ покроет всю стену. Чтобы покрыть целую стену, вам понадобится больше. На примерах изображений показана стена, полностью оклеенная обоями. Вам нужно измерить стену и рассчитать, сколько штук вам нужно. Или вы можете выбрать один из фиксированных размеров ниже. При оформлении выберите «Добавить в корзину». Затем выберите необходимое количество.
Информация о продукте
- Функция: Водонепроницаемый, дымонепроницаемый, влагонепроницаемый, противоплесневый, звукоизоляционный, звукопоглощающий, теплоизоляционный 9002, антистатический 9002
- Материалы: 3D-тиснение, шелковая ткань, гладкий нетканый материал, солома, искусственная кожа, водонепроницаемый масляный холст
- Узор: Модные прически
Как рассчитать необходимое количество штук:
1).
Или, если хотите, вы можете выбрать один из наших фиксированных размеров:
Количество 1: 1 квадратный метр = 140 см (Ш) x 70 см (В) (4’7″ x 2 фута) 4″) 39 долларов.95
Количество 2: 2 квадратных метра = 200 см (Ш) x 100 см (В) (6 футов 7 дюймов x 3 фута 3 дюйма) (Ш) x 140 см (В) (7 футов 3 дюйма x 4 фута 7 дюймов) 119,85 долларов США
Количество 4: 4 квадратных метра = 250 см (Ш) x 160 см (В) (8 футов 2 дюйма x 5 футов) 3″) 159,80 $
Количество 5: 5 квадратных метров = 280 см (Ш) x 180 см (В) (9 футов 2 дюйма x 5 футов 11″) = 300 см (Ш) х 200 см (В) (9’10” x 6’7″) 239,70 $
Количество 7: 7 квадратных метров = 330 см (Ш) x 210 см (В) (10’10” x 6’11”) 279,65 $ 7 Количество 8: 8 квадратных метров = 360 см (Ш) x 230 см (В) (11 футов 10 дюймов x 7 футов 6 дюймов) 319,60 долларов США 4
(12 футов 5 дюймов x 7 футов 10 дюймов) 359,55 долларов США
Количество 10: 10 квадратных метров = 400 см (Ш) x 250 см (В) (13 футов 1 дюймов x 8 футов 2 дюйма) 399,50 долларов США
Количество 11 : 11 квадратных метров = 420 см (Ш) x 260 см (В) (13 футов 9 дюймов x 8 футов 6 дюймов) ) x 270 см (В) (14 футов 5 дюймов x 8 футов 10 дюймов) 479,40 долларов США
Количество 13 : 13 квадратных метров = 460 см (Ш) x 280 см (В) (15 футов 1 дюйма x 9 футов 2 дюйма) ”) 519,35 $
Количество 14 : 14 квадратных метров = 480 см (Ш) x 290 см (В) (15’9” x 9’6”) 559,30 $ 1 0007 9 1 Количество 90 квадратный метр = 500 см (Ш) х 300 см (В) (16’5” х 9’10”) 599,25 $
Количество 16: 16 квадратных метров = 500 см (Ш) x 320 см (В) (16 футов 5 дюймов x 10 футов 6 дюймов) 639,20 долларов США
Как создать iOS Обои с фотографиями из фотопленки Ставшая общедоступной с 16 сентября, iOS 16 теперь предоставляет пользователям Apple широкий набор функций, включая новые функции редактирования и отмены отправки, улучшенные фильтры фокусировки и многое другое.
Несмотря на появление множества новых функций, одной из самых ожидаемых функций iOS 16 стали новые параметры настройки обоев экрана блокировки.
Чтобы помочь вам лучше понять эту новую функцию, я отвечу на наиболее часто задаваемые вопросы об обоях iOS 16 и о том, как вы можете начать добавлять в них свои собственные фотографии.
Начнем!
Как мне создать новые обои iOS 16 для моего телефона?
Во-первых, убедитесь, что программное обеспечение вашего iPhone обновлено и на нем достаточно места для запуска iOS 16.
После того, как вы успешно загрузили и установили iOS 16, вы сможете получить доступ к новым настройкам настройки обоев вашего iPhone. двумя способами:
- Традиционный способ — открыть приложение Настройки (найдя его на главном экране или с помощью функции поиска), прокрутить вниз, пока не найдете настройку Обои , и нажать ее.
- Новый способ получить доступ к своим обоям и настроить их — просто нажать и удерживать на экране блокировки, пока не появится возможность настроить текущие обои или добавить совершенно новые.

Независимо от того, какой метод вы решите выбрать, теперь у вас должно быть все готово, чтобы приступить к настройке и созданию новых обоев с использованием предустановленных дизайнов Apple или фотографии из вашей фотопленки .
Чтобы создать обои с использованием фотографий из фотопленки, выберите Добавить новые обои в меню настроек или, если вы находитесь на экране блокировки, просто нажмите синюю кнопку с плюсом.
Отсюда вам должны быть представлены различные макеты (расположены в верхней части экрана), а также рисунки обоев Apple.
Так как мы планируем создать обои из фотографий в нашей фотопленке, нажмите либо 9Кнопка 0172 Photos (для одного изображения) или Photo Shuffle (для нескольких изображений).
Создание обоев iOS 16 с одной фотографией:
Сначала выберите фотографию, которую вы хотите использовать в качестве обоев. В качестве функции ваш телефон также автоматически выбирает предлагаемые изображения для использования.
В качестве функции ваш телефон также автоматически выбирает предлагаемые изображения для использования.
Боковое примечание: если ни одна из фотографий, которые у вас сейчас есть на вашем телефоне, точно не соответствуют настроению/эстетике, к которой вы стремитесь, вы также можете создать свои собственные обои/коллаж с нуля с помощью Kapwing.
Вы можете настроить подгонку/обрезку фотографии, сжимая изображение.
Проведите пальцем влево и вправо , чтобы применить различные фильтры к обоям. Если ни один из фильтров не соответствует тому, что вы ищете, вы также можете попробовать добавить фильтр или отредактировать выбранную вами фотографию, прежде чем собирать обои.
Нажмите значок Фото в левом нижнем углу, чтобы изменить изображение.
Нажмите на любой из прозрачных пузырей вокруг дата и время для настройки (стиль и цвет шрифта) и/или добавления предпочитаемых виджетов .
Когда обои вас устроят, нажмите Добавить в правом верхнем углу.
Затем у вас будет возможность либо Установить как пару обоев (это означает, что ваш домашний экран будет отображаться как «размытая» версия вашего пользовательского экрана блокировки), либо Настроить главный экран , что даст вам больше возможностей для настройки ваш домашний экран.
Создание фото в случайном порядке Обои для iOS 16:
Если вы выберете макет Фото в случайном порядке , у вас будет возможность выбрать фотографии вручную или ваш телефон автоматически выберет изображения для перемешивания изображений.
После того, как ваши фотографии были выбраны, просто следуйте приведенным выше указаниям для макета Фото для каждого изображения в вашем случайном порядке.
Как добавить эффект глубины к обоям iOS 16
Эффект глубины iOS 16 — это мощный эффект камеры, который позволяет объекту выделяться на изображении, резко контрастирующем с его фоном, делая доминирующий объект на ваших обоях передним слоем экран блокировки.
Если включен эффект глубины, объект фотографии выдвигается вперед, а элемент часов смещается за объект. Однако иногда это может скрыть полный обзор часов на экране блокировки. К счастью, вы можете отключить эффект глубины и переместить часы вперед, чтобы исправить это.
Почему эффект глубины не работает на моих новых обоях iOS/Как включить эффект глубины?
Есть несколько причин, по которым эффект глубины iOS 16 может не работать на ваших новых обоях. Вот три наиболее распространенные причины и некоторые способы их устранения:
1. Эффект глубины отключен, так как у вас включены виджеты.
Вы можете использовать эффект глубины на обоях экрана блокировки, только если у вас не включены какие-либо виджеты (кроме даты и времени). Включение эффекта глубины одновременно с дополнительными виджетами затенит ваш обзор этих виджетов, что несколько сведет на нет цель их включения. Вместо того, чтобы допустить неоптимальное взаимодействие с экраном блокировки, Apple просто отключает эффект глубины, возвращая часы на передний план, а не отодвигая их за элементы ваших обоев.
Чтобы это исправить, отключите все дополнительные виджеты, которые вы добавили на обои экрана блокировки. Если вы все еще хотите видеть погоду, события календаря, цели в фитнесе и т. д. с первого взгляда, вы можете установить отдельный экран блокировки без эффекта глубины и переключаться между ними.
Изображение справа не работает с эффектом глубины, что делает его идеальным вариантом для экрана блокировки виджета погоды.2. Эффект глубины не работает, так как ваша фотография имеет горизонтальное соотношение сторон.
Вертикальные фотографии лучше всего подходят для обоев экрана блокировки. Если у вас есть великолепная пейзажная фотография, которую вы хотите использовать, вы можете столкнуться с некоторыми проблемами, потому что объект фотографии не будет центрирован и не будет покрывать часы для этого фирменного эффекта глубины.
Чтобы исправить это, вы можете просто выбрать изображение с вертикальным соотношением сторон или преобразовать горизонтальное фото в вертикальное. Я покажу вам, как это сделать с помощью онлайн-инструмента для редактирования изображений и видео под названием Kapwing.
Я покажу вам, как это сделать с помощью онлайн-инструмента для редактирования изображений и видео под названием Kapwing.
Шаг 1. Загрузите свою фотографию в Kapwing
Сначала перейдите на kapwing.com и нажмите Начать .
Выберите Нажмите, чтобы загрузить и найти фотографию, которую вы хотите преобразовать, из фотопленки или папки. Вы также можете импортировать с URL-адреса, если ваша фотография хранится в облаке или что-то, что вы нашли в Интернете.
Шаг 2. Измените соотношение сторон и масштабируйте фотографию
Измените соотношение сторон фотографии, щелкнув в любом месте за пределами фотографии и выбрав Редактировать фон. Нажмите Resize Canvas и выберите одну из предустановок 9:16 или просто введите 1080 на 1920 в качестве пользовательского выходного размера. Нажмите Готово .
Чтобы убедиться, что ваша фотография/объект занимает всю вертикальную область экрана, нажмите Заполнить и обрезать под Вписать , затем нажмите Применить и посмотрите, как ваши изменения вступят в силу.
Шаг 3. Экспорт и загрузка фотографии
Если вы довольны новым изображением, нажмите Экспорт для рендеринга изображения и просмотра вариантов загрузки (обязательно выберите Full HD !).
Если вы еще не вошли в систему, вам будет предложено войти, чтобы сохранить изображение без водяных знаков. После входа в систему просто нажмите Загрузить файл в Kapwing и нажмите Загрузить , чтобы сохранить его на своем устройстве.
Для пользователей Safari на iPhone изображение может не сохраняться автоматически в Camera Roll . Вместо этого он сохранится в ваших загрузках Safari. Вы можете открыть его, нажав синюю кнопку со стрелкой загрузки в строке поиска браузера и выбрав загрузок . Отсюда нажмите изображение, которое вы хотите сохранить, а затем нажмите значок «Поделиться» в левом нижнем углу.
В этом меню у вас будет возможность Копировать (что сохранит его в буфер обмена, чтобы вы могли вставить его в другое место), Сохранить изображение (что отправит его в вашу фотопленку) или открыть прямо в любом из поддерживаемых приложений на вашем телефоне, например в Сообщениях или AirDrop.
Добавив новую вертикальную фотографию в фотопленку, вернитесь к настройке обоев и добавьте ее на экран блокировки. Убедитесь, что нужный объект находится перед часами / временем, а рядом с эффектом глубины стоит галочка при нажатии на 3 точки в правом нижнем углу.
Если он по-прежнему не работает, возможно, ваше изображение имеет недостаточно высокое разрешение. На слишком зернистых или пиксельных фотографиях Apple не может отличить объект от фона. Это подводит нас к последней, наиболее распространенной причине, по которой эффект глубины может не работать:
3. Эффект глубины не может отличить объект фотографии от фона.
Если у вашей фотографии низкое разрешение или если фон очень занят, Apple будет трудно вытащить объект из фона, поэтому эффект глубины может создать трехмерный вид на вашем экране блокировки.
Чтобы исправить это, вы можете отредактировать фотографию, чтобы создать более объемное изображение, которое распознает эффект глубины. Вы можете легко сделать это с помощью Kapwing для удаления фона.
Вы можете легко сделать это с помощью Kapwing для удаления фона.
Шаг 1. Загрузите свою фотографию в Kapwing
Сначала перейдите на kapwing.com и нажмите Начать .
Затем загрузите свое изображение. У вас будет возможность загружать прямо с вашего устройства, с URL-адреса или с Good Drive и Photos.
Шаг 2. Удалите фон с фотографии
После загрузки фотографии нажмите Редактировать изображение , чтобы открыть меню редактирования. Вы должны увидеть Erase в качестве одного из четырех верхних вариантов под Image . Нажмите на кнопку Стереть .
Теперь на этой вкладке вы должны увидеть несколько различных инструментов, включая кнопку Удалить фон вверху. Коснитесь ее, чтобы мгновенно изолировать объект изображения и стереть фон.
Фон теперь будет отображаться в Studio в виде серо-белой шахматной доски (как показано выше), что указывает на то, что он прозрачен и может быть сохранен в формате PNG.
Шаг 3. Измените соотношение сторон и масштабируйте фотографию
После загрузки прозрачной фотографии измените ее соотношение сторон, если оно еще не 9:16. Для этого выберите Edit Background , нажмите Resize Canvas и выберите одну из предустановок 9:16 или введите 1080 на 1920 в качестве пользовательского выходного размера, затем нажмите Done .
Наконец, выберите «Заполнить и обрезать» и нажмите «Применить».
Шаг 4. Добавьте фон к фотографии
Теперь давайте добавим фон к нашей фотографии. Если вам нужен сплошной цвет фона, просто нажмите Edit Background , расположенную Background Color , и выберите предпочитаемый цвет фона.
Вы также можете добавить изображение в качестве фона/фона, нажав Мультимедиа в левом нижнем углу, выбрав Добавить медиа , а затем выбрав фоновое изображение на своем устройстве или используя Вкладка Изображение , чтобы выбрать фотографию из библиотеки стоковых изображений Kapwing.
Отправить фото Назад или на Назад с помощью соответствующих кнопок. Теперь ваше фоновое изображение должно быть позади вашего изображения, которое изначально имело прозрачный фон.
Шаг 5. Загрузите и сохраните прозрачное фоновое изображение
Когда вы будете удовлетворены новым изображением, нажмите Экспорт , чтобы отрендерить изображение и просмотреть варианты загрузки.
Если вы еще не вошли в систему, вам может быть предложено войти, чтобы сохранить изображение без водяных знаков. После входа в систему просто нажмите Загрузить файл в Kapwing и нажмите Загрузить , чтобы сохранить его на своем устройстве.
Для пользователей Safari на iPhone изображение может не сохраняться автоматически в Camera Roll . Вместо этого он сохранится в ваших загрузках Safari. Вы можете открыть его, нажав синюю кнопку со стрелкой загрузки в строке поиска браузера и выбрав загрузок .



