Музыкальные инструменты – Продукты – Yamaha
Поиск по сайту
- Главная
- Продукты
- Музыкальные инструменты
Акустические и цифровые фортепиано
From acoustic grand pianos to Clavinova digital pianos to the new Hybrid line, Yamaha has a solution for every need.
Клавишные инструменты
Особенности цифровых клавишных инструментов Yamaha заключаются в банках с сотнями голосов и сэмплов, продвинутой технологии синтезирования звука, а также в предложении возможностей интерактивного обучения игре. Компактность позволяет брать инструмент с собой куда угодно.
Компактность позволяет брать инструмент с собой куда угодно.
Гитары, бас-гитары и усилители
Идеальное сочетание традиций старых мастеров и новейших высоких технологий позволило гитарам Yamaha занять заслуженно высокие позиции в мире музыкальных инструментов.
Барабаны
Самые современные материалы и технологии и оригинальные идеи обеспечивают несравненные характеристики барабанов Yamaha.
Духовые инструменты
Yamaha производит множество различных медных и деревянных духовых инструментов, постоянно совершенствуя их конструкцию, внедряя технические и научные разработки, а также за счет высокого уровня своих мастеров.
Струнные инструменты
Струнные инструменты Yamaha: Уникальное сочетание традиций мастеров и высоких технологий.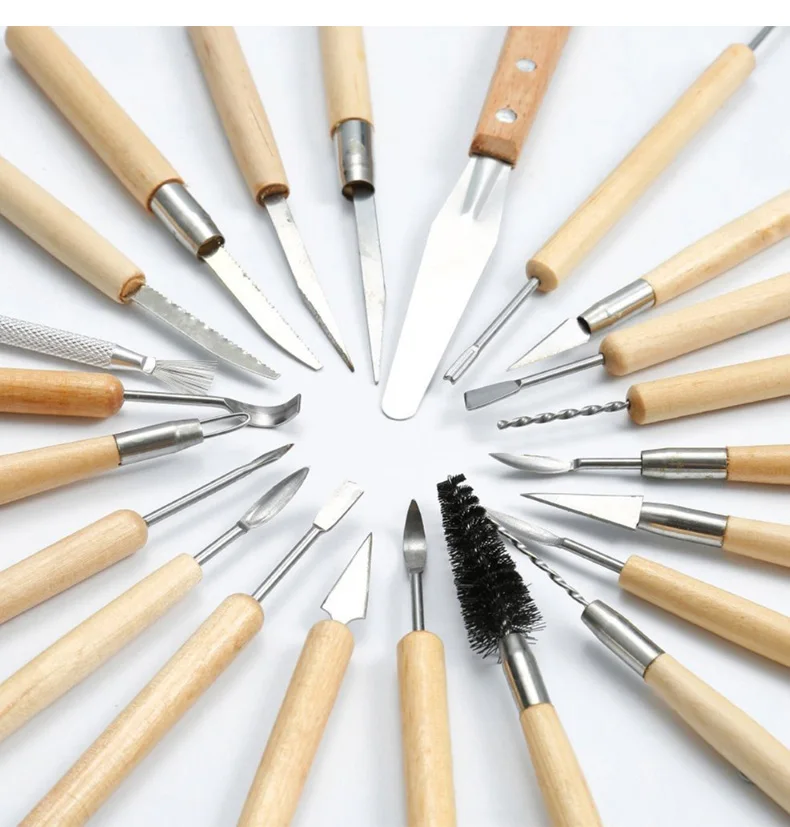
Оркестровая перкуссия
Yamaha выпускает множество продуктов категории концертной оркестровой перкуссии: литавры, большие барабаны, малые барабаны, том-томы, маримбы, ксилофоны, вибрафоны, колокола, и многие другие.
Маршевые инструменты
Маршевые инструменты Yamaha: множество ударных и духовых инструментов.
Электронные инструменты для любителей
Электронные инструменты, предоставляющие любителям широкие возможности для легкого, доставляющего радость обучения музыке.
- Главная
- Продукты
- Музыкальные инструменты
Работа с инструментами в Illustrator
Руководство пользователя Отмена
Поиск
- Руководство пользователя Illustrator
- Основы работы с Illustrator
- Введение в Illustrator
- Новые возможности в приложении Illustrator
- Часто задаваемые вопросы
- Системные требования Illustrator
- Illustrator для Apple Silicon
- Рабочая среда
- Основные сведения о рабочей среде
- Ускоренное обучение благодаря панели «Поиск» в Illustrator
- Создание документов
- Панель инструментов
- Комбинации клавиш по умолчанию
- Настройка комбинаций клавиш
- Общие сведения о монтажных областях
- Управление монтажными областями
- Настройка рабочей среды
- Панель свойств
- Установка параметров
- Рабочая среда «Сенсорное управление»
- Поддержка Microsoft Surface Dial в Illustrator
- Отмена изменений и управление историей дизайна
- Повернуть вид
- Линейки, сетки и направляющие
- Специальные возможности в Illustrator
- Безопасный режим
- Просмотр графических объектов
- Работа в Illustrator с использованием Touch Bar
- Файлы и шаблоны
- Инструменты в Illustrator
- Краткий обзор инструментов
- Выбор инструментов
- Выделение
- Частичное выделение
- Групповое выделение
- Волшебная палочка
- Лассо
- Монтажная область
- Выделение
- Инструменты для навигации
- Рука
- Повернуть вид
- Масштаб
- Инструменты рисования
- Градиент
- Сетка
- Создание фигур
- Градиент
- Текстовые инструменты
- Текст
- Текст по контуру
- Текст по вертикали
- Текст
- Инструменты рисования
- Перо
- Добавить опорную точку
- Удалить опорные точки
- Опорная точка
- Отрезок линии
- Прямоугольник
- Прямоугольник со скругленными углами
- Эллипс
- Многоугольник
- Звезда
- Кисть
- Кисть-клякса
- Карандаш
- Формирователь
- Фрагмент
- Инструменты модификации
- Поворот
- Отражение
- Масштаб
- Искривление
- Ширина
- Свободное трансформирование
- Пипетка
- Смешать
- Ластик
- Ножницы
- Быстрые действия
- Ретротекст
- Светящийся неоновый текст
- Старомодный текст
- Перекрашивание
- Преобразование эскиза в векторный формат
- Введение в Illustrator
- Illustrator на iPad
- Представляем Illustrator на iPad
- Обзор по Illustrator на iPad.

- Ответы на часто задаваемые вопросы по Illustrator на iPad
- Системные требования | Illustrator на iPad
- Что можно и нельзя делать в Illustrator на iPad
- Обзор по Illustrator на iPad.
- Рабочая среда
- Рабочая среда Illustrator на iPad
- Сенсорные ярлыки и жесты
- Комбинации клавиш для Illustrator на iPad
- Управление настройками приложения
- Документы
- Работа с документами в Illustrator на iPad
- Импорт документов Photoshop и Fresco
- Выбор и упорядочение объектов
- Создание повторяющихся объектов
- Объекты с переходами
- Рисование
- Создание и изменение контуров
- Рисование и редактирование фигур
- Текст
- Работа с текстом и шрифтами
- Создание текстовых надписей по контуру
- Добавление собственных шрифтов
- Работа с изображениями
- Векторизация растровых изображений
- Цвет
- Применение цветов и градиентов
- Представляем Illustrator на iPad
- Облачные документы
- Основы работы
- Работа с облачными документами Illustrator
- Общий доступ к облачным документам Illustrator и совместная работа над ними
- Публикация документов для проверки
- Обновление облачного хранилища для Adobe Illustrator
- Облачные документы в Illustrator | Часто задаваемые вопросы
- Устранение неполадок
- Устранение неполадок с созданием или сохранением облачных документов в Illustrator
- Устранение неполадок с облачными документами в Illustrator
- Основы работы
- Добавление и редактирование содержимого
- Рисование
- Основы рисования
- Редактирование контуров
- Рисование графического объекта с точностью на уровне пикселов
- Рисование с помощью инструментов «Перо», «Кривизна» и «Карандаш»
- Рисование простых линий и фигур
- Трассировка изображения
- Упрощение контура
- Определение сеток перспективы
- Инструменты для работы с символами и наборы символов
- Корректировка сегментов контура
- Создание цветка в пять простых шагов
- Рисование перспективы
- Символы
- Рисование контуров, выровненных по пикселам, при создании проектов для Интернета
- 3D-объекты и материалы
- Подробнее о 3D-эффектах в Illustrator
- Создание трехмерной графики
- Проецирование рисунка на трехмерные объекты
- Создание трехмерного текста
- Подробнее о 3D-эффектах в Illustrator
- Цвет
- О цвете
- Выбор цветов
- Использование и создание цветовых образцов
- Коррекция цвета
- Панель «Темы Adobe Color»
- Цветовые группы (гармонии)
- Панель «Темы Color»
- Перекрашивание графического объекта
- Раскрашивание
- О раскрашивании
- Раскрашивание с помощью заливок и обводок
- Группы с быстрой заливкой
- Градиенты
- Кисти
- Прозрачность и режимы наложения
- Применение обводок к объектам
- Создание и редактирование узоров
- Сетки
- Узоры
- Выбор и упорядочение объектов
- Выделение объектов
- Слои
- Группировка и разбор объектов
- Перемещение, выравнивание и распределение объектов
- Размещение объектов
- Блокировка, скрытие и удаление объектов
- Копирование и дублирование объектов
- Поворот и отражение объектов
- Переплетение объектов
- Перерисовка объектов
- Кадрирование изображений
- Трансформирование объектов
- Объединение объектов
- Вырезание, разделение и обрезка объектов
- Марионеточная деформация
- Масштабирование, наклон и искажение объектов
- Объекты с переходами
- Перерисовка с помощью оболочек
- Перерисовка объектов с эффектами
- Создание фигур с помощью инструментов «Мастер фигур» и «Создание фигур»
- Работа с динамическими углами
- Улучшенные процессы перерисовки с поддержкой сенсорного ввода
- Редактирование обтравочных масок
- Динамические фигуры
- Создание фигур с помощью инструмента «Создание фигур»
- Глобальное изменение
- Текст
- Дополнение текстовых и рабочих объектов типами объектов
- Создание маркированного и нумерованного списков
- Управление текстовой областью
- Шрифты и оформление
- Форматирование текста
- Импорт и экспорт текста
- Форматирование абзацев
- Специальные символы
- Создание текста по контуру
- Стили символов и абзацев
- Табуляция
- Текст и шрифты
- Поиск отсутствующих шрифтов (технологический процесс Typekit)
- Обновление текста из Illustrator 10
- Шрифт для арабского языка и иврита
- Шрифты | Часто задаваемые вопросы и советы по устранению проблем
- Создание эффекта 3D-текста
- Творческий подход к оформлению
- Масштабирование и поворот текста
- Интерлиньяж и межбуквенные интервалы
- Расстановка переносов и переходы на новую строку
- Усовершенствования работы с текстом
- Проверка орфографии и языковые словари
- Форматирование азиатских символов
- Компоновщики для азиатской письменности
- Создание текстовых проектов с переходами между объектами
- Создание текстового плаката с помощью трассировки изображения
- Создание специальных эффектов
- Работа с эффектами
- Стили графики
- Создание тени
- Атрибуты оформления
- Создание эскизов и мозаики
- Тени, свечения и растушевка
- Обзор эффектов
- Веб-графика
- Лучшие методы создания веб-графики
- Диаграммы
- SVG
- Создание анимации
- Фрагменты и карты изображений
- Рисование
- Импорт, экспорт и сохранение
- Импорт
- Помещение нескольких файлов в документ
- Управление связанными и встроенными файлами
- Сведения о связях
- Извлечение изображений
- Импорт графического объекта из Photoshop
- Импорт растровых изображений
- Импорт файлов Adobe PDF
- Импорт файлов EPS, DCS и AutoCAD
- Библиотеки Creative Cloud Libraries в Illustrator
- Библиотеки Creative Cloud Libraries в Illustrator
- Диалоговое окно «Сохранить»
- Сохранение иллюстраций
- Экспорт
- Использование графического объекта Illustrator в Photoshop
- Экспорт иллюстрации
- Сбор ресурсов и их массовый экспорт
- Упаковка файлов
- Создание файлов Adobe PDF
- Извлечение CSS | Illustrator CC
- Параметры Adobe PDF
- Информация о файле и метаданные
- Импорт
- Печать
- Подготовка к печати
- Настройка документов для печати
- Изменение размера и ориентации страницы
- Задание меток обреза для обрезки и выравнивания
- Начало работы с большим холстом
- Печать
- Наложение
- Печать с управлением цветами
- Печать PostScript
- Стили печати
- Метки и выпуск за обрез
- Печать и сохранение прозрачных графических объектов
- Треппинг
- Печать цветоделенных форм
- Печать градиентов, сеток и наложения цветов
- Наложение белого
- Подготовка к печати
- Автоматизация задач
- Объединение данных с помощью панели «Переменные»
- Автоматизация с использованием сценариев
- Автоматизация с использованием операций
- Устранение неполадок
- Проблемы с аварийным завершением работы
- Восстановление файлов после сбоя
- Проблемы с файлами
- Поддерживаемые форматы файлов
- Проблемы с драйвером ГП
- Проблемы устройств Wacom
- Проблемы с файлами DLL
- Проблемы с памятью
- Проблемы с файлом настроек
- Проблемы со шрифтами
- Проблемы с принтером
- Как поделиться отчетом о сбое с Adobe
- Повышение производительности Illustrator
В этой статье представлена информация об основной и расширенной панелях инструментов, настройке, создании панелей и управлении несколькими панелями.
При запуске Illustrator в левой части экрана отображается панель инструментов, на которой представлены различные инструменты для работы с документом. С помощью инструментов на этой панели можно выполнять различные задачи: создавать и выбирать объекты, выполнять с этими объектами различные операции, рисовать, выбирать и перемещать изображения, а также размещать на них текст.
В Illustrator представлены следующие типы панелей инструментов:
- Основная панель инструментов отображается по умолчанию при запуске Illustrator. На ней представлен набор инструментов, которые часто используются при работе с Illustrator. Чтобы просмотреть полный список инструментов, нажмите значок «Изменить панель инструментов» (…) в нижней части основной панели инструментов. Отобразится выдвижная панель Все инструменты со списком всех инструментов Illustrator.
- Расширенная панель инструментов содержит все инструменты, доступные в Illustrator.
 Для переключения с основной панели инструментов на расширенную выполните одно из следующих действий:
Для переключения с основной панели инструментов на расширенную выполните одно из следующих действий:- Выберите Окно > Панели инструментов > Расширенная.
- В подменю выдвижной панели выберите Расширенная.
Основная панель инструментов будет заменена на расширенную панель инструментов.
(Для Ближнего Востока и Северной Африки) Если на основной панели инструментов, отображаемой по умолчанию, отсутствуют инструменты «Текст» для Ближнего Востока и Северной Африки, выполните одно из следующих действий, чтобы воспользоваться этими инструментами:
- Откройте выдвижную панель Все инструменты на основной панели инструментов. Для этого нажмите кнопку Изменить панель инструментов и перетащите инструменты «Текст» для Ближнего Востока и Северной Африки с выдвижной панели на панель инструментов.
- Откройте расширенную панель инструментов.

A. Основная панель инструментов B. Расширенная панель инструментов C. Выдвижная панель «Все инструменты» D. Всплывающее меню E. Категория инструмента F. Инструмент, доступный на панели инструментов G. Инструмент, доступный на выдвижной панели
Категории инструментов на панели инструментов
Все инструменты в Illustrator можно разделить на следующие категории:
- Выделение
- Рисование
- Текст
- Раскрашивание
- Изменение
- Навигация
Подробнее об этих инструментах см. в разделе Инструменты в Illustrator.
Инструменты в IllustratorВы можете настроить панель инструментов, перемещая инструменты между панелью инструментов и выдвижной панелью. Можно добавить дополнительные инструменты с выдвижной панели на панель инструментов или удалить инструменты с панели инструментов.
На панели инструментов можно добавлять, удалять инструменты и изменять их порядок, только когда открыта выдвижная панель. Когда выдвижная панель закрыта, панель инструментов недоступна для изменения.
Когда выдвижная панель закрыта, панель инструментов недоступна для изменения.
Добавление и удаление инструментов
Можно добавить один инструмент или несколько инструментов в группе с выдвижной панели Все инструменты на панель инструментов.
- Чтобы добавить на панель инструментов один инструмент, перетащите его на разделительную линию между инструментами.
Чтобы удалить инструмент с панели инструментов, перетащите инструмент в любое место выдвижной панели. Инструмент будет автоматически добавлен в категорию, к которой он относится.
Чтобы вернуться к исходным настройкам, нажмите Сброс в подменю выдвижной панели инструментов.
A. Добавление инструмента в виде группы на панель инструментов B. Добавление инструмента в виде отдельного инструмента на панель инструментов
Добавление нескольких инструментов в группе
Можно выбрать несколько инструментов на выдвижной панели (независимо от категорий, которым они принадлежат) и добавить их как группу на панель инструментов.
Чтобы выбрать несколько инструментов и добавить их в пользовательскую группу, выполните следующие действия:
- Нажмите клавишу Shift и нажмите инструменты, которые необходимо добавить на панель инструментов. Кроме того, можно выбрать несколько инструментов. Для этого нажмите нужные инструменты, удерживая клавишу Ctrl (Windows) или Cmd (macOS).
- Перетащите выделенные инструменты на разделительную линию между инструментами на панели инструментов.
На панели инструментов появится значок первого выбранного инструмента.
Аналогичным образом, чтобы удалить несколько инструментов за один раз, выделите их с помощью клавиши Shift и перетащите с панели инструментов на выдвижную панель.
A. Добавление нескольких инструментов в виде группы на панель инструментов B. Добавление нескольких инструментов в виде отдельных инструментов на панель инструментов
Просмотр инструментов в группе
Чтобы просмотреть список всех инструментов в группе, выполните одно из следующих действий.
- Нажмите левой кнопкой мыши инструмент, чтобы просмотреть список всех инструментов в группе.
Удерживая нажатой клавишу Alt (Windows) или Option (macOS), нажмите инструмент, чтобы просмотреть и выбрать инструменты в группе.
Нажмите комбинацию клавиш на клавиатуре для соответствующего инструмента. Комбинация клавиш отобразится во всплывающей подсказке и на выдвижной панели «Все инструменты». Например, можно выбрать инструмент «Перемещение», нажав клавишу V.
Совет. Чтобы скрыть подсказки, выберите «Редактирование» > «Установки» > «Основные» (Windows) или Illustrator > «Установки» > «Основные» (macOS) и снимите флажок с параметра «Показывать подсказки по инструментам».
При установке сторонних инструментов они по умолчанию отображаются на панели инструментов. При добавлении пользовательских панелей инструментов сторонние инструменты доступны на их выдвижных панелях.
Отображение и скрытие элементов управления
На панели инструментов можно отобразить или скрыть следующие элементы управления, выбрав соответствующие значки в разделе Показать в нижней части выдвижной панели:
- Отображение эл. управления «Заливка и обводка»
- Отображение эл. управления «Цвет»
- Отображение эл. управления «Режим рисования»
- Отображение эл. управления «Режим экран»
Переключение режимов рисования и режимов экрана с помощью панели инструментов
Нажмите значки в нижней части панели инструментов, чтобы переключить режим рисования с «Рисовать в стандартном режиме» () на «Рисовать за объектами» () или «Рисовать внутри объектов» ().
Кроме того, можно переключить режим экрана. Для этого нажмите значок «Изменить экранный режим» () в нижней части панели инструментов и выберите предпочитаемый режим.
Чтобы перейти на расширенную панель инструментов, которая представляет собой полнофункциональную панель со всеми инструментами программы, выполните одно из следующих действий:
- Выберите Окно > Панели инструментов > Расширенная.

- В подменю выдвижной панели выберите Расширенная.
Основная панель инструментов будет заменена на расширенную панель инструментов.
Чтобы создать собственные панели инструментов, выполните следующие действия.
- На выдвижной панели выберите Новая панель инструментов в подменю.
- Выберите Окно > Инструменты > Новая панель инструментов.
После ввода имени и нажатия кнопки OK будет создана пустая панель инструментов. Нажмите кнопку Изменить панель инструментов. Появится выдвижная панель. Добавьте инструменты на панель инструментов.
Управление панелями инструментов
При наличии нескольких панелей инструментов выполните следующие действия для управления ими.
Чтобы открыть диалоговое окно «Управление панелями инструментов», выполните одно из следующих действий.

- Выберите Окно > Инструменты > Управление панелями инструментов.
- В подменю выдвижной панели выберите Управление панелями инструментов.
В диалоговом окне Управление панелями инструментов выполните одно из следующих действий:
- Переименовать: выберите из списка панель инструментов, введите в текстовое поле новое имя, а затем нажмите кнопку ОК.
- Создать/копировать: выберите из списка панель инструментов, нажмите кнопку «Копировать», при необходимости переименуйте панель инструментов, а затем нажмите кнопку ОК. Если панель инструментов не выбрана, создается новая панель инструментов.
- Удалить: выберите из списка панель инструментов и нажмите кнопку Удалить.
Просмотр скрытых инструментов
Некоторые инструменты можно развернуть, чтобы показать скрытые инструменты, находящиеся за ними. Маленький треугольник в правом нижнем углу значка инструмента обозначает наличие скрытых инструментов. Чтобы показать скрытые инструменты, удерживая кнопку мыши, наведите курсор на отображаемый инструмент.
Чтобы показать скрытые инструменты, удерживая кнопку мыши, наведите курсор на отображаемый инструмент.
Просмотр параметров инструмента
У некоторых инструментов на панели есть параметры, которые отображаются на панели «Свойства». Можно также дважды нажать инструмент на панели инструментов для отображения и изменения настроек инструмента.
Перемещение панели инструментов
Панель инструментов можно перемещать, перетаскивая строку заголовка.
Просмотр панели инструментов одним или двумя столбцами
Нажмите двойную стрелку в строке заголовка, чтобы переключиться между отображением панели инструментов с одним или двумя столбцами.
Скрытие панели инструментов
Чтобы показать или скрыть панель инструментов, выполните одно из следующих действий.
- Выберите Окно > Инструменты.
- Нажмите кнопку «Закрыть» на строке заголовка.
Выбор инструмента на панели инструментов
Чтобы выбрать инструмент, выполните одно из следующих действий:
Нажмите инструмент на панели инструментов.
 Если в правом нижнем углу инструмента есть маленький треугольник, нажмите и не отпускайте кнопку мыши, чтобы увидеть скрытые инструменты, а затем нажмите инструмент, который нужно выбрать.
Если в правом нижнем углу инструмента есть маленький треугольник, нажмите и не отпускайте кнопку мыши, чтобы увидеть скрытые инструменты, а затем нажмите инструмент, который нужно выбрать.Удерживая нажатой клавишу Alt (Windows) или Option (macOS), нажмите инструмент, чтобы просмотреть и выбрать скрытые инструменты.
Нажмите комбинацию клавиш, соответствующую инструменту. Комбинация клавиш отображается во всплывающей подсказке к инструменту. Например, можно выбрать инструмент «Перемещение», нажав клавишу V.
Совет. Чтобы скрыть подсказки, выберите Редактирование > Установки > Основные (Windows) или Illustrator > Установки > Основные (macOS) и снимите флажок с параметра Показывать подсказки по инструментам.
Изменение курсоров инструментов
У большинства инструментов вид курсора совпадает со значком инструмента. У каждого курсора есть собственная активная область, где начинается действие или применение эффекта. Для большинства инструментов можно переключиться на точные курсоры, которые представляют собой перекрестия и обеспечивают более высокую точность при работе с детализированным графическим объектом. Выполните одно из действий, описанных ниже.
Для большинства инструментов можно переключиться на точные курсоры, которые представляют собой перекрестия и обеспечивают более высокую точность при работе с детализированным графическим объектом. Выполните одно из действий, описанных ниже.
- Выберите Редактирование > Установки > Основные (Windows) или Illustrator > Установки > Основные (macOS) и установите флажок у параметра Использовать точные курсоры.
- Нажмите на клавиатуре клавишу Caps Lock.
Панель инструментов всегда находится в той рабочей среде, в которой она была создана. При переключении между другой рабочей средой и исходной рабочей средой любые панели инструментов, созданные в последней, будут находиться в том же положении и будут повторно открыты.
Связанные материалы
- Галерея инструментов
- Кисти
- Выделение объектов
- Вырезание и разделение объектов
- Комбинации клавиш по умолчанию
Вход в учетную запись
Войти
Управление учетной записью
Milwaukee Tool Латвия | Аккумулятор, Ar vadu, Rokas toolsi, Piederumi
- KATEGORIJA
- SISTĒMA
- Nozare
- KATEGORIJA
- SISTĒMA
- Nozare
JAUNUMS: M12 FUEL™ ĪPAŠI KOMPAKTA SLĪPMAŠĪNA
Kompakta un precīza piecu stūru slīppamatnes slīpmašīna nodrošina izcilu piekļuvi stūriem.
SKATĪT
JAUNUMS: M12 FUEL™ ĪPAŠI KOMPAKTA SLĪPMAŠĪNA
Компакта ип прециза пьеку стуру слиппаматнес слипмашина нодрошина изцилу пиеклюви стурием.
SKATĪT
JAUNUMS: PACKOUT™ piederumu organizētājs
Pielāgojams papildu izkartošanas risinājums, kas ietver ātri pielāgomajumamos atdalētājus
SKATĪT
JAUNUMS: PACKOUT™ piederumu organizētājs
Pielāgojams papildu izkartošanas risinājums, kas ietver ātri pielāgomajumamos atdalētājus
SKATĪT
JAUNUMS: Вентиляторы M12™
360° гальванопокрытие на 360° и диаметр лопасти 150 мм, макс. 680 м³/ч gaisa plūsmas apjomu.
SKATĪT
JAUNUMS: Вентиляторы M12™
360° гальванопокрытие на 360° и диаметр лопасти 150 мм, макс. 680 м³/ч gaisa plūsmas apjomu.
Skatīt
Jaunums
MX Fuel ™ Pārnēsājamais betona Vibrovāle
MX Fuel ™ Pārnēsājamais betona videtāles unonnājot on unonnāmьям.
Skatīt
Jaunums
MX Fuel ™ Pārnēsājamais betona Vibrovāle
MX Fuel ™ Pārnēsājamais betona videtāles unonnāmьям.
SKATĪT
JAUNUMS: M18™ 6 шт.
SKATĪT
JAUNUMS: M18™ 6 ligzdu PACKOUT™ садовые изделия
6 M18™ ligzdas, pilnīga saderība ar PACKOUT™ modularo uzglabashanas sistēmu.
SKATĪT
MILWAUKEE® Аккумуляторные системы
Стремление превзойти
Uzlabo. Парспей. Парснидз.
ЯУНАКА ТЕХНОЛОГИСКА ПААУДЗЕ
Atkartota uzlāde
Pārlūkot pēc kategorijas
Individuālie aizsardzības lidzekļi
Ārdarbu elektroaprīkojums
Packout™ uzglabashanas risinājumi
Apsildāmās jakas
Rokas instrumenti
Piederumi
Augstas izšķirtspējas apgaismojuma risinājumi
One-Key™ aprīkojuma pārvaldība
Risinājumi nozarēm
Santehnika
Elektroapgāde
Auto nozare
Inženiertehnisko komunikāciju ierīkošana
Būvgaldniecība
Būvniecība
Nozares pamatinstrumenti
Parlūkot visas nozares
Pakalpojums
Produkta reģistrēšana
Vienkārši reģistrējiet toolsu tiešsaistē, lai saņemtu ražotāja pagarināto 3 gadu garantiju.
Uzzināt vairāk
Ремонт инструментов
Pēc mūsu tools iegādes mēs turpinām rūpēties par to.
uzzināt Vairāk
Lejupielādes
Elektroinstrumentu Katalogs
только тяжелая долга ™ elektroinstrumentu Izstrāde un ražoshana ir viengigia daļaauaeaueaueaueaueaueaueaueaueaueaueaueaueaueaueaueaueaueaueaueaueaueaueaueaueaueaueaua
Lejupielādēt
Piederumu katalogs
Atklājiet mūsu plašo piederumu klāstu, kas ietver individuālos aizsardzības līdāgmuslabsļus, rokauzlabsaklus
Лейюпиладет
BMV.lv – Интернет-инструменты для электроинструментов
BMV.lv – Интернет-инструменты для электроинструментовСикдатнес нодрошина вьетнес пиенацигу дарбибу Вайрак



 Для переключения с основной панели инструментов на расширенную выполните одно из следующих действий:
Для переключения с основной панели инструментов на расширенную выполните одно из следующих действий:


 Если в правом нижнем углу инструмента есть маленький треугольник, нажмите и не отпускайте кнопку мыши, чтобы увидеть скрытые инструменты, а затем нажмите инструмент, который нужно выбрать.
Если в правом нижнем углу инструмента есть маленький треугольник, нажмите и не отпускайте кнопку мыши, чтобы увидеть скрытые инструменты, а затем нажмите инструмент, который нужно выбрать. lv
lv  90
90 