Внешние инструменты в Power BI Desktop – Power BI
- Статья
- Чтение занимает 6 мин
В сфере Power BI действует активное сообщество специалистов по бизнес-аналитике и разработчиков. Важной частью этого сообщества являются участники, которые создают бесплатные инструменты, использующие Power BI и API Analysis Services для расширения и также интеграции с функциями моделирования данных и создания отчетов Power BI Desktop.
С помощью ленты Внешние инструменты можно получить простой доступ к внешним инструментам, которые были установлены локально и зарегистрированы в Power BI Desktop. При запуске с ленты “Внешние инструменты” Power BI Desktop передает имя и номер порта своего экземпляра подсистемы внутренней модели данных и текущее имя модели средству. Затем инструмент автоматически подключается, что упрощает взаимодействие.
При запуске с ленты “Внешние инструменты” Power BI Desktop передает имя и номер порта своего экземпляра подсистемы внутренней модели данных и текущее имя модели средству. Затем инструмент автоматически подключается, что упрощает взаимодействие.
Внешние инструменты обычно относятся к одной из следующих категорий.
Семантическое моделирование. Инструменты с открытым исходным кодом, например DAX Studio, набор средств ALM, Tabular Editor и переводчик метаданных, расширяют функциональность Power BI Desktop для конкретных сценариев моделирования данных, таких как оптимизация запросов и выражений DAX, управление жизненным циклом приложений (ALM) и преобразование метаданных.
Анализ данных. Инструменты для подключения к модели в режиме только для чтения для запроса данных и выполнения других задач анализа. Например, инструменты, которые запускают Python, Excel и Power BI Report Builder и подключают клиентское приложение к модели в Power BI Desktop для тестирования и анализа без необходимости предварительной публикации PBIX-файла Power BI Desktop в службе Power BI.
Прочее. Некоторые внешние инструменты вообще не подключаются к модели. Они расширяют Power BI Desktop, чтобы предоставлять полезные советы и сделать полезное содержимое более доступным. Например, учебники PBI.tips, руководство по DAX от sqlbi.com и инструмент сообщества PowerBI.tips Product Business Ops, который позволяет с легкостью установить большой набор внешних инструментов и зарегистрировать их с помощью Power BI Desktop, включая DAX Studio, набор средств ALM, Tabular Editor и многие другие.
Custom — интеграция собственных скриптов и инструментов путем добавления документа *.pbitool.json в папку Power BI Desktop\External Tools.
Перед установкой внешних инструментов учитывайте следующее.
Power BI Desktop для сервера отчетов Power BI не поддерживает внешние инструменты.
Внешние инструменты предоставляются внешними сторонними участниками.
 Корпорация Майкрософт не предоставляет поддержку внешних инструментов, а также документацию по ним.
Корпорация Майкрософт не предоставляет поддержку внешних инструментов, а также документацию по ним.
Рекомендуемые инструменты с открытым кодом
Существует множество внешних инструментов. Вот некоторые из самых популярных инструментов для каждой панели моделей данных Power BI Desktop.
| Инструмент | Описание |
|---|---|
| PowerBI.tips — Business Ops | Простой в использовании инструмент развертывания для добавления расширений внешних инструментов в Power BI Desktop. Цель Business Ops — предоставить единый центр для установки всех последних версий внешних инструментов. Чтобы узнать больше, перейдите на веб-сайт PowerBI.tips — Business Ops. |
| Tabular Editor. | Специалисты по моделированию могут без труда создавать и поддерживать табличные модели, а также управлять ими с помощью интуитивно понятного упрощенного редактора. В иерархическом представлении отображаются все объекты табличной модели, упорядоченные по папкам отображения. Поддерживается изменение свойств с множественным выбором и выделение синтаксиса DAX. Подробнее см. на сайте tabulareditor.com. Поддерживается изменение свойств с множественным выбором и выделение синтаксиса DAX. Подробнее см. на сайте tabulareditor.com. |
| DAX Studio | Многофункциональный инструмент для разработки, диагностики, настройки производительности и анализа DAX. Он предоставляет такие возможности, как просмотр объектов, интегрированная трассировка, разбивка выполнения запросов с подробной статистикой, выделение синтаксиса DAX и форматирование. Чтобы получить последнюю версию, перейдите на страницу DAX Studio на GitHub. |
| Набор средств ALM | Это инструмент сравнения схем с открытым кодом для наборов данных и моделей Power BI, используемых для сценариев управления жизненным циклом приложений (ALM). Вы можете без труда выполнять развертывание в различных окружениях и хранить данные о предыдущих добавочных обновлениях. Кроме того, вы можете выявлять различия в файлах, ветвях и репозиториях метаданных и объединять их в единое целое. Кроме того, можно повторно использовать общие определения для наборов данных. Чтобы получить последнюю версию, перейдите по адресу alm-toolkit.com. Чтобы получить последнюю версию, перейдите по адресу alm-toolkit.com. |
| Переводчик метаданных | Упрощает локализацию моделей Power BI и наборов данных. Инструмент может автоматически переводить субтитры, описания и отображать имена папок таблиц, столбцов, мер и иерархий с помощью технологии машинного перевода Azure Cognitive Services. Кроме того, можно экспортировать и импортировать переводы через CSV-файлы с разделителями-запятыми для удобного массового редактирования в Excel или инструментах локализации. Чтобы получить последнюю версию, перейдите на страницу Переводчик метаданных на сайте GitHub. |
Архитектура интеграции внешних инструментов
PBIX-файлы Power BI Desktop состоят из нескольких компонентов, включая холст отчетов, визуальные элементы, метаданные модели и данные, которые уже загружены из источников данных. Когда Power BI Desktop открывает PBIX-файл, это запускает процесс Analysis Services в фоновом режиме для загрузки модели. Так функции модели данных и визуальные элементы отчета получат доступ к метаданным и данным запросов модели.
Так функции модели данных и визуальные элементы отчета получат доступ к метаданным и данным запросов модели.
Когда Power BI Desktop запускает Analysis Services в качестве модуля обработки аналитических данных, он динамически назначает случайный номер порта и загружает модель со случайно сформированным именем в виде глобального уникального идентификатора (GUID). Так как эти параметры подключения изменяются при каждом сеансе Power BI Desktop, внешним инструментам трудно обнаружить правильный экземпляр Analysis Services и модель для подключения. Интеграция с внешними инструментами решает эту проблему, позволяя Power BI Desktop передавать имя сервера Analysis Services, номер порта и имя модели инструменту в качестве параметров командной строки при запуске внешнего инструмента на ленте внешних инструментов, как показано на следующей схеме.
При использовании имени сервера служб Analysis Services, номера порта и имени модели инструмент использует клиентские библиотеки служб Analysis Services, чтобы установить подключение с моделью, получить метаданные и выполнить запросы DAX или MDX.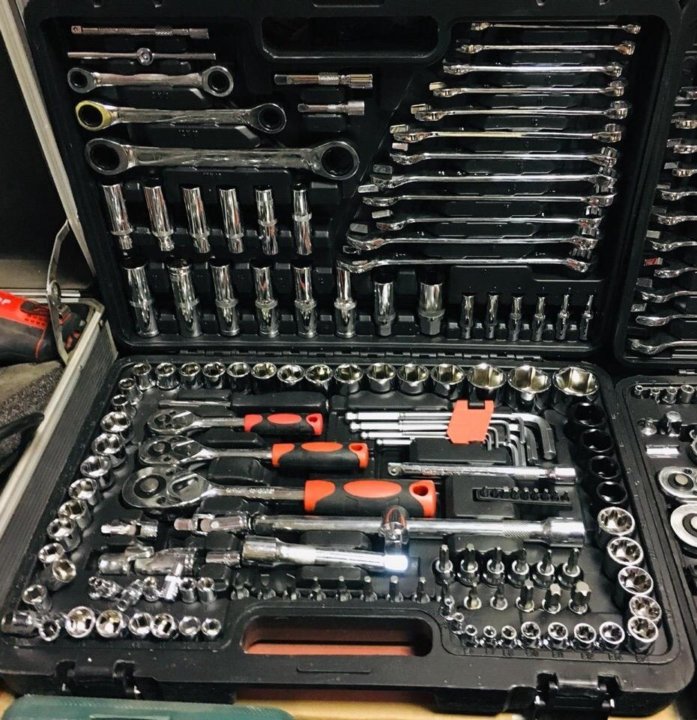 Всякий раз, когда внешний инструмент моделирования данных обновляет метаданные, Power BI Desktop синхронизирует изменения, чтобы пользовательский интерфейс Power BI Desktop точно отражал текущее состояние модели. Учитывайте некоторые ограничения возможностей синхронизации, которые описаны ниже.
Всякий раз, когда внешний инструмент моделирования данных обновляет метаданные, Power BI Desktop синхронизирует изменения, чтобы пользовательский интерфейс Power BI Desktop точно отражал текущее состояние модели. Учитывайте некоторые ограничения возможностей синхронизации, которые описаны ниже.
Операции модели данных
Внешние инструменты моделирования данных могут вносить изменения, а Power BI синхронизирует эти изменения с холстом отчетов. Эта синхронизация позволяет постоянно применять эти изменения в визуальных элементах Power BI. Например, внешние инструменты модели данных могут переопределить исходное выражение строки формата меры и изменить любые свойства мер, включая ключевые показатели эффективности и строки детализации. Внешние инструменты также могут создавать роли для обеспечения безопасности на уровне объекта и строк и добавлять переводы.
Поддерживаемые операции записи
- Определение и изменение мер для вычислений, включая параметры строки форматирования, ключевого показателя эффективности и строки детализации.

- Добавление групп вычислений, обеспечивающих повторное использование вычислений в сложных моделях.
- Создание перспектив для определения специализированных представлений метаданных набора данных для конкретных областей бизнеса.
- Применение переводов метаданных для поддержки версий на разных языках в одном наборе данных.
- Добавьте роли набора данных для правил безопасности на уровне строк (RLS) и безопасности на уровне объектов (OLS), чтобы ограничить доступ к данным.
Ограничения модели данных
Все метаданные табличной модели объектов (TOM) доступны только для чтения. Операции записи ограничены, так как при внешних изменениях должна происходить постоянная синхронизация с Power BI Desktop, поэтому следующие операции не поддерживаются.
- Любые типы объектов TOM не входят в поддерживаемые операции записи, например таблицы и столбцы.
- Редактирование PBIT-файла шаблона Power BI Desktop.
- Переводы на уровне отчета или на уровне данных.

- Переименование таблиц и столбцов еще не поддерживается.
- Отправка команд обработки в набор данных, загруженный в Power BI Desktop.
Регистрация внешних средств
Внешние средства регистрируются в Power BI Desktop, если средство содержит файл регистрации *.pbitool.json в папкеC:\Program Files (x86)\Common Files\Microsoft Shared\Power BI Desktop\External Tools. Когда средство зарегистрировано и содержит значок, оно отображается на ленте “Внешние инструменты”. Некоторые средства, такие как ALM Toolkit и DAX Studio, автоматически создают файл регистрации при установке средства. Однако многие инструменты, такие как SQL Profiler, обычно не делают этого, поскольку входящий в их состав установщик не включает создание файла регистрации для Power BI Desktop. Средства, которые не регистрируются автоматически в Power BI Desktop, можно зарегистрировать вручную, создав файл регистрации *.pbitool.json.
Дополнительные сведения, включая примеры JSON, см. в разделе Регистрация внешнего инструмента.
в разделе Регистрация внешнего инструмента.
Отключение ленты “Внешние инструменты”
Лента “Внешние инструменты” включена по умолчанию. Ее можно отключить с помощью групповой политики или непосредственно путем изменения раздела реестра EnableExternalTools.
- Раздел реестра: Software\Policies\Microsoft\Power BI Desktop\
- Значение реестра: EnableExternalTools
Значение 1 (десятичное) включает ленту “Внешние инструменты”. Это значение по умолчанию.
Значение 0 (десятичное) отключает ленту “Внешние инструменты”.
См. также раздел
Регистрация внешнего инструмента
Добавление и удаление инструментов в меню и на панели инструментов—Справка
- Добавление системного инструмента в меню или на панель инструментов
- Добавление собственного инструмента в меню или на панель инструментов
- Удаление инструмента из меню или с панели инструментов
- Изменение названия или значка инструмента
Примечание:
Для того, чтобы добавить инструмент в меню или на панель инструментов, необходимо знать название набора инструментов, в котором находится данный инструмент.
Добавление системного инструмента в меню или на панель инструментов
- На панели инструментов Стандартные щелкните Настроить > Режим настройки.
- В окне Настроить щелкните закладку Команды.
- В списке Категории, щелкните на наборе инструментов, содержащем нужный инструмент. В каждом наборе инструментов содержатся инструменты согласно их названиям. Например, Набор инструментов Анализа будет поименован как Инструменты Анализа.
В списке Команды показаны все инструменты, входящие в данный набор инструментов.
- Перетащите инструмент из списка Команды в существующее меню или на панель инструментов, как показано ниже.
Вы можете продолжать перетаскивать инструменты в меню или на панель инструментов, как показано выше.
- Щелкните Закрыть (Close).
Добавление собственного инструмента в меню или на панель инструментов
- Откройте окно Настроить, как описано выше, и щелкните на закладке Команды.

- В списке Категории, прокрутите вниз и щелкните [ Инструменты геообработки ].
- Нажмите кнопку Добавить инструменты.
- Просмотрите набор инструментов, содержащий инструмент, который вы хотите добавить, выберите инструмент, затем нажмите OK.
Инструмент добавлен на панель Команды и стал доступен вам для добавления в любое меню или на панель инструментов после выполнения описанной выше процедуры для системных инструментов.
Внимание:
При добавлении собственного инструмента на панель Команды ArcMap сохраняет ссылку на инструмент (путь к набору инструментов). При запуске инструмента щелчком по кнопке или из меню ArcMap находит этот инструмент по сохраненной ранее ссылке. Если вы удалите или переместите набор инструментов, то произойдет ошибка и ArcMap не сможет найти требуемый инструмент.
Примечание:
Если пользовательский инструмент, имеющийся на панели Команды, вам больше не нужен, то вы можете удалить его, нажав кнопку Удалить Инструмент.
 Таким образом сохраненная ссылка на этот инструмент будет удалена. Никакая кнопка или элемент меню, использующие удаленный инструмент, работать больше не будет.
Таким образом сохраненная ссылка на этот инструмент будет удалена. Никакая кнопка или элемент меню, использующие удаленный инструмент, работать больше не будет.
Удаление инструмента из меню или с панели инструментов
- Откройте окно Настроить, как описано выше, и щелкните на закладке Команды.
- Из меню или с панели инструментов, содержащей инструмент, щелкните и перетащите инструмент в окно Настроить. Если перетащить инструмент, курсор примет Х-образный вид. Когда курсор изменяется таким образом, вы можете отпустить кнопку, и инструмент будет удален из меню или с панели инструментов.
- Вы также можете удалить инструмент, щелкнув правой кнопкой мыши на инструменте в меню или на панели инструментов и выбрав в появившемся контекстном меню команду Удалить.
Изменение названия или значка инструмента
- Откройте окно Настроить, как описано выше, и щелкните на закладке Команды.
- В меню или на панели инструментов, содержащей инструмент, щелкните правой кнопкой мыши на инструменте, чтобы открылось контекстное меню.

- Чтобы изменить название, впишите новое название и нажмите ВВОД.
- Чтобы изменить значок, щелкните Изменить изображение кнопки (Change Button Image).
- Опции Стиль по умолчанию (Default Style), Только текст (Text Only) и Изображение и текст (Image and Text) определяют, будет ли отображаться текст на изображении кнопки.
Связанные темы
Обзоры профессиональных электроинструментов | Публикация «Инструменты в действии»
В тренде
Осциллирующий инструмент Bosch StarlockPlus
Осциллирующий инструмент Обзоры Эрик Джопп 0
Bosch Power Tools имеет очень респектабельную линейку продуктов. Хотя любой желающий может приобрести оборудование Bosch, компания стремится обслуживать профессиональные,…
BucketGrips
Бытовые обзоры Эрик Джопп 0
Здесь, в разделе «Инструменты в действии», мы рассматриваем множество инструментов и аксессуаров. Сегодня мы собираемся показать вам захваты для ковша, которые мы создали…
Сегодня мы собираемся показать вам захваты для ковша, которые мы создали…
С Новым годом 2023!
Объявления Эрик Джопп 0
Что ж, 2022 год закончился, и теперь наступил 2023 год. Пришло время принять эти новогодние решения, а затем выбросить их в окно. Кто…
Счастливого Рождества от инструментов в действии
Объявления Эрик Джопп 0
Вау, трудно поверить, что 2022 год почти закончился. Мы хотим поздравить всех с наступающими праздниками и поздравить нашу семью с Рождеством…
Портативная лебедка Mile Marker Rhino
Обзоры специальных инструментов Эрик Джопп 0
Портативная электрическая лебедка Rhino Pull 1000 от Mile Marker — отличное дополнение к их большой линейке продуктов. Самая важная метрика…
Высотная пила EGO – Power+ 10″ Телескопическая
Обзоры бензопил Эрик Джопп 0
Когда дело доходит до наружного силового оборудования (OPE), EGO лидирует. С 2014 года они известны не только качеством, но и…
С 2014 года они известны не только качеством, но и…
Ножницы для живой изгороди EGO POWER+ 26″
Hedger Reviews Эрик Джопп 0
Раньше у меня был самый красивый двор в моем районе. Не то, чтобы он был признан лучшим, ну, на самом деле это был я. Однако…
Рюкзачный пылесос RIDGID NXT
Пылесос на стройплощадке Отзывы Эрик Джопп 0
Компания RIDGID Tools известна своими пылесосами, которые обеспечивают неизменно высокое качество и мощность всасывания. Сегодня мы рассмотрим конкретный предмет в их…
PB Swiss Hand Tools
Обзоры ручных инструментов Эрик Джопп 0
Когда дело доходит до ручных инструментов, есть из чего выбирать. За годы работы мы охватили все, от…
Flex Fan — Гибридное решение
Отзывы поклонников строительной площадки Эрик Джопп 0
Хотя Flex является относительно новым брендом в производстве силового и линейного инструмента, предприятие недавно привлекло внимание многих своими предложениями продукции. Flex…
Flex…
Загрузить еще
Специальные возможности для Word — служба поддержки Майкрософт
Word для Microsoft 365 Word для Интернета Word 2021 Word 2019Word 2016 Больше… Меньше
На этой странице перечислены специальные возможности для Word. Здесь вы также найдете инструменты, которые сделают ваши документы Word доступными для всех.
Работа с сочетаниями клавиш в Word
Сочетания клавиш в Ворде
Использование средства чтения с экрана в Word
Введение в использование средства чтения с экрана в Word
org/ListItem”>
Поддержка чтения с экрана для Word
Печатайте голосом
Диктуйте свои документы в Word
Использовать иммерсивное средство чтения
Средства обучения в Word
Проверьте правильность написания
Проверка грамматики, орфографии и других параметров в Word
org/ListItem”>
Редактор Microsoft проверяет грамматику и многое другое в документах, почте и в Интернете.
Создание включающих документов Word
Введение в обеспечение доступа к документам
Сделайте ваши документы Word доступными для людей с ограниченными возможностями
Улучшите доступность с помощью средства проверки читаемости
org/ListItem”>
Использование надстройки «Сохранить как маргаритку» для Word
Другие полезные инструменты
Используйте поиск/подскажите, чтобы найти нужную команду
Найдите то, что вам нужно, с Microsoft Search в Office
Делайте вещи быстро с помощью Tell Me
Настройте свое устройство для работы со специальными возможностями в Microsoft 365.



 Корпорация Майкрософт не предоставляет поддержку внешних инструментов, а также документацию по ним.
Корпорация Майкрософт не предоставляет поддержку внешних инструментов, а также документацию по ним.


 Таким образом сохраненная ссылка на этот инструмент будет удалена. Никакая кнопка или элемент меню, использующие удаленный инструмент, работать больше не будет.
Таким образом сохраненная ссылка на этот инструмент будет удалена. Никакая кнопка или элемент меню, использующие удаленный инструмент, работать больше не будет.
