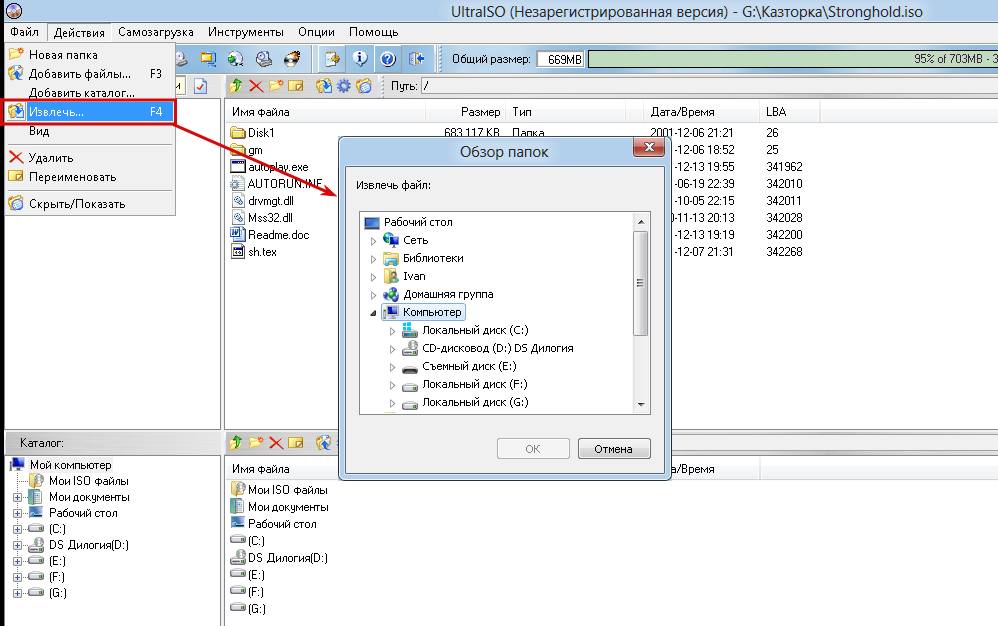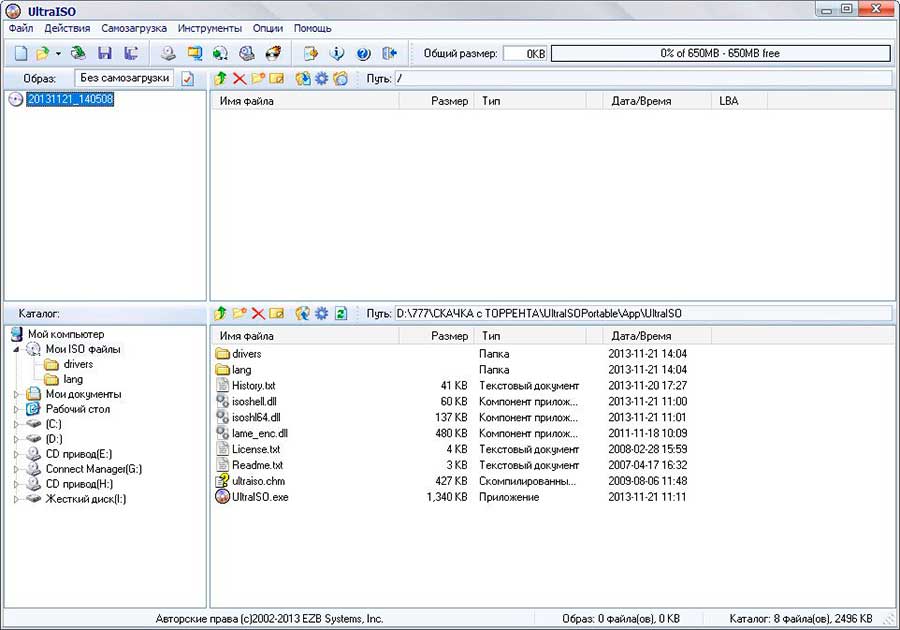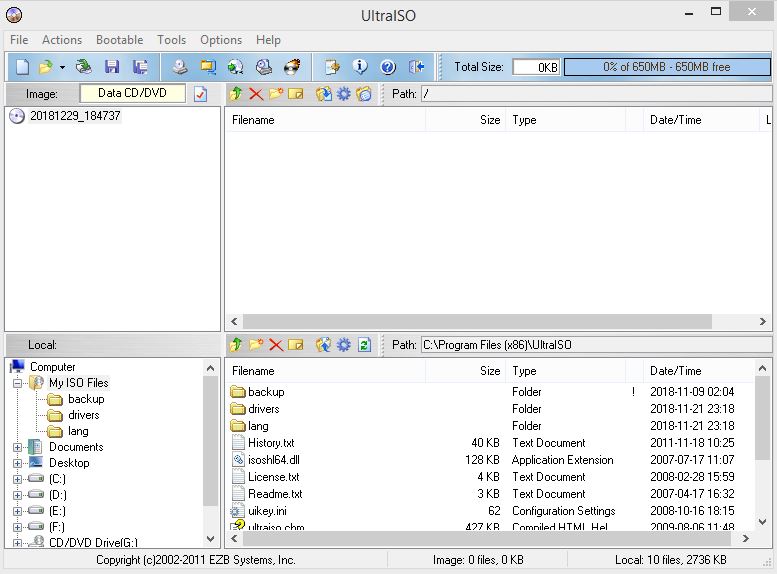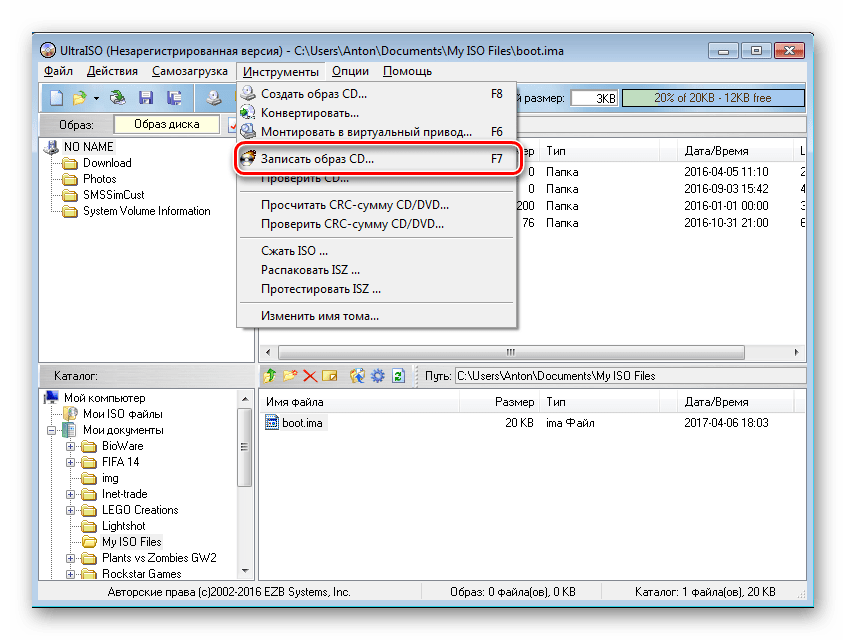Как пользоваться UltraISO?
Для создания CD и DVD дисков можно использовать самые разные программы. Среди них особой популярностью пользуется UltraISO. Что это, как пользоваться, как записать образ?
Содержание
- Зачем нужна UltraISO?
- Как использовать UltraISO?
- Как записывать диск через UltraISO?
- Как создать образ из CD/DVD диска через UltraISO?
- Как записать образ CD/DVD через UltraISO?
- Как сделать загрузочную флешку через UltraISO?
Зачем нужна UltraISO?
UltraISO представляет собой программу, которая предлагает создать, конвертировать и редактировать CD и DVD диски. Она работает с образами дисков с расширением iso и имеет поддержку образов, что были созданы в рамках утилиты Alcohol. Данный инструмент имеет перевод на 39 языков.
Рабочий интерфейс программы UltraISO поделен на несколько частей. Каждая из них отвечает за определенную задачу, которую можно выполнить.
Как использовать UltraISO?
Пользоваться UltraISO можно по-разному. Многое зависит от задачи, которая должна выполняться. Необходимо рассмотреть все варианты.
Многое зависит от задачи, которая должна выполняться. Необходимо рассмотреть все варианты.
Как записывать диск через UltraISO?
Через ultraiso можно сохранять данные на носители также, как в утилите Nero. Пользователям предстоит поместить необходимые файлы в проект, воспользоваться клавишей записи. Несмотря на простоту процесса, рекомендуется заранее создать образ из папки, которая находится на ПК. Для таких целей предстоит выбрать файлы, перенести их в правую часть программы и выполнить действие «сохранить как» в разделе «файл».
Как создать образ из CD/DVD диска через UltraISO?
Программой UltraIso можно создать образ CD/DVD диска. Для этого нужно выбрать действие «создать образ CD», которое есть во вкладке с инструментами. Потом появляется специальное окно, где важно выбрать привод, с которого нужно создать образ. Остается выбрать путь, куда нужно сохранить образ. Еще есть возможность выбрать нужный формат вывода информации: это может быть Alcohol или привычный .iso.
Потом появляется специальное окно, где важно выбрать привод, с которого нужно создать образ. Остается выбрать путь, куда нужно сохранить образ. Еще есть возможность выбрать нужный формат вывода информации: это может быть Alcohol или привычный .iso.
Как записать образ CD/DVD через UltraISO?
Для взаимодействия с функцией необходимо выбрать раздел «записать образ CD». Он вновь доступен в инструментах. Затем нужно показать, где находится папка с файлом, которую нужно записать. Останется выбрать дополнительные настройки (метод записи, скорость).
Как сделать загрузочную флешку через UltraISO?
Сделать загрузочную флешку через UltraISO можно с помощью любого flash-накопителя. Еще понадобится образ диска с форматом ISO. Как только накопитель был присоединен к свободному порту, нужно запустить UltraISO и открыть в нем образ с расширением ISO. Далее предстоит выбрать раздел «запись образа жесткого диска». Появляется возможность выбрать накопитель, который был подключен и начать загрузку.
Еще понадобится образ диска с форматом ISO. Как только накопитель был присоединен к свободному порту, нужно запустить UltraISO и открыть в нем образ с расширением ISO. Далее предстоит выбрать раздел «запись образа жесткого диска». Появляется возможность выбрать накопитель, который был подключен и начать загрузку.
Во время того, как делается закачка на загрузочную флешку, стоит выбирать стандартные инструменты записи (USB-HDD). Так можно записать сразу несколько записей с разными загрузочными данными на один носитель. Это актуально как для WIndows, так и Linux.
UltraISO – как пользоваться, что это за программа, для чего нужна, инструкция по работе с Ультра ИСО, как установить ISO файл
Прикладное ПО КомментироватьЗадать вопросНаписать пост
Часто, скачивая игры, программы, операционные системы пользователи сталкиваются не с привычными Install.exe/Setup.exe, а с файлами с расширениями iso, mdf/mds, nrg и другими. В Windows нет приложений для работы с ними и поэтому требуется продукт от сторонних разработчиков. Одним из таких является программа UltraISO.
Стоит заметить, что Wndows 8 и 10 позволяет смонтировать и просмотреть файлы с расширением iso. Но редактировать и выполнять другие действия с ними нельзя.
Что такое UltraISO и где ее скачать
UltraISO – это программа, позволяющая создавать, редактировать и записывать виртуальные образы компакт-дисков на физический носитель. Она предоставляет возможность оперировать файлами ISO, MDS\MDF, NRG и прочими. Всего она поддерживает около 30 различных форматов.
Минимальные системные требования приложения очень низкие:
- все версии Windows, начиная с 98;
- процессор: 166 МГц и лучше;
- оперативная память: 64 МБ;
- CD/DVD привод;
- 10 МБ свободного места на винчестере.

Загрузить установочный пакет программы можно с соответствующего раздела официального сайта.
Установка и активация приложения
После загрузки можно приступить к установке UltraISO. Делается это так:
- Запустить инсталлятор и согласиться на внесение изменений в систему (Windows 7, 8, 10).
- Прочесть и согласиться с лицензионным соглашением.
- Выбрать место установки с помощью кнопки «Обзор«.
- Выбрать папку в меню Пуск, в которой будут находиться ярлыки для запуска и удаления программы.
- Убрать галочки с ненужных опций.
- Убедиться в правильности настроек и нажать кнопку «Установить«.
- Дождаться завершения процедуры, снять отметку со строки «Запустить UltraISO» и нажать «Завершить«.
При первом запуске программы появится небольшое окно, предлагающее приобрести лицензионный ключ, ввести его или воспользоваться пробным периодом.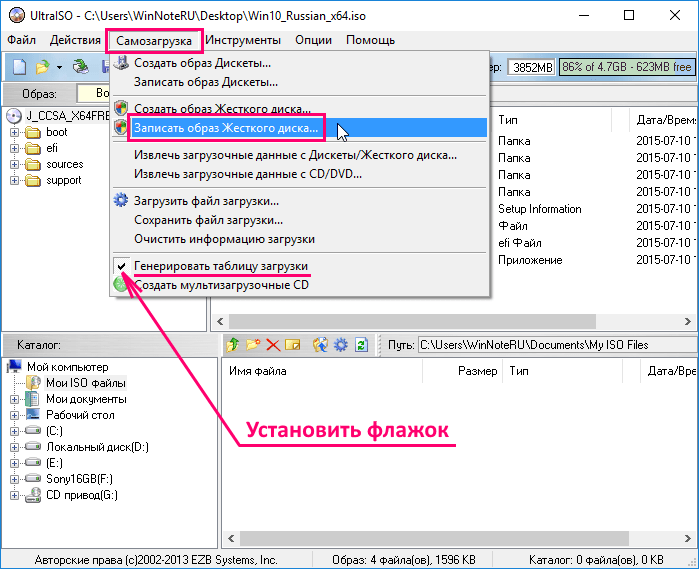 Чтобы активировать UltraISO нужно:
Чтобы активировать UltraISO нужно:
- Приобрести ключ. Его цена составляет 30$.
- Нажать на кнопку «Ввести регистрационный код» и ввести имя пользователя и код из электронного письма.
- Кликнуть «ОК«.
На этом процедура активации завершена.
Интерфейс
Окно программы Ультра ИСО состоит из 5 элементов:
- строка меню;
- панель быстрого доступа;
- область работы с образом;
- Проводник Windows;
- строка состояния.
Строка меню предоставляет доступ ко всем функциям приложения и состоит из 6 разделов:
- Файл. Позволяет создавать, открывать и сохранять копии с оптических носителей.
- Действия. Дает возможность редактировать и извлекать информацию из файлов.
- Самозагрузка. Позволяет создавать копии дискет, жестких дисков, записывать флеш-карты и накопители для установки ОС.
- Инструменты.

- Опции. Содержит в себе настройки: язык интерфейса, стиль оформления и параметры работы приложения.
- Помощь. Содержит в себе справку о возможностях программы, информацию о версии и ссылки на официальный сайт и форум.
Панель быстрого доступа включает в себя наиболее часто используемые команды. К сожалению, добавление или удаление кнопок не предусмотрено. Справа от панели расположен индикатор, отображающий размер образа в сравнении с объемом физического диска.
Рабочая область разделена на 2 части. В левой отображается древовидная структура образа. В правой – содержимое выбранных в левой части папок с подробной информацией о каждом файле. Над правой областью помещено несколько кнопок, позволяющих редактировать содержимое директории.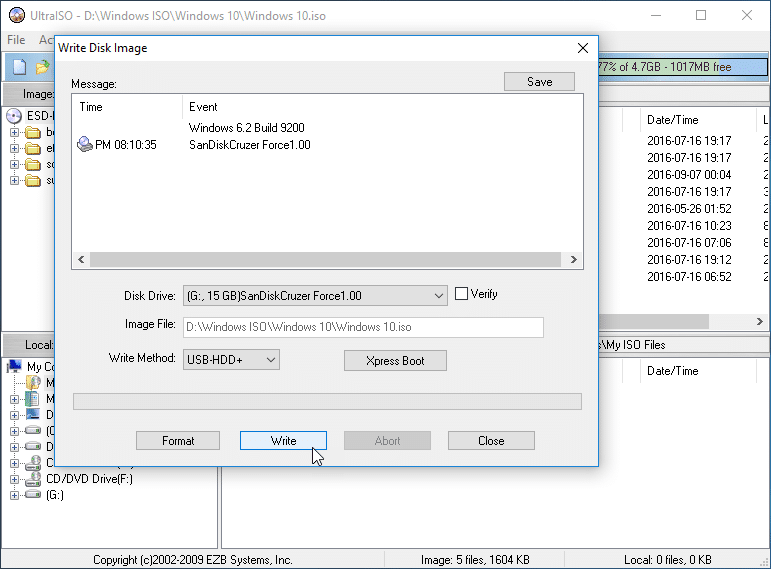
В строке состояния отображается информация о разработчике и общем размере файлов в папке, открытой в структурном древе каждой области.
Возможности
Активированная копия UltraISO дает пользователю выполнять следующие операции:
- Создавать образы из данных, находящихся на жестком или оптическом накопителе, флеш-карте, дискете.
- Редактировать содержимое скачанной копии накопителя: переименовывать, добавлять, удалять, перемещать файлы и папки.
- Монтировать образ в виртуальный привод и пользоваться им как обычным компакт-диском.
- Создавать загрузочные и мультизагрузочные носители и флеш-карты.
- Конвертировать один формат в другой.

- Сжимать файлы путем преобразования в формат ISZ.
Пробная версия также обладает этими возможностями, но максимальный размер обрабатываемого файла ограничен 300 МБ.
Как создать флешку для установки ОС
Делается это по следующей инструкции:
- Открыть нужный элемент с помощью горячих клавиш Ctrl+O или команды «Открыть» в меню «Файл«.
- В меню «Самозагрузка» выбрать команду «Записать образ жесткого диска«.
- В новом окне выбрать нужный носитель, метод записи USB-HDD+.
- Отформатировать флеш-карту, нажав на кнопку «Форматировать«.
- Начать запись, кликнув по кнопке «Записать«.
Дождаться окончания процедуры. Она занимает в среднем 10-15 минут.
Как записать образ на компакт-диск
Эта выполняется достаточно просто:
- Вставить чистый диск в дисковод и открыть виртуальный привод.

- В меню «Инструменты» выбрать пункт «Записать образ CD«.
- В новом окне выбрать привод с диском. Если на носитель записываются установочные файлы операционной системы, то скорость записи следует выставить минимально возможную.
- Нажать на «Записать» и дождаться окончания процесса.
Создание образа с CD/DVD
Нужно придерживаться следующего алгоритма:
- Вставить диск в привод.
- Вызвать мастер, нажав одноименную кнопку на панели быстрого доступа или клавишу F8.
- В новом окне выбрать привод, место сохранения и формат. Убирать галочки с блока «Параметры чтения CD» не нужно.
- Нажать «Сделать» и дождаться завершения операции.
Создание образа из файлов на жестком диске
Делается это так:
- В меню «Файл» перейти в подраздел «Новый» и выбрать тип виртуального носителя.

- В область работы с файлом перетащить из Проводника нужные документы.
- Сохранить проект одноименной командой в меню «Файл«, выбрав предпочитаемый формат.
Монтирование образа в виртуальный привод
Чтобы «вставить» образ оптического диска в виртуальный дисковод нужно:
- Вызвать окно монтирования одним из способов: нажать F6, в меню «Инструменты» или на панели быстрого доступа воспользоваться кнопкой «Монтировать в виртуальный привод«.
- Выбрать дисковод и монтируемый образ.
- Нажать на «Монтировать«.
На этом процедура монтирования завершена. Если копия накопителя содержит элементы автозапуска (установка игры, например), то ее можно вызвать кнопкой «Автозагрузка«, расположенной справа от списка виртуальных приводов.
Как извлечь файлы из образа
Для того чтобы это сделать нужно:
- Открыть нужный элемент.

- В меню «Действия» выбрать пункт «Извлечь» или нажать F4.
- В окошке Проводника указать папку, в которую будет распаковано содержимое.
- Подтвердить начало процедуры и дождаться ее окончания.
На этом процесс извлечения документов из виртуального диска завершен.
На главную
Reader Interactions
Что такое Ultraiso и как его скачать бесплатно
Знаете ли вы, что образы, которые вы создаете с CD/DVD, имеют формат ISO? Формат ISO, к сожалению, не позволяет их модифицировать. Итак, сегодня мы придумали приложение под названием UltraISO, которое позволит вам не только открыть образ диска, но и изменить его. В этой статье мы расскажем вам все об UltraISO, как скачать его портативную полную версию бесплатно и как ею пользоваться. В конце концов, мы также поделились удобной альтернативой для создания загрузочного USB-накопителя из файлов ISO. Итак, начнем.
- Что такое UltraISO?
- Безопасен ли UltraISO?
- Где скачать UltraISO?
- Как установить UltraISO в Windows 10?
- Как использовать UltraISO?
- UltraISO Альтернатива
Что такое UltraISO?
UltraISO — это приложение для ОС Windows, разработанное EZB Systems. Целью UltraISO является создание, изменение и преобразование образа ISO для создания оптических дисков. По сути, ISO-образ — это образ диска для оптического диска.
Целью UltraISO является создание, изменение и преобразование образа ISO для создания оптических дисков. По сути, ISO-образ — это образ диска для оптического диска.Проще говоря, UltraISO позволяет открыть образ диска, который является простой копией всего содержимого любого устройства хранения, например жесткого диска, CD/DVD или USB.
Кроме того, Ultra ISO является производителем CD/DVD. Это означает, что он может редактировать CD/DVD, извлекать данные и даже создавать из него файлы ISO. Кроме того, вы также можете создать собственное загрузочное устройство, сохранив загрузочную информацию.
Безопасен ли UltraISO?
Вам должно быть интересно, безопасно ли использовать UltraISO? Итак, да. Вам не о чем беспокоиться, потому что UltraISO довольно безопасно скачивать. Он полностью свободен от вирусов и служит только для создания виртуальных дисков. По сути, UltraISO помогает вам получить доступ к информации, представленной на образах дисков.
Таким образом, вам не нужно будет вставлять диск после того, как вы «смонтировали» файл образа на виртуальный диск. Это явление позволяет извлекать данные из образов дисков, предоставляя полный доступ к информации на компакт-диске, минуя необходимость в диске. Следовательно, это безопасно.
Это явление позволяет извлекать данные из образов дисков, предоставляя полный доступ к информации на компакт-диске, минуя необходимость в диске. Следовательно, это безопасно.
Однако есть небольшая проблема с нарушением. Поскольку Ultra ISO позволяет открывать образ диска, это означает, что вы можете открыть даже чужой образ диска. Это может нарушить авторские права фактического владельца носителя. В остальном это безопасно и законно.
Где скачать UltraISO?
Самый верный способ загрузить UltraISO — с веб-сайта производителя. Точно так же вы можете загрузить портативную полную премиум-версию UltraISO с официального сайта EZB systems.
Однако портативная версия UltraISO — это программное обеспечение премиум-класса. Это означает, что вам нужно заплатить за это. Но хорошо то, что он также поставляется с 30-дневной пробной версией. Вы можете скачать полную версию UltraISO бесплатно, чтобы сделать ваш USB загрузочным, не платя ни копейки.
Как установить UltraISO в Windows 10?
Предположим, вы загрузили программное обеспечение. Пришло время установить его на ПК с Windows 10. Выполните следующие шаги, чтобы установить UltraISO.
Пришло время установить его на ПК с Windows 10. Выполните следующие шаги, чтобы установить UltraISO.
Шаг 1. Щелкните правой кнопкой мыши исполняемый файл, который вы только что загрузили. Нажмите «Я принимаю соглашение». Нажмите “Далее.
Шаг 2. Затем выберите место назначения для вашей программы Ultra ISO и нажмите «Далее».
Шаг 3. Отметьте все три поля, после чего появится окно установки. Затем нажмите «Установить».
Шаг 4. Появится окно с просьбой зарегистрироваться. Нажмите «Продолжить попытку», и откроется файл UltraISO.
Как использовать UltraISO?
UltraISO использует двойное окно пользовательского интерфейса. Вам решать, использовать ли быстрые кнопки или функцию перетаскивания. Давайте посмотрим, как вы можете открыть файл ISO в Windows 10 через Ultra ISO.
Шаг 1. Откройте UltraISO. Как только вы окажетесь в главном интерфейсе, перейдите к файлу и нажмите «Открыть».
Шаг 2. Затем найдите файл ISO на своем ПК и нажмите «Открыть».
Шаг 3. Готово!
Позволяет создавать и изменять файлы образов ISO для создания виртуального CD/DVD с жесткого диска. Кроме того, вы также можете создать собственное загрузочное устройство с помощью этой программы. Кроме того, UltraISO абсолютно безопасна и легальна в использовании. Также вы можете бесплатно скачать полное приложение UltraISO с официального сайта EZB systems. Кроме того, установка портативного UltraiISO очень проста.
Лучшая альтернатива UltraISO — PassFab для ISO
Теперь мы знаем, что UltraISO не только позволяет открыть образ диска, но и может помочь в создании загрузочных дисков. Однако, если вы не хотите использовать UltraISO, это совершенно нормально. Мы подскажем вам отличную и простую альтернативу созданию загрузочной флешки из файла ISO. PassFab for ISO — это простая в использовании и удобная условно-бесплатная программа, которая поставляется с бесплатной функцией записи файлов ISO на USB в Windows 10.
На данный момент мы будем придерживаться записи файлов ISO на USB с помощью PassFab для ISO.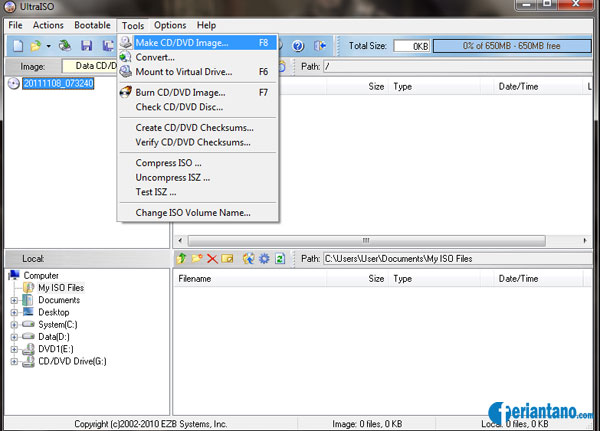 Следуйте простым шагам ниже, чтобы использовать эту функцию.
Следуйте простым шагам ниже, чтобы использовать эту функцию.
Шаг 1. Сначала вам необходимо скачать PassFab для ISO с официального сайта.
Шаг 2. После установки этого программного обеспечения вы увидите 2 варианта: «Загрузить ISO-образ системы» и «Импортировать локальный ISO-образ». Выберите один из них в зависимости от вашей ситуации.
Шаг 3. Затем выберите USB или CD/DVD. Обязательно заранее скопируйте все необходимые данные с USB. Чтобы сделать диск загрузочным, он запросит у вас разрешение на удаление всех существующих данных на вашем USB.
Шаг 4. После того, как вы дали разрешение, начнется процесс записи. Подождите несколько минут.
Шаг 5. После завершения процесса записи на экране появится окно. Затем извлеките USB-накопитель.
Готово! Ваш USB теперь загрузочный.
Подводя итоги
UltraISO — это программа EZB systems для Windows. Однако, если у вас это не работает или вы просто не хотите использовать UltraISO для создания загрузочного диска, вы можете попробовать PassFab для ISO. Он поставляется с удобной функцией записи файлов ISO на загрузочный USB.
Он поставляется с удобной функцией записи файлов ISO на загрузочный USB.
Как открыть файл ISO с помощью UltraISO в Windows
в Технологии
по Джамиль Парвез 1.6k Просмотры
Открытие файла ISO
В этом руководстве я покажу вам, как открыть файл ISO в Windows с помощью программного обеспечения UltraISO. Вы скачали игру или программу и не можете ее открыть. Вы заметили, что .ISO в конце имени файла? Что ж, вам повезло, потому что я покажу вам, как открыть файл ISO в Windows.
Первый, Скачать UltraISO со своего веб-сайта, а затем установите его. Если вы уже скачали, то переходите к следующему шагу.
1- Дважды щелкните файл UltraISO setup.exe, чтобы начать установку.
2- Добро пожаловать в мастер установки — UltraISO, нажмите «Далее».
3- Примите лицензионное соглашение UltraISO и нажмите «Далее».
4- Выберите место назначения и нажмите «Далее».
5- Выберите папку меню «Пуск» и нажмите «Далее».
6- Выберите дополнительные задачи и нажмите «Далее».
7- Проверьте настройки и нажмите «Установить».
8- Настройка UltraISO успешно завершена, нажмите «Готово».
9- Выберите введите регистрационный код
10- Введите регистрационное имя, код и нажмите OK.
11- Нажмите «ОК»
12- После успешного завершения установки откройте UltraISO, щелкнув ярлык на рабочем столе, или нажмите кнопку «Пуск» Windows, все программы, UltraISO и UltraISO.
Первый способ — щелкнуть правой кнопкой мыши файл ISO, выбрать UltraISO, а затем выбрать «Подключить к диску E:9».0003
13- В моих документах есть Windows.ISO, поэтому я буду использовать его. Буква диска может отличаться для вашего ПК.
- Больше
Адрес электронной почты
Не волнуйтесь, мы не рассылаем спам
Как создать качественную презентацию в PowerPoint?
по Джамиль Парвез
Как установить сервер XAMPP на Windows Server
от Мухаммад Адил Аслам
Как установить веб-сервер IIS в Server 2023
от Мухаммад Адил Аслам
Как открыть диспетчер задач Windows 11
от Мухаммад Адил Аслам
Как создать учетную запись Instagram с помощью приложения
от Мухаммад Адил Аслам
Как сделать онлайн-видео за 30 минут
от Мухаммад Адил Аслам
Не пропустите
Горячее Популярное
Как запланировать автоматическую перезагрузку Windows Server
от Джамиль Парвез
Тенденции Hot
Как обновить Windows Server 2012 R2 до Server 2022
по Джамиль Парвез
Hot
Как добавить игры в эмулятор Citra
от Джамиль Парвез
Hot
Как добавить игры в Dolphin Emulator
от Джамиль Парвез
Hot
Как выполнить миграцию сервера Active Directory 2012 на 2022
по Джамиль Парвез
В тренде Hot
Как обновить Windows Server 2012 до Server 2016
Джамиль Парвез