Установка пластиковых окон, монтаж пвх окна в Москве и МО
Установка остекления от «Пластики Окон»
Срок гарантийного обслуживания – 5 лет
Специалисты по монтажу — штатные сотрудники «Пластики Окон»
Каждый прошел обучение и атестацию в собственном центре подготовки кадров Компании
Европейские и российские расходные материалы
Устанавливаем изделия в Москве во всех типовых домах и новостройках
Проверка монтажных бригад в режиме реального времени
Качество работ контролируют выездные сервисные инспекторы ОТК
Видео об установке пластиковх окон
Установка окон под ключ — 2,5 часа. Опытные монтажники — штатные сотрудники «Пластики Окон».
Коротко о монтаже пластиковых окон
Монтаж пластиковых конструкций — работа не из легких. Во-первых, они достаточно тяжелые. Во-вторых, можно повредить ремонт. В-третьих, если хоть на мм отклониться от правил, норм и ГОСТов, велика вероятность того, что изделие не поместится в проем, нарушится его геометрия или, спустя какое-то время, оно начнет плакать. Работы под ключ должны проводить только профессионалы.
Работы под ключ должны проводить только профессионалы.Разберемся, какие этапы проведения работ существуют.
1. Подготовка помещения к монтажу
В нашей небольшой памятке собраны основные рекомендации по подготовке к монтажу. Мы разобрали детально порядок действий.Скачать памятку
2. Проверка размера и качества изделия и комплектации
Для того, чтобы монтаж прошел быстро и комфортно, необходимо предварительно проверить комплектацию, а также размер изделий и их качество.
3. Демонтаж старого окна
Первый полноценный этап работы – демонтаж старого изделия. Сохранение старых деревянных окон невозможно, их придется ломать. Пластиковые – сохраняем, стоимость услуги оговаривается с менеджером до выезда монтажной бригады. Весь мусор после демонтажа убирается в строительные мешки, подметается и выносится на лестничную клетку. Не хотите выносить его сами? Оформите услугу «Вывоз мусора».
4. Подготовка конструкции к монтажу
Каждое изделие доставляется в транспортировочной упаковке.
5. Установка конструкции в проеме по уровню
Предварительно проем готовится к установке, очищается от пыли и грязи. Но основная задача на этом этапе – зафиксировать с помощью специальных крепежей раму в проеме (способ фиксации будет зависеть от типа проема). После этого производится запенивание монтажных швов по всему периметру рамы
6. Обработка монтажных швов снаружи
Монтажные швы с наружной стороны обязательно обрабатываются по всему периметру специальным герметиком – СТИЗ. В случае, если заказан вариант закрытия лентой ПСУЛ, устанавливается именно этот вариант. Наиболее подходящий вид закрытия монтажного шва выбирается замерщиком перед проведением работ.
7. Устанавливаем отлив снаружи и возвращаем на место стеклопакет
На этом этапе происходит установка наружных отливов, а после – створок. В них возвращаются стеклопакеты, которые закрепляются штапиками.
В них возвращаются стеклопакеты, которые закрепляются штапиками.
8. Устанавливаем подоконники
Установка подоконника – ответственный этап. Работы производятся строго по уровню, поскольку малейший перекос может негативно сказаться на эксплуатации. При необходимости монтажный шов под подоконником штукатурится.
9. Устанавливаем откосные панели
Заводим панель за оконную раму, пространство между панелью и стеной запениваем. Для того, чтобы шумо- и теплоизоляция не нарушалась, устанавливаются откосные панели (откосы), которые сверху и сбоку обязательно закрываются декоративным F-уголком.
10. Снимаем защитные пленки, очищаем все от пыли
Работы по установке окна почти завершены. Сейчас необходимо снять защитную пленку с профиля, протереть от пыли изделие.
11. Герметизируем все стыки
Все стыки для дополнительной защиты необходимо еще раз пройти силиконовым герметиком.
12. Регулируем фурнитуру и сдаем работы заказчику
Последний этап в монтаже окон – регулировка фурнитуры.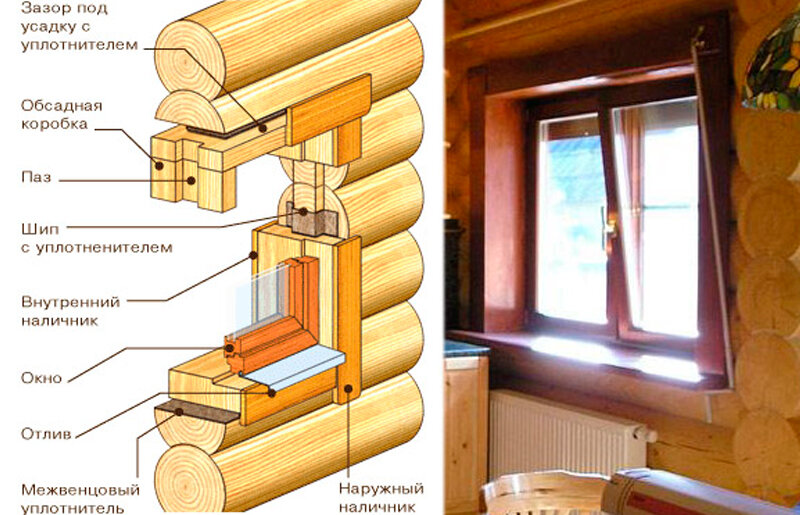 Проводится для плавного открываниязакрывания створки, отсутствия провисаний и комфортного использования окон.
Проводится для плавного открываниязакрывания створки, отсутствия провисаний и комфортного использования окон.
Стоимость монтажных работ
Что включают в себя цены на пластиковые окна под ключ? Говоря под ключ, на оконном рынке принято подразумевать помимо стоимости оконной конструкции также необходимые аксессуары, такие как подоконники, отливы, москитные сетки, откосные панели по периметру конструкции, а также все работы по установке, герметизации окна и установке комплектации, вплоть до уборки мусора.
| Виды работ с материалом | Стоимость |
|---|---|
| Установка окон стандарт | от 1750 ₽/м² |
| Установка окон ГОСТ | от 2500 ₽/м² |
| Монтаж холодного остекления балкона | от 2500 ₽/м² |
| Монтаж теплого остекления лоджии | от 2700 ₽/м² |
| Установка окон на даче | от 1750 ₽/м² |
| Установка крыши на балконах | от 10710 ₽/м² |
| Остекление коттеджей | от 1750 ₽/м² |
| Монтаж алюминиевого остекления | от 3500 ₽/м² |
Зимний монтаж
Поздняя осень, зима и ранняя весна — не повод отказываться от покупки и установки изделий. В это время производители снижают цены, то есть появляется возможность сэкономить.
В это время производители снижают цены, то есть появляется возможность сэкономить.
Сроки изготовления существенно снижаются. У крупных компаний есть бесплатная услуга «Теплый монтаж», что особенно популярно в Москве и Московской области.
Возможна ли установка окон ПВХ зимой
Благодаря современным технологиям поменять остекление можно в любой сезон. В холода оконный монтаж выполняется с помощью специальных материалов и оборудования. Как установить пластиковые окна на зимний период, вы узнаете из этой статьи. Мы расскажем о нюансах и преимуществах монтажных работ в холодное время года, подскажем несколько проверенных технологий.
Можно ли ставить пластиковые окна зимой
Многие боятся зимнего монтажа, потому что не подозревают об уровне развития современных монтажных технологий. Развеем миф о невозможности установки пластиковых окон зимой. В холода обычная пена для герметизации стыков не застывает. Естественно, с ней герметичность «зимнего» остекления нарушается. Но сегодня применяется усовершенствованная пена, предназначенная для работы в мороз. С ней можно монтировать профиль без опасений. Она надежно герметизирует монтажные швы при отрицательной температуре.
Но сегодня применяется усовершенствованная пена, предназначенная для работы в мороз. С ней можно монтировать профиль без опасений. Она надежно герметизирует монтажные швы при отрицательной температуре.
Зимняя пена схватывается в холод и позволяет монтажникам не зависеть от погоды. С ней вы можете остеклить квартиру, коттедж, офис в любое время года. Качественный герметик застывает и при —25 °C. Для успешной установки в мороз также важна и монтажная технология. Чтобы устранить влияние отрицательных температур и высокой влажности на монтаж, специалисты используют два подхода к монтажным работам.
Простейшая технология зимней установки пластиковых окон
- Чтобы ставить пластиковые окна в мороз, используйте зимнюю монтажную пену с морозоустойчивым составом.
- Запенивайте стыки под воздействием «тепловой» пушки, направляющей поток теплого воздуха с улицы. Внутренние зазоры заполняйте после внешних.
- Ведите работы поэтапно. В каждом проеме отдельно демонтируйте старые профили, затем сразу зафиксируйте новые.

- Закрепите монтажную ленту в тепле.
- Влаго- и пароизоляционную ленту нагрейте «тепловой» пушкой.
Теплая технология установки пластиковых окон в мороз
Такой подход сопряжен с более высокими расходами на остекление. Но используя его, вы сглаживаете негативное влияние сезонных факторов.
Технология предполагает обязательную герметизацию проема снаружи. Чтобы защитить его, с улицы фиксируют тепловой экран. Он удерживает теплый воздух в помещении и предупреждает промерзание зафиксированных стеклопакетов. Экран защищает проем и материалы от излишней влаги. В качестве уплотнителя в данном случае применяют морозоустойчивую пену.
Стыки между профилем и проемом в обязательном порядке герметизируют: в комнате — силиконом, снаружи — с помощью влагонепроницаемой ленты. Средний слой герметизации, который уплотняет и утепляет зазор — монтажная пена.
В холодное время года установка оконных систем по своим этапам аналогична той, что ведется в летом:
- проем закрывают,
- старые профили демонтируют,
- основание готовят к установке рамы,
- ведут монтаж, отделывают откосы.

Технология теплого монтажа предпочтительнее, потому что минимизирует риски. Она предупреждает растрескивание уплотнителя, возникновение плесени в постройке из любого материала. При теплой установке тройная защита конструкции повышает ее герметичность, а значит — и экономию на отоплении.
Минусы и плюсы установки пластиковых окон зимой
В холодное время года остеклять проемы можно, но с осторожностью и соблюдением ряда условий. Обращайте внимание на следующие неактуальные летом нюансы:
- поддержание стабильного микроклимата — с помощью экранов;
- прогревание баллона с монтажной пеной — остывший герметик может не обеспечить необходимое качество шва, поэтому лучше поставить пену на ночь в теплой комнате и не давать ей остыть до использования;
- прогревание откосов — с целью предупреждения разгерметизации шва; откосы прогреваются по периметру промышленным феном, в качестве аналога иногда используют паяльную лампу;
- размещение окон перед началом монтажных работ в тепле — это делают, чтобы предотвратить образование трещин при высверливании отверстий.
 Их делают для анкерных деталей, проходящих сквозь рамы.
Их делают для анкерных деталей, проходящих сквозь рамы.
Преимущества остекления в холодный сезон — скорость, возможность сразу выявить недостатки установки, более низкие цены. Компании предлагают клиентам скидки и быстро обрабатывают заказы, потому что в холода им поступает меньше заявок, чем летом.
Как проверить качество монтажа
Проверяя готовое окно, ориентируйтесь на несколько критериев. С качественно установленным окном:
- не появляется конденсат на стеклопакете, стеклянный пакет не промерзает;
- не сквозит из проема — при приближении к нему горящей спички пламя не колеблется;
- створка распахивается и переводится в режим проветривания без особых усилий;
- оконная система «не люфтит», когда вы нажимаете на раму или открываете створку;
- между проемом и оконным блоком нет зазоров;
- стыки тщательно загерметизированы.
Оконная компания, специалисты которой остекляют проемы зимой, обязана проверить, насколько качественно выполнен монтаж. В ее обязанности входит также обеспечить обслуживание стеклопакетов по гарантии. Качественная рама в течение нескольких сезонов эксплуатации не должна проседать, шататься. Ее крепеж не должен давать сбоев, заедать. При неполадках крепежа, перекосе створок или обнаруженных недостатках монтажа обращайтесь в компанию по установке окон. Обычно монтажные «недоработки» подрядчики устраняют бесплатно по гарантии.
В ее обязанности входит также обеспечить обслуживание стеклопакетов по гарантии. Качественная рама в течение нескольких сезонов эксплуатации не должна проседать, шататься. Ее крепеж не должен давать сбоев, заедать. При неполадках крепежа, перекосе створок или обнаруженных недостатках монтажа обращайтесь в компанию по установке окон. Обычно монтажные «недоработки» подрядчики устраняют бесплатно по гарантии.
Когда лучше ставить пластиковые окна
Если есть возможность сделать ремонт в более теплые дни, лучше остеклить дом, квартиру в оттепель. Ответ на вопрос, при какой температуре вставляют пластиковые окна зимой, отражен в ГОСТе 24866-2014. Необязательно прогревать комнату, если та не отапливается и температура в ней не ниже +5 °C. При более низкой температуре стекла могут деформироваться из-за сжатия в стеклопакетах воздуха внутри воздушных камер. Стекла могут принять форму вогнутой линзы. Чтобы не испортить стеклопакет, необходимо подогреть воздух хотя бы до +5 °C.
Итак, можно ли устанавливать, вставлять, менять пластиковые окна зимой? Да, если соблюдать меры предосторожности и использовать подходящие материалы — нужно придерживаться температурного режима, применять правильный герметик, изоляцию, технологию работ. С современными материалами установка профиля в холодный сезон — не проблема. Особенно если монтажные работы ведут профессионалы. Заказать остекление с гарантией качества вы можете в нашей компании. Мы остекляем проемы оригинальным профилем REHAU, предлагаем доступные цены, строго соблюдаем требования ГОСТов, обслуживаем установленные системы по гарантии.
Установите Windows на новый Mac с помощью Boot Camp
Вы можете использовать Ассистент Boot Camp для установки Windows 10 на свой Mac с процессором Intel.
Более новые компьютеры Mac используют оптимизированный метод для установки Windows на ваш Mac. Чтобы узнать, использует ли ваш Mac этот метод, см. раздел «Подробнее» статьи службы поддержки Apple «Установка Windows 10 на Mac с помощью Ассистента Boot Camp».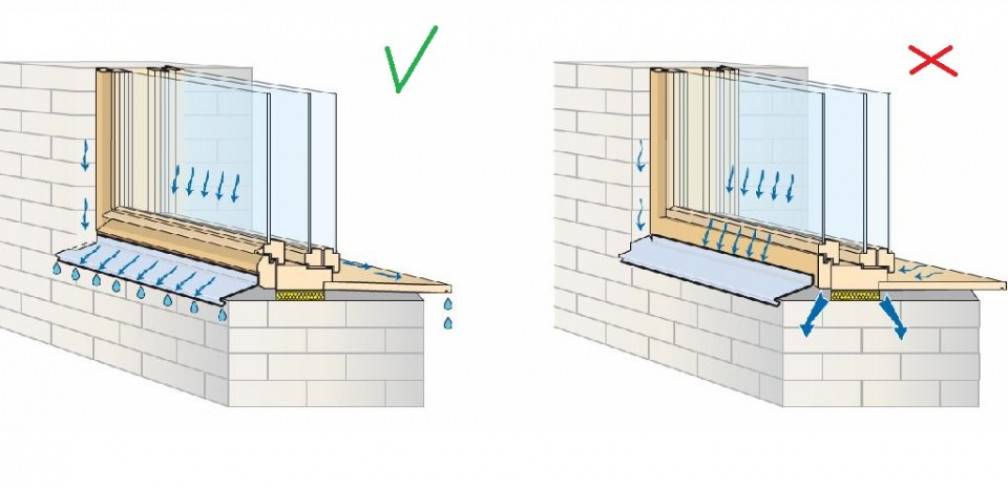 Если у вас более старая модель Mac, для которой требуется внешний USB-накопитель, следуйте инструкциям в разделе Установка Windows на старый Mac с помощью Boot Camp.
Если у вас более старая модель Mac, для которой требуется внешний USB-накопитель, следуйте инструкциям в разделе Установка Windows на старый Mac с помощью Boot Camp.
Что вам нужно
Клавиатура и мышь или трекпад, входящие в комплект поставки вашего Mac. Если они недоступны, используйте USB-клавиатуру и мышь.
64-разрядная версия Windows 10 с полной установкой на образе диска (файл ISO) или другом установочном носителе.
Образ диска Windows 10 (файл ISO) можно загрузить с веб-сайта Microsoft.
Достаточно свободного места на загрузочном диске. Информацию о необходимом объеме свободного места см. в статье службы поддержки Apple Установка Windows 10 на Mac с помощью Ассистента Boot Camp.
Выполните установку
На Mac выполните следующие действия по порядку.
Шаг 1. Проверьте наличие обновлений программного обеспечения
Перед установкой Windows установите все обновления macOS.
На Mac войдите в систему как администратор, закройте все открытые приложения, затем выйдите из системы для всех других пользователей.
Выберите меню Apple > «Системные настройки», нажмите «Основные» на боковой панели, затем нажмите «Обновление ПО» справа. (Возможно, вам придется прокрутить вниз.)
Установите все доступные обновления macOS.
Если компьютер Mac перезагружается после установки обновления, снова откройте «Обновление ПО», чтобы установить дополнительные обновления.
Шаг 2. Подготовьте свой Mac к работе с Windows
Ассистент Boot Camp подготовит ваш Mac, создав новый раздел для Windows с именем BOOTCAMP и загрузив программное обеспечение поддержки Boot Camp.
Важно: Если вы используете ноутбук Mac, перед продолжением подключите его к источнику питания.
На Mac откройте Ассистент Boot Camp, расположенный в /Applications/Utilities.

На экране «Введение» нажмите «Продолжить».
Система проверяется на доступное дисковое пространство. Старые снимки Time Machine и кэшированные файлы iCloud удаляются, чтобы освободить место для Boot Camp. Этот процесс может занять много времени (вы можете нажать кнопку «Стоп», чтобы пропустить этот процесс).
Если у вас только один внутренний диск, выберите ISO-образ Windows, укажите размер раздела, перетащив разделитель между разделами macOS и Windows, затем нажмите «Установить».
Важно: Вы не сможете изменить размер раздела позже.
Если у вас несколько внутренних дисков, следуйте инструкциям на экране, чтобы выбрать и отформатировать диск, на который вы хотите установить Windows, и выбрать ISO-образ Windows.
Если выбрать загрузочный диск: Вы можете создать дополнительный раздел для Windows. Укажите размер раздела, перетащив разделитель между разделами macOS и Windows.

Если вы выбрали диск в формате APFS: Вы можете либо создать на диске дополнительный раздел для Windows, либо стереть весь диск и создать раздел для Windows. Если вы решите создать дополнительный раздел, укажите размер раздела, перетащив разделитель между разделами macOS и Windows.
Если вы выбрали диск, не отформатированный в формате APFS: Вы можете стереть весь диск и создать раздел для Windows.
Если Boot Camp уже присутствует на выбранном вами диске, вы также можете удалить его.
Важно: Вы не сможете изменить размер раздела позже.
По завершении этого шага запускается установщик Windows.
Шаг 3. Установите Windows
В программе установки Windows следуйте инструкциям на экране.
Когда установка будет завершена, ваш Mac автоматически перезагрузится с помощью Windows.
Следуйте инструкциям на экране для настройки Windows.

Шаг 4. Установка Boot Camp в Windows
После установки Windows начинается установка драйверов Boot Camp, поддерживающих оборудование Mac.
В программе установки Boot Camp в Windows следуйте инструкциям на экране.
Важно: Не нажимайте кнопку «Отмена» ни в одном из диалоговых окон программы установки.
Если появится сообщение о том, что устанавливаемое программное обеспечение не прошло тестирование логотипа Windows, нажмите «Все равно продолжить».
Вам не нужно реагировать на диалоговые окна установщика, которые появляются только на короткое время во время установки, но если диалоговое окно предлагает вам установить программное обеспечение устройства, нажмите «Установить».
Если кажется, что ничего не происходит, это может быть скрытое окно, на которое вы должны ответить. Загляните за открытые окна.
После завершения установки нажмите Готово.

После перезагрузки Mac следуйте инструкциям для любых других установщиков, которые появляются.
См. также Начало работы с Boot Camp Assistant на MacУстранение неполадок Boot Camp Assistant на MacСтатья службы поддержки Apple: Использование Apple Studio Display или Pro Display XDR с Boot Camp
Как установить Windows 10, 11, 8.1 или 7 с помощью Загрузочный USB
У вас есть множество вариантов установки новой версии Windows на ваше устройство.
Если на вашем компьютере нет дисковода компакт-дисков или DVD , вы можете узнать, как запустить установку с « загрузочный USB », чтобы быстро настроить операционную систему.
Большинство современных компьютеров и ноутбуков полностью отказались от привода CD или DVD, что сделало установочные диски устаревшими. Хотя это не является проблемой во многих областях, таких как видеоигры и фильмы, это препятствует установке некоторых программ. Вы можете узнать, как установить Windows 10 , Windows 8.1 и Windows 7 с помощью загрузочного USB-накопителя.
Вы можете узнать, как установить Windows 10 , Windows 8.1 и Windows 7 с помощью загрузочного USB-накопителя.
В этой статье подробно рассказывается о том, что такое загрузочный USB-накопитель и как его использовать для создания установочного носителя для различных операционных систем Windows для установки Windows 10, 8.1 или даже 7. Если у вас уже есть готовый загрузочный USB-накопитель — просто прыгайте на « Как установить Windows с помощью загрузочного USB » и установите новую копию Windows за считанные минуты.
Перейти к:
- Как создать загрузочный USB-накопитель Windows с помощью Media Creation Tool.
- Как загрузиться с USB? Измените порядок загрузки вашего компьютера
- Как установить Windows 10 с помощью загрузочного USB
- Как установить Windows 8.1 с помощью загрузочного USB
- Как установить Windows 7 с помощью загрузочного USB
Преимущества установки Windows с загрузочного USB-накопителя
Во многих случаях вам может потребоваться переустановить операционную систему или полностью установить новую. Например, вам нужно будет переустановить Windows, если вы столкнулись с серьезной ошибкой, ваш жесткий диск был поврежден или поврежден, или вы обновляете/откатываете свою систему.
Например, вам нужно будет переустановить Windows, если вы столкнулись с серьезной ошибкой, ваш жесткий диск был поврежден или поврежден, или вы обновляете/откатываете свою систему.
Если вы планируете переустановить или установить операционную систему Windows на свой компьютер, вам необходимо заранее иметь необходимые установочные файлы. Это позволит вам загрузить и установить систему.
Совет . Попробуйте создать установочный носитель с помощью своего устройства перед установкой новой системы. Если это невозможно, используйте другое устройство рядом с вами или попросите кого-нибудь из ваших знакомых помочь вам.
Поскольку компакт-диски и DVD-диски становятся менее практичными, многие компьютеры и ноутбуки больше не поставляются с приводом для чтения и записи физических дисков. Это делает невозможным создание или использование установочного носителя, если он не находится на загрузочном USB-накопителе. Хотя поначалу это может показаться непрактичным, USB-накопители имеют огромное преимущество перед дисками.
USB невероятно доступны, учитывая тот факт, что почти каждый компьютер имеет порт USB, который можно использовать для подключения внешних устройств. Это самый простой и удобный способ установки операционной системы. В настоящее время вы можете создать загрузочный USB-накопитель для установки различных версий Windows.
Как создать загрузочный USB-накопитель Windows с помощью Media Creation Tool
Перед установкой Windows с помощью USB-накопителя необходимо создать сам установочный носитель. Ваш компьютер прочитает это после подключения флэш-накопителя USB, что позволит загрузиться с USB. Ниже приведены шаги по созданию загрузочного USB-накопителя с помощью Media Creation Tool, выпущенного Microsoft.
- Загрузите соответствующий установочный носитель от Microsoft:
- Загрузить Windows 10
- Загрузить образ диска Windows 8.1 (файл ISO)
- Загрузка образов дисков Windows 7 (файлы ISO)
- Следуйте инструкциям, чтобы загрузить нужную версию Windows.
 В некоторых версиях может потребоваться предоставить ключ продукта Windows , чтобы подтвердить право на загрузку образов дисков.
В некоторых версиях может потребоваться предоставить ключ продукта Windows , чтобы подтвердить право на загрузку образов дисков. - Сохраните Media Creation Tool на свой компьютер. Запустите файл и нажмите «Принять», когда будет предложено согласиться с условиями лицензии на программное обеспечение после завершения загрузки.
- Выберите Создать установочный носитель (USB-накопитель, DVD или файл ISO) для другого ПК и нажмите кнопку Далее .
- Следуйте инструкциям на экране, чтобы установить предпочитаемый язык, версию Windows и архитектуру системы. Если не уверены, проверьте Используйте рекомендуемые опции для этого ПК вариант и продолжайте.
- Выберите флэш-накопитель USB и выберите свой USB-накопитель из списка. Установочные файлы Windows начнут загружаться на ваш USB-накопитель.

- Обратите внимание, что загрузка может занять много времени, в зависимости от вашего интернет-соединения. Не прерывайте процесс, пока не будет создан загрузочный USB-накопитель.
Вот краткое описание загрузки с USB.
Сначала вам нужно создать сам USB-накопитель, который будет считываться вашим компьютером и использоваться для загрузки. Вы можете найти рекомендации по созданию загрузочного USB-накопителя с помощью Media Creation Tool, выпущенного Microsoft.
- Откройте страницу Microsoft Download Windows в веб-браузере и нажмите кнопку Download tool now .
- Сохраните инструмент на свой компьютер. Запустите средство создания мультимедиа, когда загрузка будет завершена, и нажмите Принять , когда будет предложено согласиться на запуск.
- Выберите Создать установочный носитель (USB-накопитель, DVD или файл ISO) для другого ПК и нажмите кнопку Далее.

- Установите предпочтительный язык , Windows 10 Edition и Архитектура системы .
- Если вы не можете изменить настройки, поставьте галочку рядом с опцией Использовать рекомендуемые параметры для этого ПК и продолжайте.
- Выберите флэш-накопитель USB , затем нажмите кнопку «Далее» и выберите свой USB-накопитель из списка. Установочные файлы Windows начнут загружаться на ваш USB-накопитель.
- Загрузка может занять много времени, в зависимости от скорости вашего интернета. Не прерывайте процесс, пока не будет создан инструмент создания.
Как загрузиться с USB? Измените порядок загрузки вашего компьютера
После создания установочного носителя вы должны знать, как загружаться с USB. Это необходимо для установки Windows с загрузочного USB.
Хитрость в том, что вам нужно изменить порядок загрузки вашего компьютера. Это поместит флэш-накопитель USB в начало списка приоритетов загрузки, а это означает, что ваш компьютер будет читать файлы на нем в первую очередь. Это предложит вашему компьютеру загрузить установочный носитель вместо уже установленной системы.
Это поместит флэш-накопитель USB в начало списка приоритетов загрузки, а это означает, что ваш компьютер будет читать файлы на нем в первую очередь. Это предложит вашему компьютеру загрузить установочный носитель вместо уже установленной системы.
Вам необходимо изменить порядок загрузки в BIOS вашего компьютера для загрузки с USB. После выполнения этого шага во время следующей последовательности запуска ваша система немедленно загрузится с USB и будет использовать созданный вами установочный носитель, запуская процесс установки Windows.
Как установить Windows с помощью загрузочного USB-накопителя
После того, как порядок загрузки вашего компьютера был успешно изменен на загрузку с USB-устройства, теперь вы можете установить Windows с помощью установочного файла с USB-накопителя.
Примечание. Убедитесь, что вы создали резервные копии всех своих файлов перед установкой, чтобы не потерять важные данные.
Как установить Windows 10 с помощью загрузочного USB-накопителя
- Подключите USB-устройство к USB-порту компьютера и запустите компьютер.
 Вас могут попросить нажать клавишу для загрузки с USB.
Вас могут попросить нажать клавишу для загрузки с USB. - Выберите предпочитаемый язык , часовой пояс , валюту и настройки клавиатуры . Когда вы будете довольны настройкой этих параметров, нажмите Next . (Обратите внимание, что эти настройки можно изменить в будущем после завершения установки Windows 10.).
- Нажмите Установить сейчас и выберите приобретенную версию Windows 10. Теперь нажмите Next , чтобы начать процесс установки.
- Выберите тип установки. Вы можете выбрать Upgrade , что позволит сохранить ваши текущие файлы, настройки и приложения; или выполните новую чистую установку, выбрав Custom . В этом примере мы выберем пользовательский вариант для новой установки Windows.
- Для установки Windows необходим раздел на жестком диске для хранения системных файлов; это станет основным диском C:.
 Вы можете либо выбрать существующий раздел и отформатировать его, либо удалить все и создать новые разделы.
Вы можете либо выбрать существующий раздел и отформатировать его, либо удалить все и создать новые разделы.
- Примечание. Если вы еще не создали резервную копию жесткого диска, вы можете остановиться сейчас, создать резервную копию и начать заново. После того, как вы удалили раздел, вы не сможете восстановить ранее хранившиеся на нем данные.
Вы можете либо использовать один из существующих разделов на жестком диске, отформатировав его, либо удалить имеющиеся разделы и вместо этого создать новые: - Чтобы использовать один из существующих разделов, выберите его и нажмите Формат .
- Чтобы удалить существующие разделы, выберите каждый из них и нажмите Удалить , затем ОК .
 Для создайте новые разделы:
Для создайте новые разделы:- Щелкните Параметры диска (дополнительно) .
- Теперь нажмите New и выберите размер нового раздела, затем нажмите Next .
- Теперь Windows создаст новый раздел для хранения системных файлов. Нажмите OK , чтобы принять.
- Повторите этот процесс, если вы хотите создать больше разделов.
Когда вы закончите создание всех разделов, которые вы хотите, отформатируйте каждый из них, кроме раздела, на котором вы хотите хранить системные файлы Windows. Выберите разделы один за другим и нажмите Формат , затем OK при появлении запроса.
 Это нормально.
Это нормально. Как установить Windows 8.1 с помощью загрузочного USB-накопителя
- Подключите USB-устройство к USB-порту компьютера и запустите компьютер. Вас могут попросить нажать клавишу для загрузки с USB.
- Выберите предпочтительный язык, часовой пояс, валюту и настройки клавиатуры. Когда вы будете довольны настройкой этих параметров, нажмите Next .
 Не волнуйтесь, если вы допустили ошибку, вы можете изменить любой из них в будущем.
Не волнуйтесь, если вы допустили ошибку, вы можете изменить любой из них в будущем.
- Нажмите Установить сейчас и выберите приобретенную версию Windows 8.1. Теперь нажмите Next , чтобы начать процесс установки.
- Введите ключ продукта, полученный при покупке Windows, чтобы активировать его. Когда закончите, нажмите Далее .
- Примечание. Возможно, вам не будет предложено ввести ключ продукта до более поздней стадии установки Windows 8.1. Это варьируется от версии к версии.

- Примечание. Если вы еще не создали резервную копию жесткого диска, вы можете остановиться сейчас, создать резервную копию всего и начать заново. После удаления разделов вы не сможете восстановить данные, хранящиеся на этих дисках.

Как установить Windows 7 с помощью загрузочного USB-накопителя
- Подключите USB-устройство к USB-порту компьютера и запустите компьютер. Вас могут попросить нажать клавишу для загрузки с USB.
- Выберите предпочтительный язык, часовой пояс, валюту и настройки клавиатуры. Когда вы будете довольны настройкой этих параметров, нажмите Next .
 Не волнуйтесь, если вы допустили ошибку, вы можете изменить любой из них в будущем.
Не волнуйтесь, если вы допустили ошибку, вы можете изменить любой из них в будущем.
- Щелкните Установить сейчас , чтобы начать процесс установки.
- Примите условия лицензии и нажмите Далее .
- Выберите предпочитаемый тип установки. Вы можете выбрать Обновление , которое позволит сохранить ваши текущие файлы, настройки и приложения; или выберите Custom , чтобы выполнить новую чистую установку Windows 7. В этом примере мы выберем вариант Custom, чтобы выполнить новую установку Windows.
- Чтобы выполнить полностью новую установку с новыми разделами, сначала необходимо удалить все существующие разделы. Выберите каждый раздел один за другим и нажмите Удалить , затем ОК .
- Примечание. Если вы еще не создали резервную копию жесткого диска, вы можете остановиться сейчас, создать резервную копию всего и начать заново.
 После удаления разделов вы не сможете восстановить данные, хранящиеся на этих дисках.
После удаления разделов вы не сможете восстановить данные, хранящиеся на этих дисках.

- Примечание. Встроенная учетная запись администратора отключена в Windows 7, поэтому созданное вами имя пользователя будет единственным доступным в системе.
- Примечание. Если вы решите создать пароль для своей учетной записи Windows 7, обязательно сохраните его. Это будет единственная учетная запись пользователя в системе. Если вы потеряете его, вы не сможете войти в свою систему Windows позже.
Вот оно! Теперь вы установили свежую копию Windows с загрузочного USB-накопителя на свой компьютер.
Возможно, вы захотите запустить обновление Windows при следующем запуске компьютера и установке последней версии микропрограммы/драйверов, доступных от вашего производителя, в противном случае вы готовы к работе с новой машиной Windows.
Следующее чтение:
> Как создать загрузочный USB с помощью Rufus
Часто задаваемые вопросы водить?Чтобы загрузить компьютер с USB, вам необходимо вставить USB-накопитель в компьютер и включить его. Если установочный носитель не запускается автоматически, сначала необходимо изменить порядок загрузки . Это можно сделать в настройках BIOS.
В. Какой формат должен быть у загрузочного USB-накопителя для Windows 10?
Флэш-накопитель USB должен иметь формат FAT32 для запуска установочного носителя Windows 10.
В. Какой размер USB-накопителя требуется для Windows Media Creation Tool?
Вам потребуется USB-накопитель с минимум 4 ГБ свободного места. Он также должен быть пустым перед запуском инструмента.
В: Как использовать USB-инструмент Rufus?
Вы можете найти всю необходимую информацию об инструменте Rufus USB в нашей статье Как создать загрузочный USB с помощью Rufus .




 Их делают для анкерных деталей, проходящих сквозь рамы.
Их делают для анкерных деталей, проходящих сквозь рамы.



 В некоторых версиях может потребоваться предоставить ключ продукта Windows , чтобы подтвердить право на загрузку образов дисков.
В некоторых версиях может потребоваться предоставить ключ продукта Windows , чтобы подтвердить право на загрузку образов дисков. 

 Вас могут попросить нажать клавишу для загрузки с USB.
Вас могут попросить нажать клавишу для загрузки с USB. Вы можете либо выбрать существующий раздел и отформатировать его, либо удалить все и создать новые разделы.
Вы можете либо выбрать существующий раздел и отформатировать его, либо удалить все и создать новые разделы. Не волнуйтесь, если вы допустили ошибку, вы можете изменить любой из них в будущем.
Не волнуйтесь, если вы допустили ошибку, вы можете изменить любой из них в будущем.  Не волнуйтесь, если вы допустили ошибку, вы можете изменить любой из них в будущем.
Не волнуйтесь, если вы допустили ошибку, вы можете изменить любой из них в будущем.  После удаления разделов вы не сможете восстановить данные, хранящиеся на этих дисках.
После удаления разделов вы не сможете восстановить данные, хранящиеся на этих дисках.