Учим ребенка вырезать ножницами
Умение владеть ножницами играет важную роль в становлении навыков мелкой моторики и помогает не просто держать карандаш, фломастер и ручку в руках, но и искусно владеть ими. Научившись вырезать, ребенок легче освоит навык аккуратного письма. “Вырезание” как занятие лишь звучит знакомо и просто, но на деле важно не упустить наиболее чувствительный к развитию этого навыка возраст, регулярно стимулируя ребенка тренироваться в этом занятии с помощью доступных упражнений. Как же научиться вырезать?
Этапы обучения
Овладевание ножницами эффективнее всего произойдет в следующем порядке:
- Рвать: разрывать на кусочки, надрывать по прямой до определенной точки
- Резать в любом направлении
- Делать бахрому, нарезать линии по шаблону
- Резать бумагу по прямой без шаблона
- Резать зигзаги
- Вырезать ножницами фигуры с закругленными углами или кривые (круги, волны, сердечки и т.

- Вырезать ножницами фигуры с прямыми углами (квадраты, прямоугольники)
Надрывание прочной бумаги, к примеру, цветного картона или упаковочной бумаги, является прекрасным занятием для маленьких детей, которым еще предстоит освоить ножницы. Малыши осваивают щипковые движения, учатся управлять большим, указательным и средним пальцем. При надрывании приходится управлять еще и кистью руки, чтобы повернуть ее в нужном направлении, что помогает развить общие координационные навыки. Так что если у вас есть кроха 2-3 лет, отнеситесь к этому занятию со всей серьезностью. Вы можете приготовить полоски бумаги, а затем попросить ребенка нарвать их на более мелкие. Мелкими кусочками можно создавать целые панно, если использовать их в качестве мозаичной аппликации.
Резание – это, в общем-то, действия открывания-закрывания ножниц вокруг кусочка бумаги, что приводит к его разрезанию. В самом начале знакомства ребенка с ножницами рекомендуем подготовить полоски бумаги, разрезать которые поперек можно одним взмахом тех ножниц, которые вы доверите ребенку.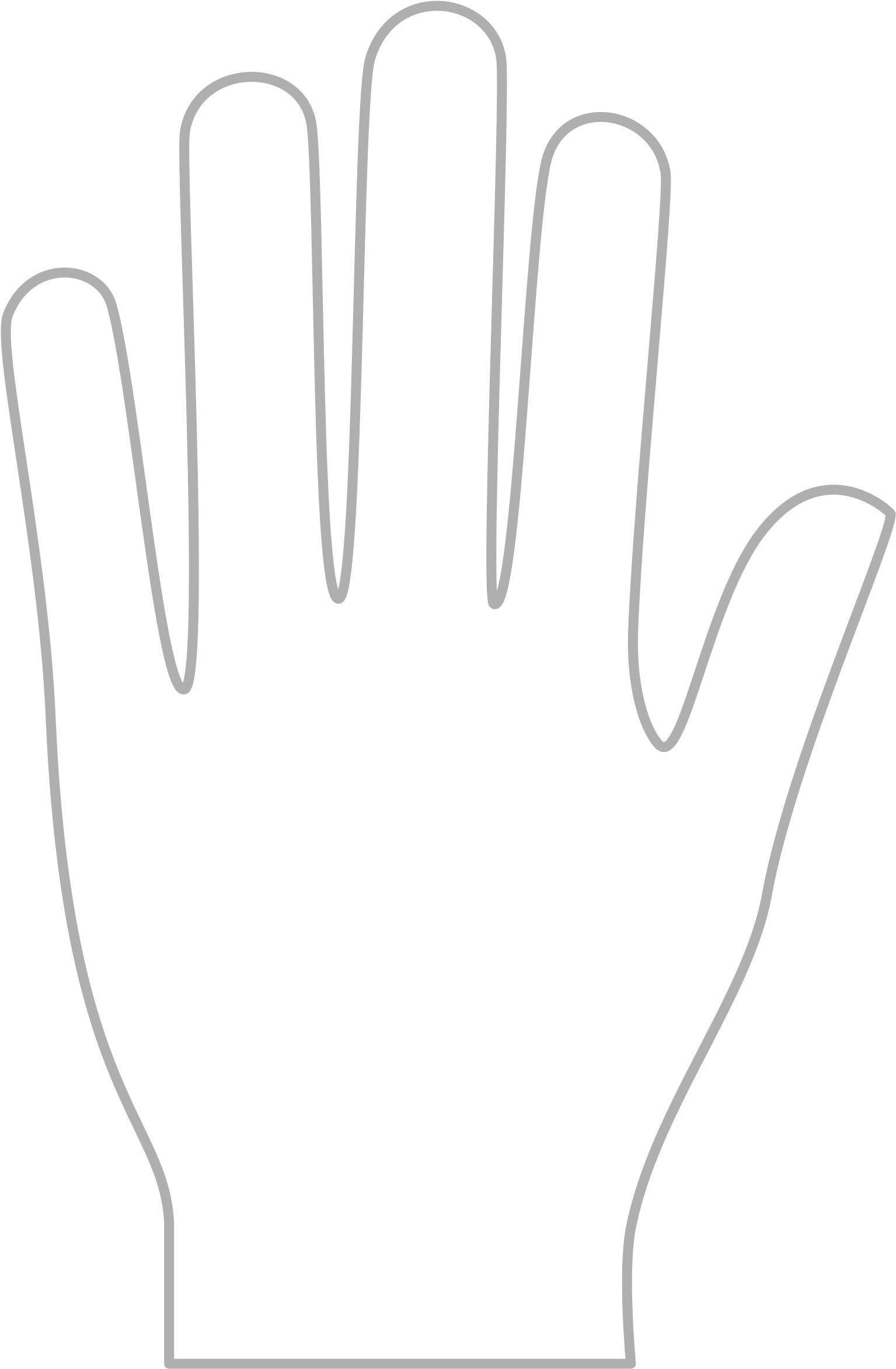
Надрезание бахромы предполагает, что ребенок может остановить движение ножниц в нужной точке. Это не так просто, как кажется. Даже если у вашего малыша хорошо получилось это с первого раза, продолжайте предлагать ему различные поделки, в которых нужно нарезать бахрому. Ваша цель – добиться того, чтобы рука ребенка не уставала во время надрезания. Определить это вы сможете, когда увидите идеально ровные линии надреза, без “вихляний” и обрываний бумаги ножницами.
Полезные советы
Важный навык, который помогает научить ребенка вырезать ножницами – это координация руки и глаза, а также координация обоих полушарий мозга. К примеру, для того, чтобы вырезать квадрат, ребенку приходится не только двигать ножницами по шаблону, но и поправлять лист бумаги другой рукой, направляя его на нужное расстояние и поворачивая на нужный угол.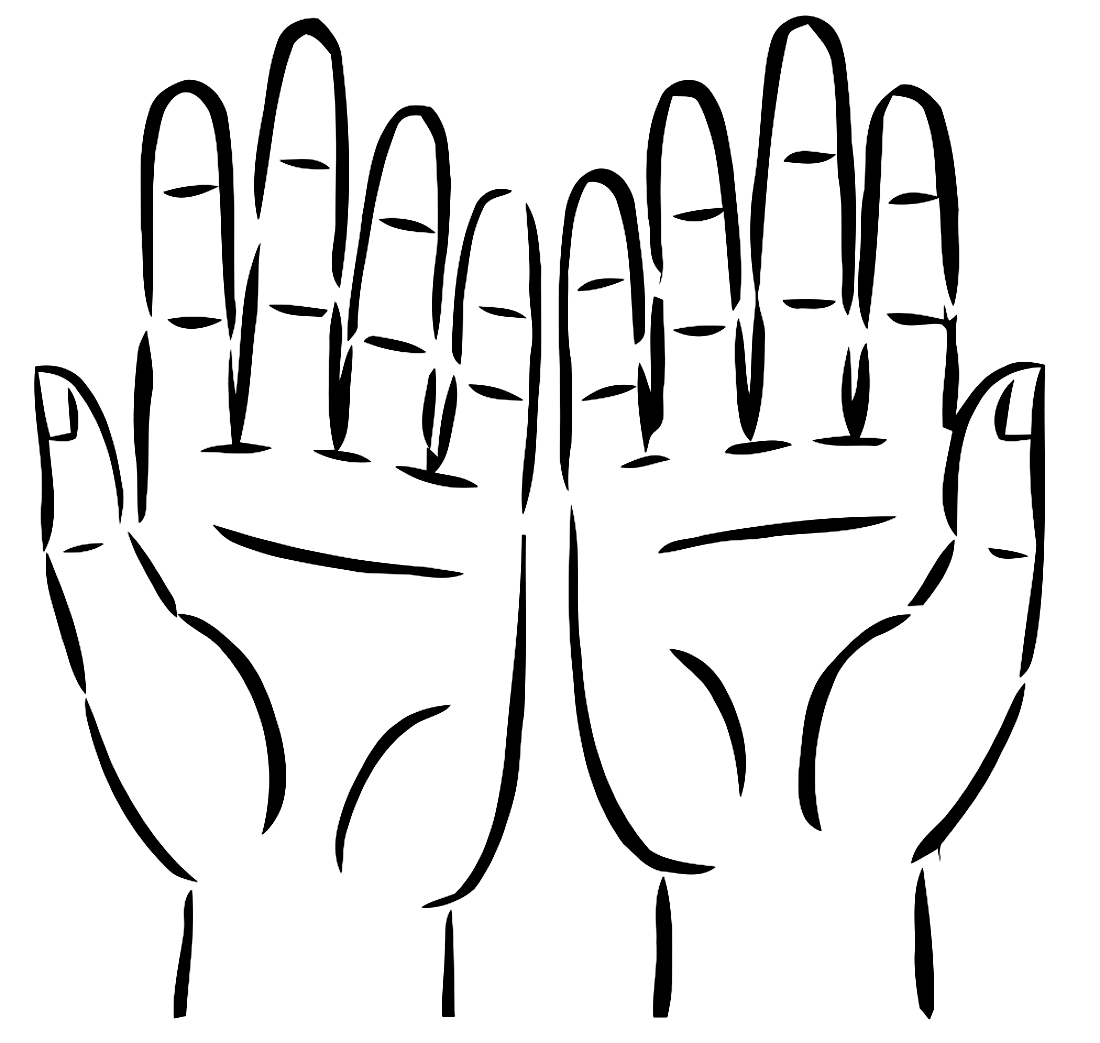 А это совсем не то же самое, что “открыть-закрыть” ножницы. Тут проще описать процесс, чем воспроизвести его, честное слово!
А это совсем не то же самое, что “открыть-закрыть” ножницы. Тут проще описать процесс, чем воспроизвести его, честное слово!
В финале хотелось бы представить вам несколько советов, следуя которым вы облегчите дошкольнику освоение такого многогранного инструмента, как ножницы.
- Потратьтесь на высококачественные ножницы для начинающих. Они должны без усилий открываться и закрываться, иметь защитные накладки и удобные для детской руки кольца. Более дешевые ножницы приведут к переутомлению кисти, ошибкам и, в итоге, расстройству от самого занятия с ножницами.
- Оберните большой пальчик ребенка пластырем или кусочком яркой изоленты в том месте, в котором должно находиться одно из колец ножниц. Неправильное положение – слишком близко к ладони или слишком близко к краю пальца – может стать причиной быстрого утомления руки.
- Когда ребенок освоит один щелчок лезвиями ножниц, нарезайте не только бумагу, но и соломинки от сока, ватные палочки, ненужные банковские резинки, кусочки тонких проводов, блистеры от таблеток и прочий достаточно тугой материал.
 Позаботьтесь о том, чтобы ребенок проводил четкое различие между рабочим материалом и находящимися в доме предметами: разрезать можно только в присутствии взрослых, за столом, брать предметы только из специальных контейнеров или коробочек. Если что-то не лежит в специальной коробочке, а взрослые не знают о том, что сейчас будет занятие по вырезанию – резать нельзя!
Позаботьтесь о том, чтобы ребенок проводил четкое различие между рабочим материалом и находящимися в доме предметами: разрезать можно только в присутствии взрослых, за столом, брать предметы только из специальных контейнеров или коробочек. Если что-то не лежит в специальной коробочке, а взрослые не знают о том, что сейчас будет занятие по вырезанию – резать нельзя! - Плавно переходите от надрезов по шаблону к разрезам без него. Если в первом случае вы легко можете подготовить шаблон, воспользовавшись линейкой, то во втором случае отметьте лишь точки, между которыми нужно сделать разрез. Просите ребенка сделать его от точки к точке как можно ровнее. На первых порах можно использовать ваш образец. Время от времени помечайте датой и сохраняйте детские работы, чтобы ребенок видел свой прогресс в вырезании.
- Ребенку, способного вырезать ножницами по контуру сложные формы, можно предлагать для коллажей старые открытки, журналы, даже куски обоев.
А чтобы не превращать занятия с ножницами в скучный урок, изобретайте цель, для которой вырезание и разрезание будет использовано.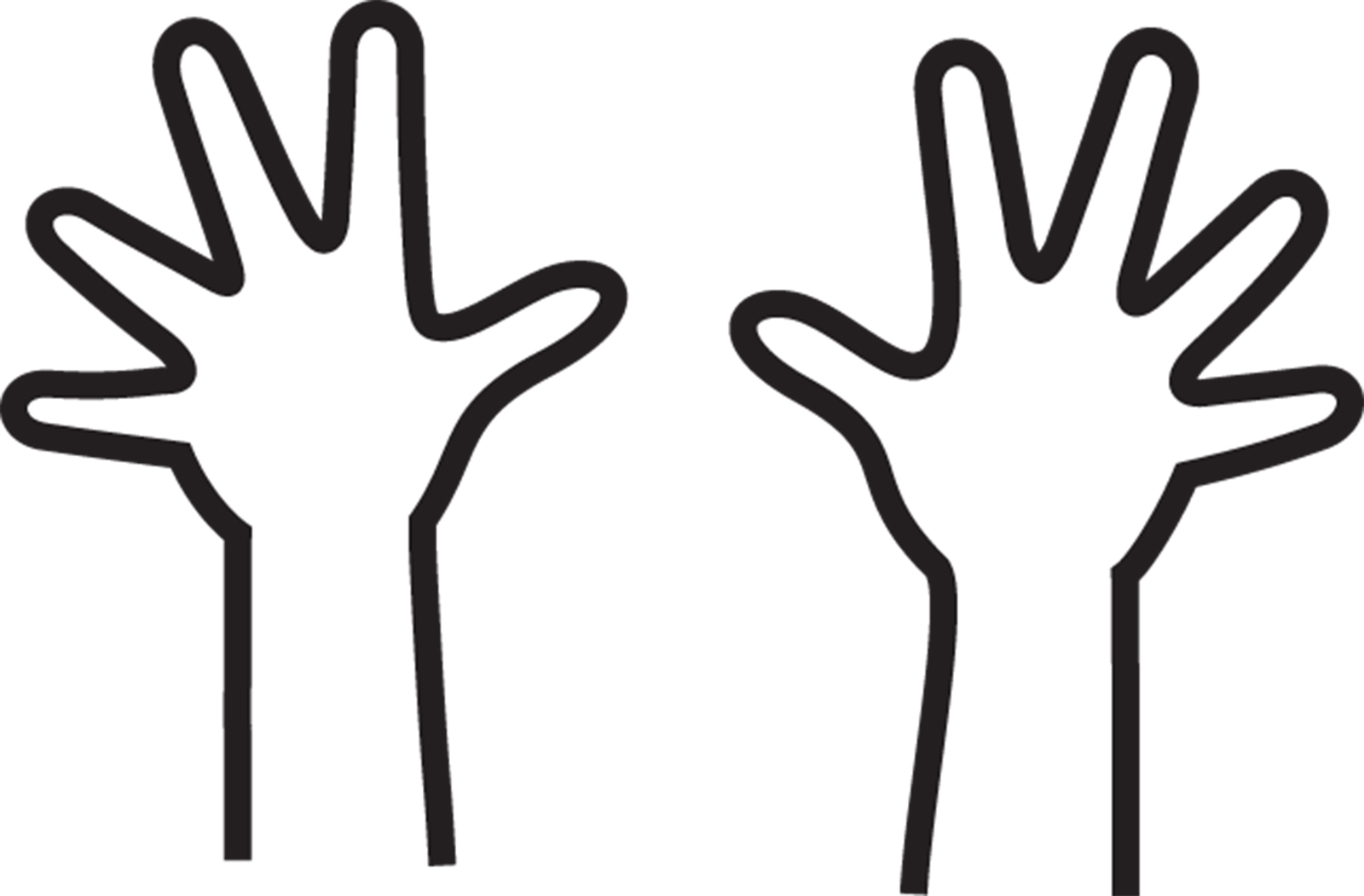
Как в фотошопе выделить контур объекта
Как выделить объект в Фотошопе по контуру и не только
Случалось ли такое, что при работе с Фотошопом вам не приходилось использовать выделение объектов? Уверены, что нет, т.к. это тоже неотъемлемая часть базовых навыков при работе с изображениями в программе.
Для чего это нужно? Чаще всего выделение используют для копирования и вырезания объектов или же для заливки и обводки контуров. В общем-то перечислять преимущества можно долго, но перейдем к делу.
Благодаря этому уроку, вы научитесь выделять объект в Фотошопе строго по контуру, используя несколько способов.
Выделение объектов разными способами
Быстрое выделение горячими клавишами. Данный метод подойдет для заранее вырезанных объектов, которые находятся на отдельном слое, чаще всего – прозрачном. Чтобы выделить объект, достаточно нажать на слой, на котором он находится, удерживая при этом клавишу
CTRL.
Чтобы выделить объект, достаточно нажать на слой, на котором он находится, удерживая при этом клавишу
CTRL.
Если вы все сделали правильно, то Фотошоп выделит все объекты, находящиеся на слое. См. скриншот ниже:
Волшебная палочка.Данный метод тоже не покажется вам сложным. Нам понадобится инструмент
Благодаря этому инструменту мы автоматически выделим участок, который содержит в себе цвет, на который мы кликнули. Этот способ идеально подходит для отделения нужного объекта от фона (фон должен быть однотонным).
Быстрое выделение. Этот инструмент находится в одной группе с “Волшебной палочкой”, но отличается тем, что благодаря нему можно выделять определенную часть однотонного объекта.
Магнитное лассо. Благодаря такому инструмент, как “Лассо”, вы можете выделить объекты не только разных цветов, но и с разной фактурой.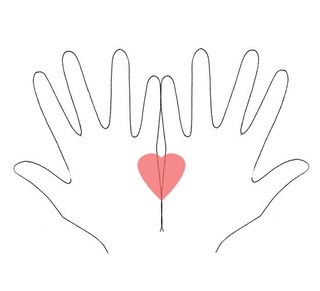 Исключением в группе будет «Магнитное лассо» (нужен только для работы с границей между тонов).
Исключением в группе будет «Магнитное лассо» (нужен только для работы с границей между тонов).
На скриншоте ниже наглядно видно, как работает «Магнитное лассо» – приклеивается к краям объекта.
Прямолинейное лассо. Исходя из названия можно догадаться, что данный инструмент идеально подходит для работы с прямыми, т.к. контуры с изгибами вам с ним не создать. Если же у вас в задаче – выделение геометрических фигур, состоящих из прямых сторон, то “прямолинейное лассо” хороший помощник.
Лассо. Благодаря стандартному лассо вы сможете выделять любый фигуры любых форм, т.к. с этим инструментом можно работать только вручную.
Но… У всех этих инструментов есть изъян – неточность выделения, из-за чего приходится дополнительно трудится в последствии.
Выбор профессионалов – “Перо”. Благодаря этому инструменту и определенным навыкам, вы сможете делать “хирургические” выделения.
Благодаря перу у вас также будет возможно в любой момент поменять определенную часть выделения, что очень важно, ведь вам не придется из-за ошибки, выделять объект заново.
Если вы хотите узнать об этом инструменте подробнее, то у нас есть урок: Как пользоваться пером в Photoshop
Заключение
На начальных этапах вы, вероятнее всего, обойдетесь “простыми” инструментами “Волшебная палочка”, “Быстрое выделение” и “Лассо”. Но в дальнейшем вы будете вынуждены научиться пользоваться “Пером”, т.к. только с помощью него можно работать с сложными изображениями/проектами в Фотошопе.
Как выделить объект в Фотошопе
Выделение различных объектов в Фотошопе является одним из основных умений при работе с изображениями.
В основном выделение имеет одну цель – вырезание объектов. Но есть и другие частные случаи, например, заливка или обводка контуров, создание фигур и др.
Данный урок расскажет Вам, как выделить объект по контуру в Фотошопе на примере нескольких приемов и инструментов.
Первый и самый простой способ выделения, который подходит только для выделения уже вырезанного (отделенного от фона) объекта – клик по миниатюре слоя с зажатой клавишей CTRL.
После выполнения данного действия Фотошоп автоматически загружает выделенную область, содержащую объект.
Следующий, не менее простой способ – воспользоваться инструментом «Волшебная палочка». Способ применим к объектам, имеющим в своем составе один или насколько близких оттенков.
Волшебная палочка автоматически загружает в выделенную область участок, содержащий оттенок, по которому был совершен клик.
Отлично подходит для отделения объектов от однотонного фона.
Еще один инструмент из этой группы – «Быстрое выделение». Выделяет объект, определяя границы между тонами. Менее удобен, чем «Волшебная палочка», но дает возможность выделить не весь однотонный объект, а только его участок.
Инструменты из группы «Лассо» позволяют уже выделять объекты любого цвета и фактуры, кроме «Магнитного лассо», которое работает с границами между тонами.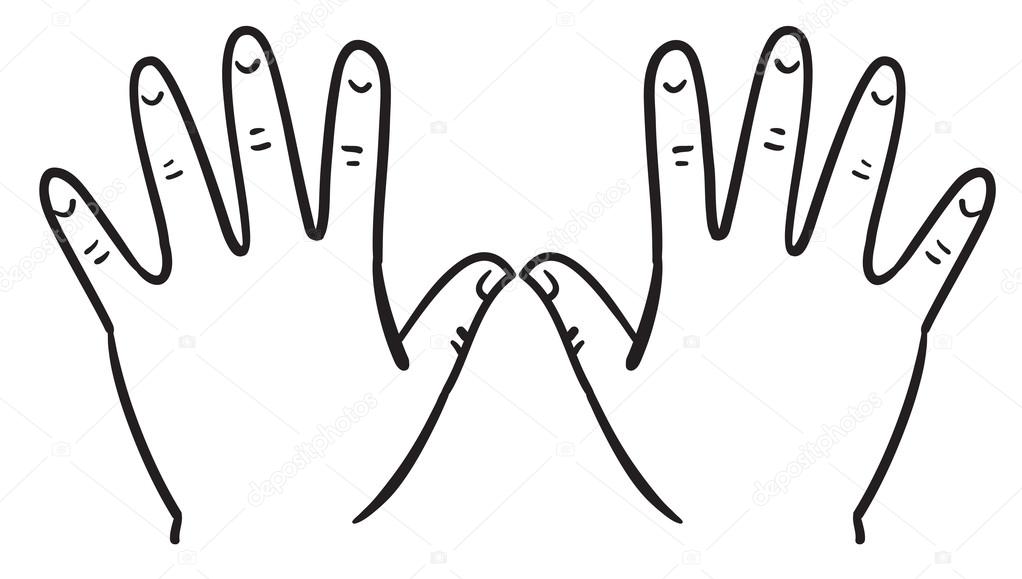
«Магнитное лассо» «приклеивает» выделение к границе объекта.
«Прямолинейное лассо», как становится понятно из названия, работает только с прямыми, то есть здесь нет возможности создавать округлые контуры. Вместе с тем, инструмент прекрасно подходит для выделения многоугольников и других объектов, которые имеют прямые стороны.
Обычное «Лассо» работает исключительно вручную. С его помощью можно выделить область любой формы и размера.
Основной недостаток этих инструментов – низкая точность при выделении, что приводит к дополнительным действиям по окончанию.
Для более точных выделений в Фотошопе предусмотрен особый инструмент под названием «Перо».
При помощи «Пера» можно создавать контуры любой сложности, которые при этом еще и поддаются редактированию.
О навыках работы с данным инструментом можно прочитать этой статье:
Как сделать векторное изображение в Фотошопе
Подведем итоги.
Инструменты «Волшебная палочка» и «Быстрое выделение» подходят для выделения однотонных объектов.
Инструменты группы «Лассо» — для работы вручную.
«Перо» является самым точным инструментом для выделения, что делает его незаменимым при работе со сложными изображениями.
Мы рады, что смогли помочь Вам в решении проблемы.Опишите, что у вас не получилось. Наши специалисты постараются ответить максимально быстро.
Помогла ли вам эта статья?
ДА НЕТСоздание контура объекта (фигуры) из выделения в программе Фотошоп различных версий
Создание контура объекта (фигуры) из выделения в программе Фотошоп различных версий
Мне кажется, что каждый из нас хоть раз в своей жизни обводил карандашом кисть своей руки, положив её на лист бумаги. А может быть это происходило на пляже. Кисть руки лежала на песке и мы обводили её какой-нибудь палочкой или длинным камушком.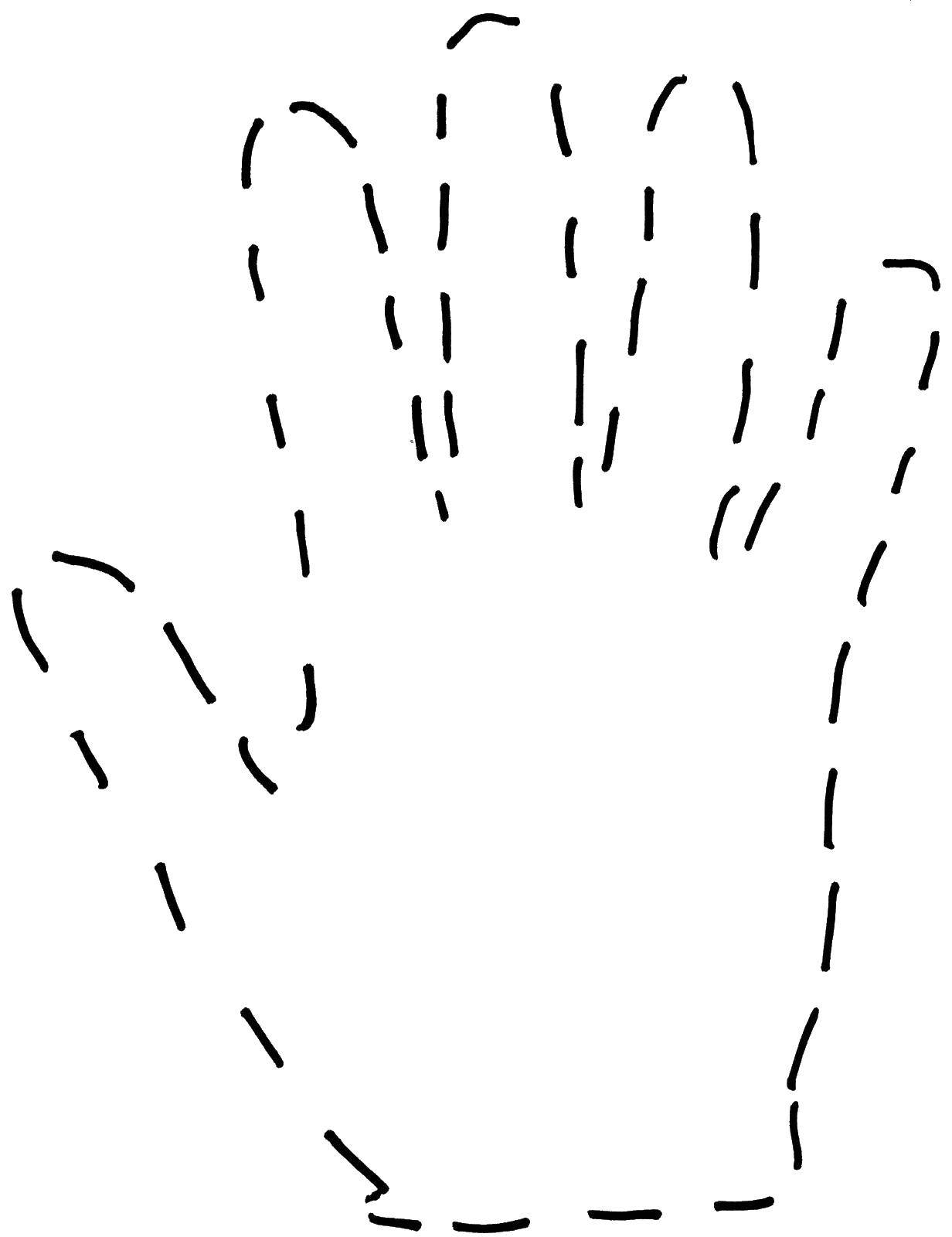 И в том и другом случае у нас получался контур. А давайте сделаем что-то подобное, но теперь в программе Фотошоп.
И в том и другом случае у нас получался контур. А давайте сделаем что-то подобное, но теперь в программе Фотошоп.
Помогать нам будет фото кисти руки:
Для работы в Фотошопе данное изображение ладони, — материал идеальный и простой. И вот почему. Однотонный, белого цвета фон и объект — кисть руки, тоже можно считать относительно однотонной, а на белом фоне рука выглядит довольно контрастно.
В тех случаях, когда общий фон и интересующий нас объект, контур которого мы собираемся создать, в значительной степени контрастируют, то мы можем воспользоваться инструментом «Быстрое выделение». Чтобы инструмент работал точнее нам нужно ему немного помочь. Наша помощь может выразиться в дублировании слоя. И сделаем мы это для того, чтобы усилить контраст. То есть сделаем кисть руки более насыщенной, ну или темнее.
С этой целью, наведём курсор мыши на слой в палитре слоёв (синие выделение), и сделаем щелчок правой кнопкой мыши. Этими действиями мы откроем окошко опций, в котором выберем пункт «Создать дубликат слоя»:
После того как мы выбрали опцию «Создать дубликат слоя», щелчком левой кнопки мыши, перед нашими глазами появилось новое окошко:
Мы можем просто нажать кнопку «Ок», а можем, после появления этого окошка, сразу же на клавиатуре что-то написать, то есть присвоить слою имя, ну или название и уже после этого нажать кнопку «Ок». Делаем на своё усмотрение.
Делаем на своё усмотрение.
Я просто нажал кнопку «Ок»:
Готово! Слой-дубликат появился в палитре (окне) слоёв.
Теперь нужно изменить режим наложения слоя-дубликата, и сделать нам это нужно для затемнения кисти руки, ну или усиления контраста с белым общим фоном фото.
Обратимся к перечню режимов наложения в верхней менюшке окна слоёв, раскрыв список режимов обычным щелчком мыши по кнопке-стрелке:
Перед нашими глазами появился перечень режимов наложения слоя:
A давайте усилим контрастность, так усилим. Выберем из перечня режим «Линейный затемнитель»:
И вот что мы получили в результате:
Ну вот, для работы инструментом «Быстрое выделение» всё готово. Наводим курсор мыши на нужный нам в данный момент инструмент «Быстрое выделение» в окошке инструментов:
И щелчком левой кнопки мыши выбираем его. Курсор мыши превратился в кружок с перекрестием внутри.
Теперь уделим внимание техническим настройкам инструмента. Переведём свой взгляд на блок управления этими самыми техническими настройками:
Инструмент должен работать в режиме «Добавить к выделенной области».![]() Чтобы так и было, нажмём на значок инструмента с плюсиком. Если значок подсвечивается синим цветом, то тогда щёлкать мышкой по нему не нужно, — режим уже активизирован:
Чтобы так и было, нажмём на значок инструмента с плюсиком. Если значок подсвечивается синим цветом, то тогда щёлкать мышкой по нему не нужно, — режим уже активизирован:
Далее нам нужно отрегулировать размер инструмента, а именно диаметр, ведь мы видим инструмент-курсор в форме кружочка с перекрестием в центре. Вновь обратимся к блоку настроек и отрегулируем диаметр:
Если установить значение 3 или 5, то выделение будет более чётким. Если выбрать значение значительно больше видимого нам сейчас, а видим мы значение 18, то начав выделять ладонь, мы будем захватывать белый фон, так как с большим диаметром инструмента уменьшится его чувствительность.
Пожалуй «золотой серединой» можно считать значение, при котором кружок-курсор инструмента будет немного меньше какого-нибудь пальца кисти руки. Для меня удобен диаметр инструмента в пределах 15-22. Я остановил выбор на значении 18. Пожалуй, лучше ориентироваться на свои ощущения и на сам процесс выделения. В зависимости от того, насколько удобно и качественно (нет захвата белого фона) мы осуществляем выделение, нам и нужно двигать ползунок регулировки диаметра инструмента, подбирая оптимальное значение.
Чтобы инструмент работал, как говорится, «на полную катушку», жёсткость нужно установить 100%. Ну вот у нас всё готово к выделению кисти руки. Предлагаю начать выделение с запястья:
Интервалы пунктира-выделения тоже устанавливаем не очень большие. В моём случае 7%. Если мы установим интервалы выделения значительно больше, то выделение будет менее ровным, я бы даже сказал, грубым или черновым. Но и это может быть в некоторых случаях нужным. Делаем всё, конечно же, на своё усмотрение.
Ну что же, начнём. Подводим курсор инструмента к запястью. Нажав и удерживая левую кнопку мыши, начинаем вести инструмент вверх по направлению к кончикам пальцев:
Заводим инструмент на большой палец, затем на ладонь и другой палец…, а далее инструмент сработал самостоятельно, и кисть стала полностью охвачена выделением.
Если такого самостоятельного выделения не произошло, то мы плавно ведём курсор инструмента по всем пальцам до полного выделения руки.
В том случае, когда мы почувствовали неудобство в удержании левой кнопки мыши или какой-то физический дискомфорт стала испытывать наша рука, то процесс выделение можно приостановить.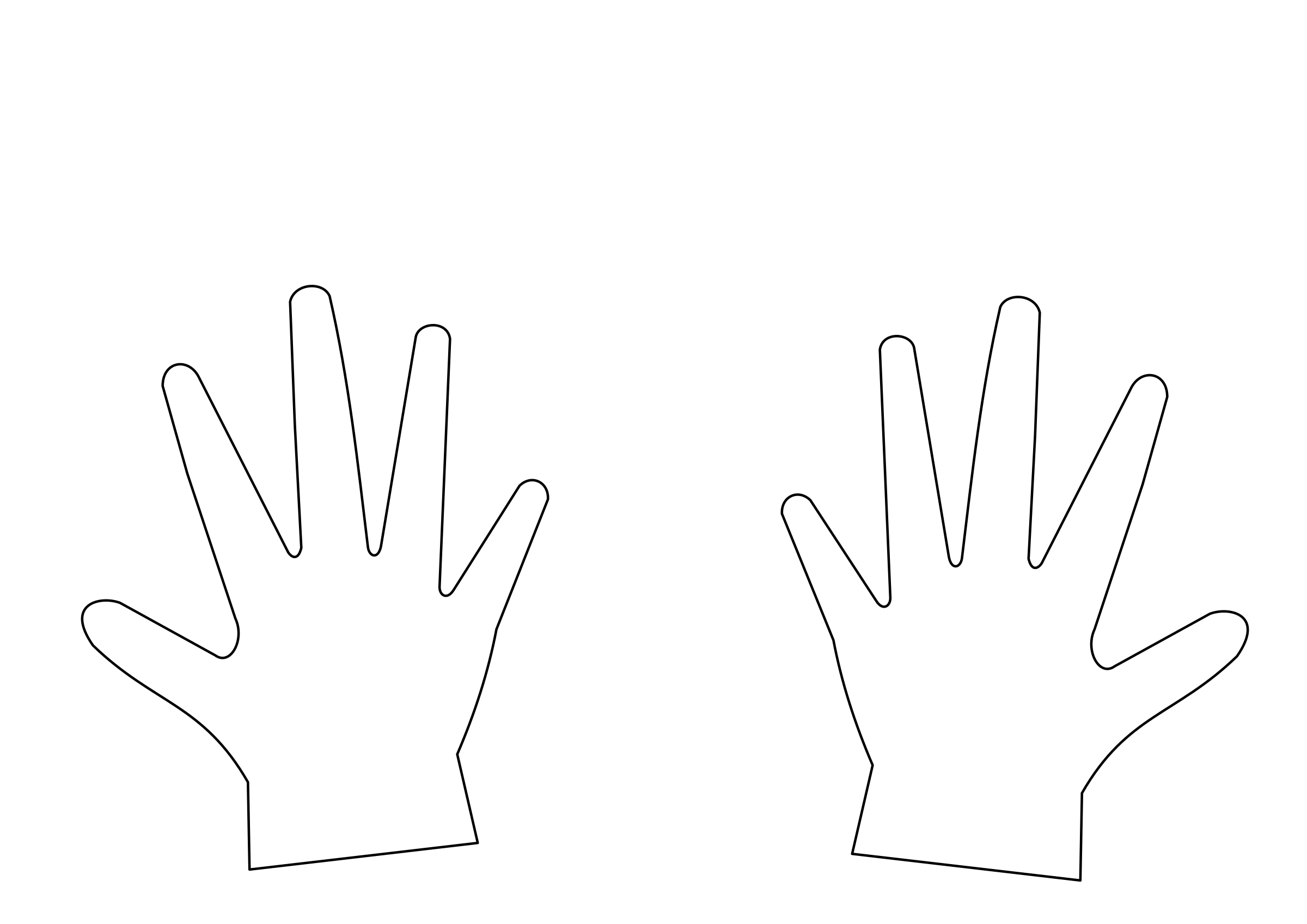 Перестанем держать мышку вовсе. Покрутим кистью, разомнём пальчики, а затем вновь продолжим процесс выделения с того места на котором остановились.
Перестанем держать мышку вовсе. Покрутим кистью, разомнём пальчики, а затем вновь продолжим процесс выделения с того места на котором остановились.
Что же делать, если в область выделения всё же попал белый фон? Можно отменить выделение вообще, нажав сочетание клавиш Ctrl+D и начать выделять ладонь заново. А можно обратиться к блоку технических настроек инструмента и переключить режим его работы щелчком мыши, но теперь уже по значку инструмента с минусом:
Менять другие настройки инструмента вовсе не обязательно (диаметр курсора-кружочка, его жёсткость, интервалы самого пунктирного выделения).
Такое переключение режима даёт нам возможность удалить «захват» выделением белого фона:
Ну что же, избавимся от ненужного нам выделения части белого фона. Подводим курсор-кружок инструмента к выделению и, нажав левую кнопку мыши с последующим её удержанием, начинаем сдвигать лишнее выделение в сторону края ладони. Стараемся производить смещение выделения плавно, чтобы не сместить выделение вглубь ладони:
Когда один из участков лишнего выделения коснётся контура ладони, мы переходим к следующему участку выделения и таким же образом смещаем и его.
В том случае, когда мы всё же залезли выделением на ладонь, то тогда нам нужно вновь переключить режим работы инструмента, нажав его значок с плюсом и плавными движениями сместить выделение к краю (контуру) ладони. Для того чтобы выделение было качественным и чётко обтекало контур кисти руки, да и нам самим было удобнее работать лучшим будет, приступая к выделению, увеличить масштаб видимости:
И вот когда у нас всё получилось, а у нас получилось, и я в этом нисколечко не сомневаюсь, мы переходим к той части процесса, которая связана, непосредственно с созданием контура ладони. Отпускаем левую кнопку мыши и делаем выдох облегчения.
Кисть выделена — «муравьи» выделения активно бегут по её контуру, а мы производим смену инструмента и создаём новый слой в окошке слоёв.
Давайте начнём с создания нового слоя. Нажмём в нижней менюшке окна слоёв, значок создания нового слоя. Готово:
Этот новый слой через несколько секунд превратится в слой-контур ладони, а точнее будущий контур.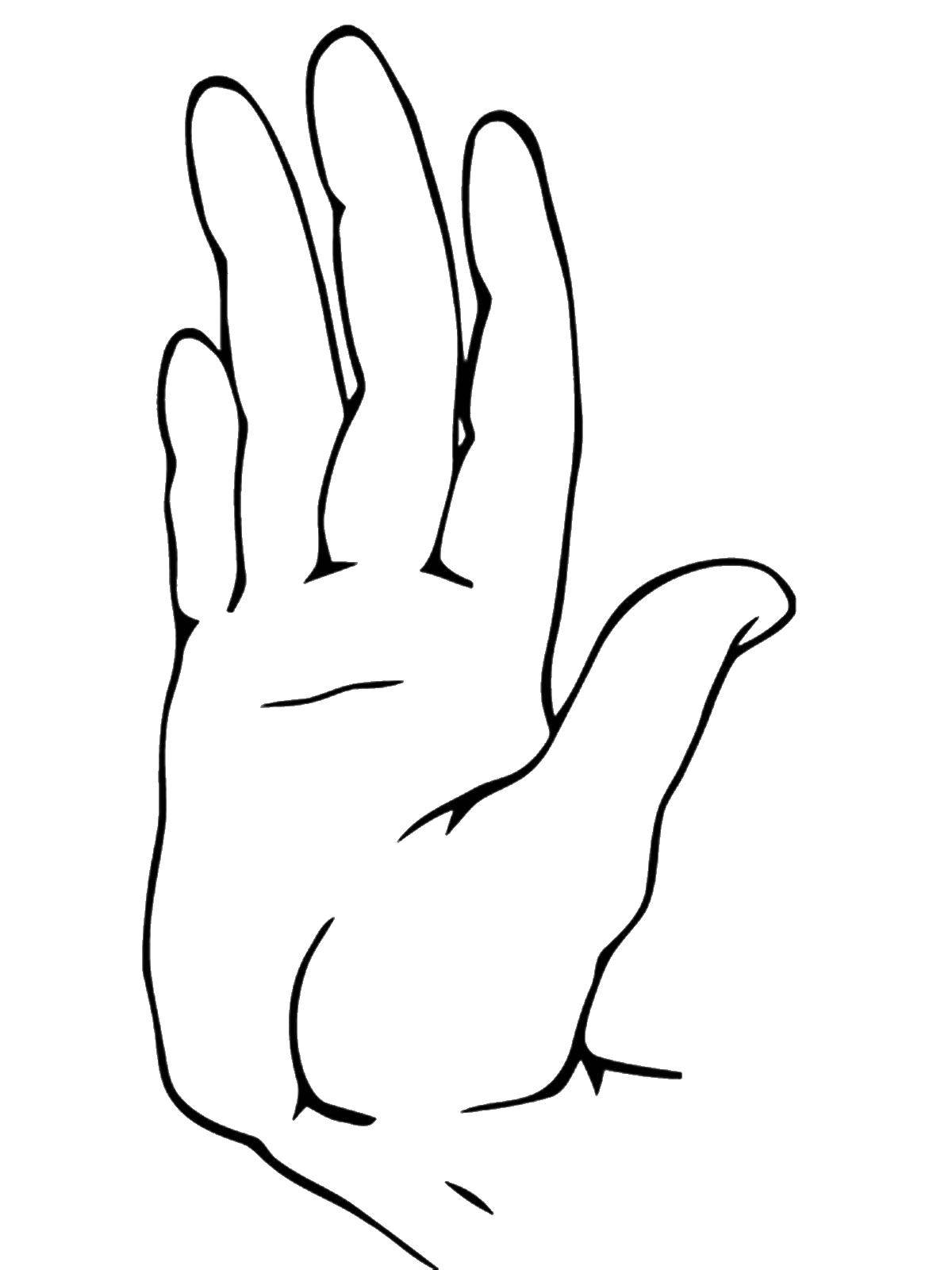 У нас есть пока только выделенная область, а создание контура впереди.
У нас есть пока только выделенная область, а создание контура впереди.
Теперь произведём смену инструментов или режимов выделения. Обычным щелчком мыши выберем инструмент обычного (не быстрого) выделения. И какой именно инструмент из перечня мы выберем, в нашем данном случае, не имеет значение:
Давайте самый верхний. Он же первый сверху вниз, носящий название «Прямоугольная область»:
Итак, новый пока ещё пустой слой создан, смена инструмента произведена и теперь, мы заводим курсор инструмента на область ладони и оказываемся курсором внутри выделения. Курсор инструмента имеет вид двух крестиков. Один большой, а другой маленький. Делаем щелчок правой кнопкой мыши. Появилось окошко опций, в котором нам в данный момент интересна опция «Выполнить обводку»:
Выберем её. И вот появилось следующее окошко настроек:
В этом окошке мы можем по своему желанию отрегулировать толщину (ширину) линии контура, её цвет, а также выбрать расположение обводки, а затем нажать кнопку «Ок».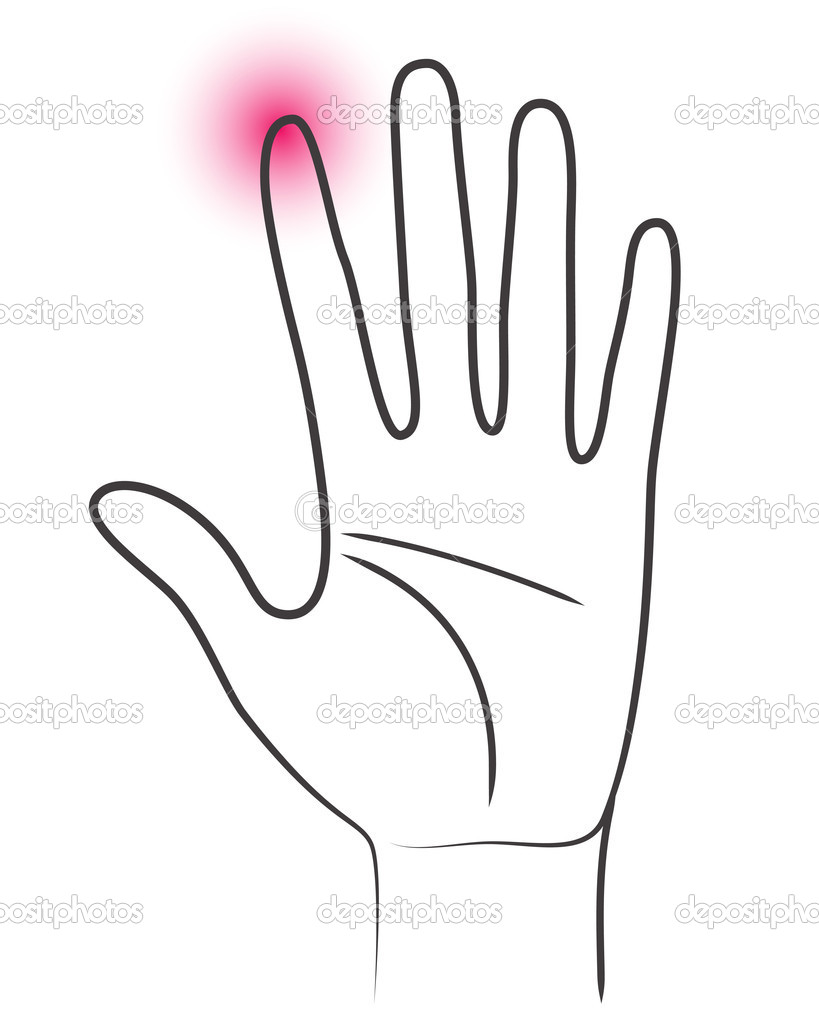 Я не буду менять настройки и просто нажму кнопку «Ок». И вот что получилось:
Я не буду менять настройки и просто нажму кнопку «Ок». И вот что получилось:
Для того чтобы мы могли полноценно полюбоваться свои творением, нам необходимо мешающие обзору ненужные видимые элементы скрыть или удалить. Давайте не будем спешить удалять элементы, а просто у части из них отключим видимость. Предлагаю начать со слоёв. В окошке слоёв щёлкнем мышкой по значку «Глаз» у слоя-фона и слоя фона копия:
Далее обратимся к верхнему меню и нажмём кнопку «Выделение», открыв этим действием нужное нам окошко опций, в котором выберем действие «Отменить выделение»:
Ну вот, другое дело:
Чтобы быть уверенными в том, что созданный нами контур без изъянов и дефектов, увеличим масштаб видимости (версия Фотошоп CS5):
К сожалению надо признать, что контур получился «так-себе». Линия контура имеет много неровностей, которые были заметны уже в самом начале его создания и при 100% масштабе видимости.
Используя технику создания контура из выделения, мы не должны увлекаться затемнением (осветлением) выделяемой области будущего контура.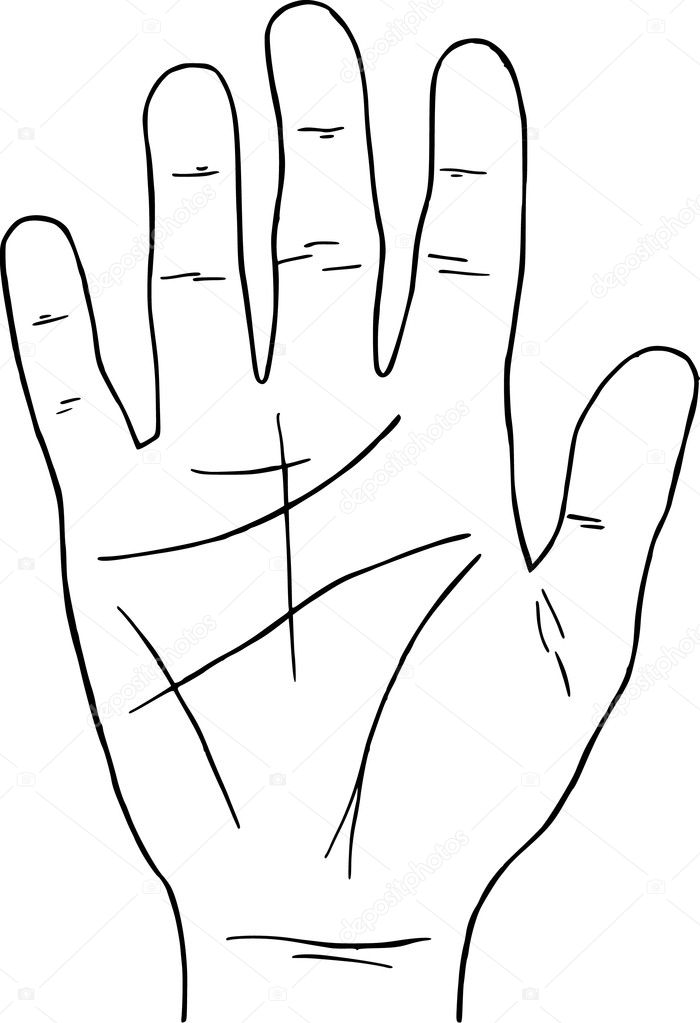 Чрезмерное усиление контраста усиливает имеющиеся шероховатости у изображений, с которым мы работаем, даже если они и хорошего качества.
Чрезмерное усиление контраста усиливает имеющиеся шероховатости у изображений, с которым мы работаем, даже если они и хорошего качества.
Кроме этого, само изображение может не являться оригиналом. Так, изображение ладони, с которой мы только что работали, уже подвергалось не очень качественной обработке в каком-то редакторе изображений, что и отразилось на созданном нами контуре из выделения. Именно размещение изображений на белом фоне позволяет скрывать шероховатость контура с одновременным уменьшения контраста объекта (осветление).
Но при всех тех неровностях получившегося контура, занижать удобство и значительность техники создания контура из выделения всё же не стоит.
В ближайшее время мы продолжим говорить о создании контуров с использованием других техник, ну или подходов.
Оставить комментарий
Управление контурами в Photoshop
При использовании инструмента группы «Перо» или «Фигура» для создания рабочего контура новые контуры отображаются на панели «Контуры» как рабочие контуры.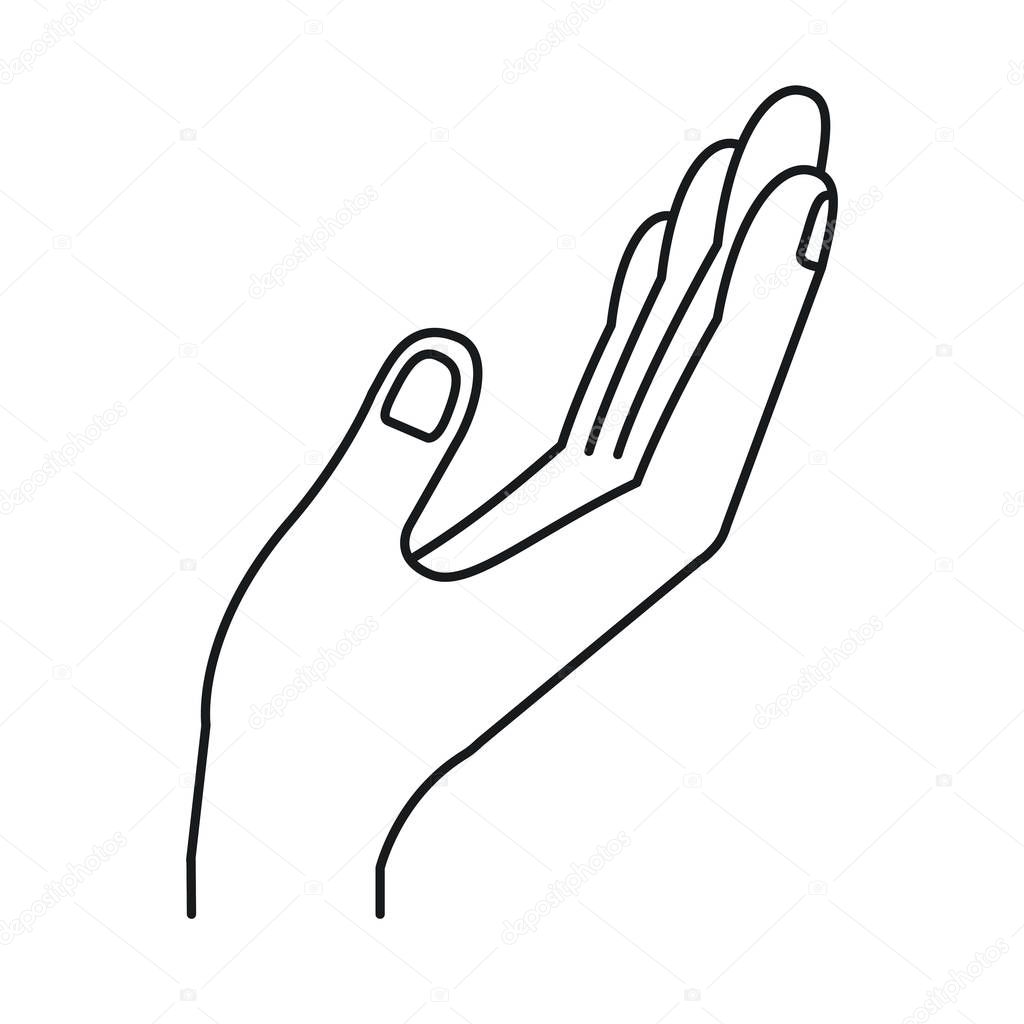 Рабочий контур является временным. Чтобы не потерять содержимое рабочего контура, его необходимо сохранить. Если отменить выбор рабочего контура, не сохранив его, и снова начать рисовать, новый контур заменит существующий старый.
Рабочий контур является временным. Чтобы не потерять содержимое рабочего контура, его необходимо сохранить. Если отменить выбор рабочего контура, не сохранив его, и снова начать рисовать, новый контур заменит существующий старый.
При использовании для создания нового слоя-фигуры инструмента групп «Перо» или «Фигура» новые контуры отображаются на панели «Контуры» как векторные маски. Векторные маски связаны со своим родительским слоем. Для просмотра списка векторных масок на панели «Контуры» необходимо выбрать родительский слой на панели «Слои». Векторную маску можно удалить из слоя или преобразовать в растровую маску. Дополнительные сведения см. в разделе Добавление и редактирование векторных масок.
Контуры, сохраненные вместе с изображением, отображаются при повторном его открытии. При работе в Photoshop (Windows) контуры поддерживаются форматами JPEG, JPEG 2000, DCS, EPS, PDF и TIFF. При работе в Mac OS контуры поддерживаются всеми доступными форматами файлов.
Как в Фотошопе выделить контур
Photoshop является одним из наилучших инструментов для работы с растровой графикой.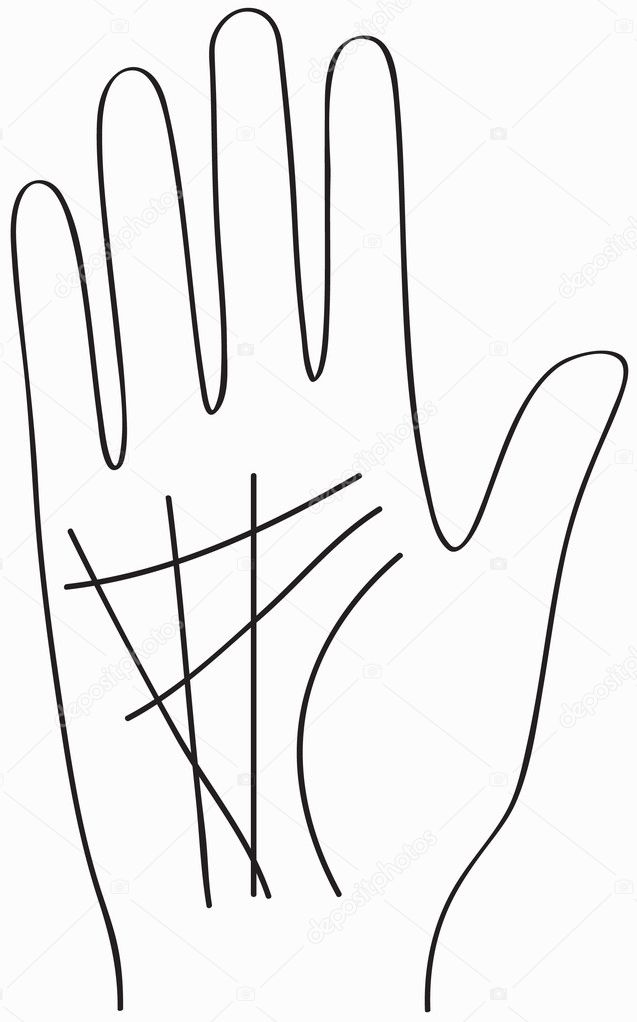 Программа имеет богатые вероятности, разрешающие пользователю изменять изображение надобным образом. При обработке графики одной из зачастую встречающихся задач является выделение контура элемента изображения.
Программа имеет богатые вероятности, разрешающие пользователю изменять изображение надобным образом. При обработке графики одной из зачастую встречающихся задач является выделение контура элемента изображения.
Инструкция
1. Выделить силуэт в Фотошопе дозволено несколькими методами. Самый примитивный связан с применением «Волшебной палки» – Magic Wand. В палитре компонентов ее значок выглядит как палка со звездочкой на конце. Для правильного выделения силуэтов Magic Wand следует положительно настроить. Установите в свойствах инструмента параметр Tolerance (допуск) равным 30. Это значение дозволит довольно уверенно отделять силуэт надобного изображения от фона.
2. Трудиться с «Волшебной палкой» дюже примитивно. Поднесите ее к краю предмета, силуэт которого вы хотите выделить, и кликните левой кнопкой мышки. Силуэт части изображения будет выделен. Сейчас нажмите Shift и, удерживая клавишу, вновь кликните левой кнопкой мыши вблизи еще не выделенной силуэтом части изображения. Нажатие Shift дозволяет тащить дальше теснее выделенный силуэт. Продолжайте тем же методом создавать силуэт. Если вы ошиблись, переключитесь в английскую раскладку и нажмите Ctrl + Z – последнее действие будет отменено.
Нажатие Shift дозволяет тащить дальше теснее выделенный силуэт. Продолжайте тем же методом создавать силуэт. Если вы ошиблись, переключитесь в английскую раскладку и нажмите Ctrl + Z – последнее действие будет отменено.
3. Когда силуэт будет замкнут, переходите к редактированию выделения. Оно может потребоваться в том случае, если в некоторых участках изображения оконтуривание было исполнено некорректно, и силуэт срезал часть изображения. Немножко уменьшите значение tolerance, после этого подведите Magic Wand к захваченной силуэтом части изображения. Удерживая нажатой клавишу Alt, кликните мышкой ложно выделенную область. Силуэт будет поправлен. Сейчас нажмите Del, присутствующий фон вокруг изображения будет удален и залит фоном, выбранным в палитре компонентов.
4. Для выделения больше трудных силуэтов, исключительно сливающихся с фоном, используйте компонент «Лассо» (Lasso Tool). Выберите его, нажмите левую кнопку мышки и тяните инструмент по периметру выделяемого изображения до тех пор, пока силуэт не будет замкнут. Недочет инструмента в том, что тут выделение идет вручную и его качество определяется тем, насколько верно вы двигаете мышь.
Недочет инструмента в том, что тут выделение идет вручную и его качество определяется тем, насколько верно вы двигаете мышь.
5. Во многих случаях вероятности Magic Wand и «Лассо» оказываются неудовлетворительными для точного выделения силуэтов трудного объекта. Скажем, вам нужно вырезать с фотографии изображение кота, да так, дабы сохранились усы и шерсть. Выделить «Волшебной палкой» либо «Лассо» всякую шерстинку немыслимо, да и не необходимо – для этого есть больше комфортный инструмент «Перо».
6. Выберите инструмент «Перо» – «Силуэты». Сейчас последовательными кликами мышки выделите силуэт надобного вам элемента изображения. Создание трудного контура довольно трудоемко, но итог окупает все затраты времени. При этом не тяготитесь выделить мельчайшие элементы контура (как бы усов и шерсти кота), на данном этапе вам нужно выделить всеобщий силуэт. Замкните его, кликнув мышкой конечный раз на первой точке. Сейчас с поддержкой инструмента «Уточнить край» (Refine Edge) вы можете больше верно определить границы контура .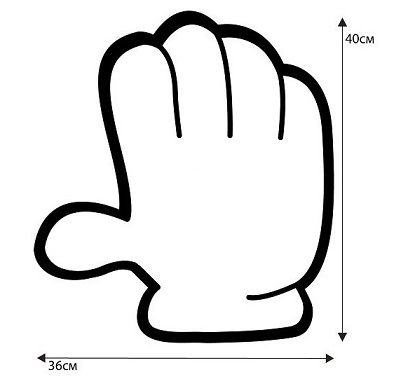 Рассматривая, что работа с данным инструментом довольно трудна, почитайте о ней в специализированных статьях.
Рассматривая, что работа с данным инструментом довольно трудна, почитайте о ней в специализированных статьях.
Для вышивки гладью, аппликации либо самодельного витража надобен контурный рисунок. В комплектах для рукоделия некоторое число рисунков традиционно есть. Впрочем если вы хотите сделать что-то подлинное, нарисуйте силуэт сами. Программа Adobe Photoshop дозволяет это сделать даже тем, кто не уверен в своих художественных способностях.
Вам понадобится
- – компьютер с программой Adobe Photoshop;
- – выход в Интернет;
- – сканер;
- – принтер;
- – тушь;
- – алюминиевая либо бронзовая пудра;
- – клей для стекла;
- – калька.
Инструкция
1. Подберите подходящий рисунок. Отсканируйте открытку либо фотографию с разрешением 300 dpi. Дозволено обнаружить подходящее изображение и в Интернете. Сюжет может быть любым, но постарайтесь обнаружить картинку с не дюже огромным числом мелких деталей. Лишние линии вы потом все равно уберете, но при этом должен сохраниться образ того, что вы собираетесь вышивать либо рисовать не стекле.
Лишние линии вы потом все равно уберете, но при этом должен сохраниться образ того, что вы собираетесь вышивать либо рисовать не стекле.
3. В маленьких прямоугольных панельках обнаружьте ту, на которой обозначены кисти. Активизируйте ее. Перетащите ее на верхнюю панель либо оставьте там, где она есть. Но в любом случае проставьте параметры. Выберите круглую жесткую кисть и задайте ее размер. Если вы никуда ничего не перетаскивали, справа от наименования панельки есть стрелка. Нажмите на нее, и перед вами откроется окошко, где необходимо проставить размер. Если линии силуэта тонкие, выберите 2 либо 3. Там же вы обнаружите окошко “Непрозрачность”. Установите 100%.
4. С изображения уберите непотребные черные пятнышка. Сделать это дозволено различными методами. Особенно внятный для непосвященного – обнаружить в левом меню, на котором обозначены инструменты, выделение. Обыкновенно это левый верхний квадратик. Обнаружьте внизу 2 квадратика, которые обозначают цвета. В вашем случае это черный и белый. Белый должен находиться внизу. Выделите с подмогой мыши область, которую вы хотите почистить, и нажмите клавишу “Delete”. Больше мелкие пятнышки уберите с подмогой ластика, тот, что вы тоже обнаружите на боковой панели.
В вашем случае это черный и белый. Белый должен находиться внизу. Выделите с подмогой мыши область, которую вы хотите почистить, и нажмите клавишу “Delete”. Больше мелкие пятнышки уберите с подмогой ластика, тот, что вы тоже обнаружите на боковой панели.
5. Дорисуйте недостающие линии с подмогой кисти. Силуэт рисунка должен быть сплошным. Нанесите, если необходимо, добавочные линии – тычинки цветка, камни домика и т.д.
6. Определите, какой вам надобен размер рисунка . В меню “Файл” выставите опции для печати. Если вам надобен дюже огромный рисунок, а принтер дозволяет распечатывать только формат А4, поделите ваш эскиз на несколько частей. Распечатайте всякую часть отдельно, на позабыв обозначить места для склейки.
Видео по теме
Полезный совет
Рисунок для вышивки переведите на ткань с поддержкой копирки, толченого мела либо грифеля. В первом случае он легко обводится по силуэту. Копирку положите красящим слоем на ткань. Для того, дабы перевести рисунок с поддержкой мела либо грифеля, наколите его по силуэту иголкой. Проколы делайте на расстоянии 3-5 мм друг от друга. Если вы хотите сделать самодельный витраж, положите рисунок на горизонтальную поверхность и накройте его стеклом. К 5 частям клея по стеклу добавьте 2 части черной туши и 5 частей алюминиевой либо бронзовой пудры. Клей класснее взять в баночке и такой, тот, что не дюже стремительно схватывается. Это может быть, скажем, ПВА. Герметик не подойдет, а вот с жидким стеклом дозволено испробовать поэкспериментировать. Перемешайте компоненты. Накладывайте получившуюся краску по силуэту мягкой художественной кисточкой. Линия должна быть выпуклой, дабы жидкий лак, которым вы зальете детали рисунка, не перетекал из одной части витража в иную.
В первом случае он легко обводится по силуэту. Копирку положите красящим слоем на ткань. Для того, дабы перевести рисунок с поддержкой мела либо грифеля, наколите его по силуэту иголкой. Проколы делайте на расстоянии 3-5 мм друг от друга. Если вы хотите сделать самодельный витраж, положите рисунок на горизонтальную поверхность и накройте его стеклом. К 5 частям клея по стеклу добавьте 2 части черной туши и 5 частей алюминиевой либо бронзовой пудры. Клей класснее взять в баночке и такой, тот, что не дюже стремительно схватывается. Это может быть, скажем, ПВА. Герметик не подойдет, а вот с жидким стеклом дозволено испробовать поэкспериментировать. Перемешайте компоненты. Накладывайте получившуюся краску по силуэту мягкой художественной кисточкой. Линия должна быть выпуклой, дабы жидкий лак, которым вы зальете детали рисунка, не перетекал из одной части витража в иную.
Выделение части изображения требуется любой раз, когда необходимо ограничить область использования инструментов графического редактора. Photoshop предлагает широкий выбор методов проделать эту операцию.
Photoshop предлагает широкий выбор методов проделать эту операцию.
Вам понадобится
- – программа Photoshop;
- – изображение.
Инструкция
1. К особенно явственным методам выделения фрагмента картинки отчетливо заданной формы относится использование таких инструментов, как Rectangular Marquee, Elliptical Marquee, Single Row Marquee и Single Column Marquee. При помощи Rectangular Marquee дозволено выделить участок прямоугольной формы всякого размера. Для этого включите инструмент, зажмите левую кнопку мышки и растяните рамку, ограничивающую выделение. Если вам надобно выделить квадратную область , в процессе использования Rectangular Marquee зажмите клавишу Shift.
2. Для выделения фрагмента эллиптической формы подойдет инструмент Elliptical Marquee. Зажатая в процессе работы клавиша Shift даст вероятность выделить круглый участок изображения.
3. Инструменты Single Row Marquee и Single Column Marquee сгодятся в случае, когда требуется выделить вертикальный либо горизонтальный ряд шириной в один пиксель.
4. В процессе работы с изображением в Photoshop может появиться надобность выделить область произвольной формы. Для этой цели подойдут инструменты группы Lasso. Для использования Lasso Tool зажмите левую кнопку мыши, обведите необходимый фрагмент изображения и замкните выделение, подведя указатель курсора к его началу.
5. Polygonal Lasso следует применять в случае, когда надобно выделить многоугольник. Включите инструмент и, кликая левой кнопкой мыши, по очереди расставьте опорные точки в углах фрагмента. Для замыкания выделения кликните по первой опорной точке.
6. Инструмент Magnetic Lasso служит для стремительного выделения областей с контрастными краями. Перед началом работы установите значение в поле Edge Contrast. При маленький величине этого параметра инструмент будет реагировать на незначительное метаморфоза контраста. Кликните по краю выделяемого объекта и, отпустив клавишу мыши, обведите фрагмент. Magnetic Lasso проставит на краях области опорные точки. Если последняя опорная точка оказалась не на месте, удалите ее клавишей Backspace. Если требуется, поставьте точку вручную, кликнув по силуэту в надобном месте.
Magnetic Lasso проставит на краях области опорные точки. Если последняя опорная точка оказалась не на месте, удалите ее клавишей Backspace. Если требуется, поставьте точку вручную, кликнув по силуэту в надобном месте.
7. В программе Photoshop дозволено выделить область изображения, взяв за основу ее окраску, при помощи Magic Wand. Для использования этого инструмента кликните по области картинки, содержащей цвет, на основе которого вы создаете выделение. При проставленной в чекбоксе Contiguous галочке под действие Magic Wand попадут только смежные пиксели. Отменив эту опцию, вы выделите все фрагменты изображения, подходящие под выбранный диапазон.
8. При обработке снимков часто доводится заниматься раздельной обработкой теней, полутонов и блестящих участков изображения. Для их выделения дозволено применить опцию Color Range из меню Select. Предпочтя из списка Select пункт Highlights, вы выделите блестящие фрагменты картинки, пункт Midtones понадобится для средних тонов, а Shadows – для теней. При помощи Color Range дозволено выделить область , окрашенную в произвольный оттенок. Для этого выберите пункт Sampled Colors и укажите на изображении цвет, на основе которого будет сделано выделение.
При помощи Color Range дозволено выделить область , окрашенную в произвольный оттенок. Для этого выберите пункт Sampled Colors и укажите на изображении цвет, на основе которого будет сделано выделение.
Видео по теме
При работе с изображениями в графическом редакторе Adobe Photoshop нереально обойтись без выделения каждого изображения либо его отдельных фрагментов. Для реализации этой операции в программе есть целый комплект инструментов, поделенных на несколько групп. Пользование ими специальной трудности не представляет, но требует некоторой практики.
Вам понадобится
- Графический редактор Adobe Photoshop.
Инструкция
1. Если в каком-нибудь слое требуется выделить все изображение на высоту и ширину документа, то вначале кликните по строке этого лэйера в панели слоев.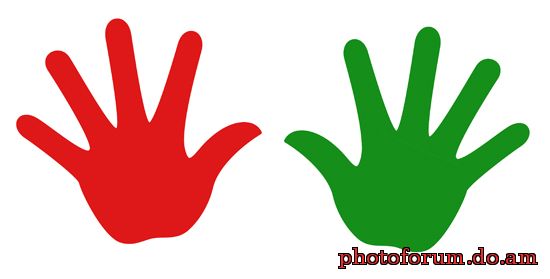 Отображение панели может быть отключено – нажмите клавишу F7 либо выберите в разделе меню «Окно» пункт «Слои», дабы данный элемент отобразился в интерфейсе Photoshop. Выделив надобную строку, воспользуйтесь сочетанием клавиш Ctrl + A либо пунктом «Все» в разделе меню «Выделение». По краям изображения появится анимированная пунктирная рамка, показывающая границы выделенного фрагмента. Если позже этого на панели слоев перейти на иную строку, выделенным окажется содержимое иного слоя.
Отображение панели может быть отключено – нажмите клавишу F7 либо выберите в разделе меню «Окно» пункт «Слои», дабы данный элемент отобразился в интерфейсе Photoshop. Выделив надобную строку, воспользуйтесь сочетанием клавиш Ctrl + A либо пунктом «Все» в разделе меню «Выделение». По краям изображения появится анимированная пунктирная рамка, показывающая границы выделенного фрагмента. Если позже этого на панели слоев перейти на иную строку, выделенным окажется содержимое иного слоя.
2. В первом шаге описан исключительный метод, тот, что не требует что-либо выбирать на панели инструментов. А для выделения, скажем, прямоугольного фрагмента изображения вам нужно вначале кликнуть вторую по счету иконку на этой панели – «Прямоугольная область» – либо нажать клавишу с литерой M. После этого с подмогой указателя мыши задайте необходимую прямоугольную область на изображении.
3. Мышь применяется и для указания овального либо безукоризненно круглого выделения на изображении. Дабы переключить инструмент с прямоугольного формата на овальный, нажмите его иконку на панели инструментов левой кнопкой и подержите до происхождения меню из четырех строк. Выберите пункт «Инструмент “овальная область”», а после этого действуйте как в предыдущем шаге.
Дабы переключить инструмент с прямоугольного формата на овальный, нажмите его иконку на панели инструментов левой кнопкой и подержите до происхождения меню из четырех строк. Выберите пункт «Инструмент “овальная область”», а после этого действуйте как в предыдущем шаге.
4. Для выделения фрагмента изображения произвольной формы используйте инструмент «Лассо» – это дальнейшая (третья) пиктограмма на панели. Взамен щелчка по ней дозволено нажать клавишу L. Необходимую замкнутую область выделения нарисуйте указателем мыши. У этого инструмента есть две вариации, одна из которых – «Откровенное лассо» – разрешает выделять трудные многоугольники, а иная – «Магнитное лассо» – дюже пригодна при выделении идентично окрашенных участков изображения. Предпочесть один из этих вариантов дозволено так же, как и в предыдущем шаге – при нажатии и удержании левой кнопки на иконке инструмента возникает меню со списком.
5. Инструменты четвертой кнопки – «Магическая палка» и «Стремительное выделение» – предуготовлены для работы с фрагментами изображения, имеющими идентичную окраску и цветовую концентрация.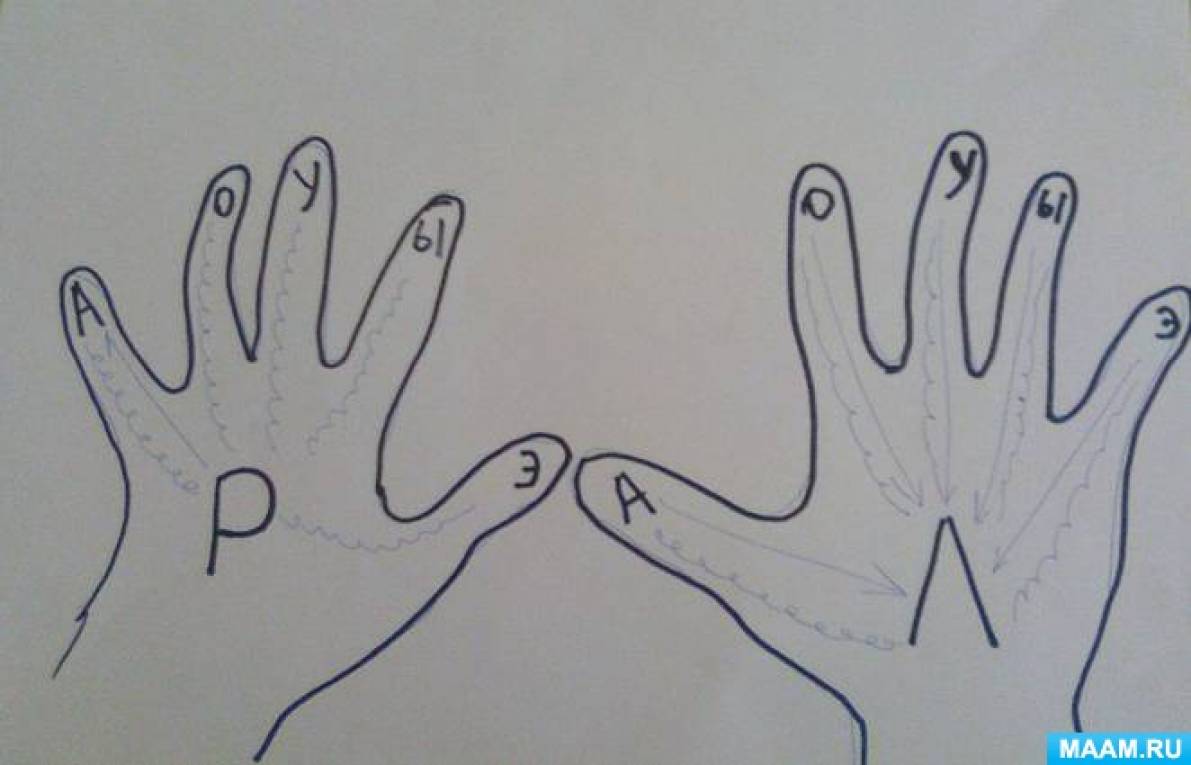 По действию они схожи с «магнитным лассо», но при применении этих инструментов от вас требуется только указать одну точку-пример, кликнув ее указателем мыши. Позже этого Photoshop по своему усмотрению выделит каждый участок точек, аналогичных с примером. Используйте для включения этого инструмента клавишу W.
По действию они схожи с «магнитным лассо», но при применении этих инструментов от вас требуется только указать одну точку-пример, кликнув ее указателем мыши. Позже этого Photoshop по своему усмотрению выделит каждый участок точек, аналогичных с примером. Используйте для включения этого инструмента клавишу W.
Видео по теме
При работе с изображениями в «Фотошопе » может понадобиться отменить предыдущее действие и возвратиться к начальной картинке. Для возвращения к предыдущему итогу надобно исполнить несколько действий..
Вам понадобится
- – компьютер;
- – любая версия программы «Фотошоп».
Инструкция
1. Работа с изображениями – интересное занятие, которое требует от фотомастера определенных познаний и знаний. Но даже у опытного пользователя «Фотошопа» неоднократно появляются обстановки, когда в ходе работы над созданием нового шедевра необходимо возвратиться на несколько шагов назад.
2. Внести метаморфозы в обрабатываемое фото дозволено на любом этапе редактирования. Правда, пред началом работы вам, безусловно, необходимо открыть изображение. Для этого довольно единовременно нажать клавиши клавиатуры Alt+Shift+Ctr+O либо в меню «Файл», что на рабочей панели, предпочесть опцию «Открыть как», позже чего указать место расположения изображения и его формат.
3. Дальше приступайте к непосредственной обработке. А если понадобится внести метаморфозы и возвратиться назад, загляните в раздел «Редактирование» на рабочей панели. Тут вы сумеете произвести нужные операции, предпочтя соответствующую опцию: «Отменить», «Шаг назад» и «Шаг назад».
4. Для комфорта вы можете воспользоваться «жгучими клавишами»: Ctrl+Z – для отмены последнего действия, Shift+Ctrl+Z – для совершения шага вперед и Alt+Ctrl+Z – для выполнения шага назад.
5. Просмотреть всю историю изменений изображения в «Фотошопе » также дозволено, предпочтя соответствующую операцию в меню «Окно» верхней панели. Подметьте галочкой пункт «История» в данном разделе, и в рабочем окне появится таблица, демонстрирующая все исполненные с картинкой действия.
6. Для отмены идеальных изменений на каком-нибудь этапе обработки изображения довольно на экране «История» обнаружить надобную операцию и возвратиться к ней, кликнув по ней левой кнопкой мыши. В данном случае вы окажетесь именно на том шаге редактирования, на тот, что укажете.
7. Если же вам надобно сберечь на фотографии все ранее произведенные действия, оставьте для себя черновой вариант изображения. Чай он вам может еще потребоваться. А дабы не запутаться в картинках, при сохранении придумайте ей наименование, по которому вы легко сориентируетесь во всех своих фотографиях, завершенных и находящихся пока на стадии обработки.
Программа Adobe Photoshop пользуется снисканной популярностью у пользователей, работающих с графикой. Применяя эту программу, дозволено создавать дюже трудные графические работы. Одной из зачастую встречающихся операций при работе с изображением является вырезание того либо другого элемента.
Инструкция
1. Вырезать часть изображения в Фотошопе дозволено несколькими методами. Если вам нужно примитивно обрезать картинку, запустите программу, откройте через пункт меню «Файл» необходимое изображение. В левой части окна программы находится панель инструментов, выберите на ней инструмент «Обрезать». Подведите курсор к тому участку изображения, где будет располагаться один из углов обрезанного рисунка и нажмите левую кнопку мышки.
2. Не отпуская кнопки, переведите курсор на противоположный по диагонали угол, рамки будут показывать силуэт обрезаемой части изображения. Не бойтесь задать неточные размеры, вы сумеете их подкорректировать, перетащив мышкой маркеры на углах и сторонах выделенного участка. После этого выберите всякий инструмент на панели. Появится запрос с тремя вариантами: «Кадрировать», «Отмена», «Не кадрировать». Дабы обрезать рисунок , выберите 1-й. Если хотите изменить границы обрезки, нажмите «Отмена». Нажатие третьей кнопки всецело отменяет операцию обрезки.
3. При необходимости стремительно вырезать прямоугольный элемент, воспользуйтесь инструментом «Прямоугольное выделение». Выделите им надобный участок, после этого скопируйте его: «Правка» – «Копировать». Сейчас вы можете вставить скопированный элемент в это же либо в другое изображение. Для точной вставки вначале выделите необходимый участок тем же инструментом, потом нажмите: «Правка» – «Вставить».
4. Если требуется вырезать фрагмент изображения трудной формы, дозволено воспользоваться несколькими инструментами. Самый легкой из них – «Стремительное выделение». Скажем, вам нужно выделить круглый элемент. Выберите инструмент «Стремительное выделение», кликните мышкой у края круга. После этого, не отпуская кнопки, переведите курсор к противоположному краю выделяемого элемента. За курсором будет тянуться неровная область выделения. Отпустите кнопку. Сейчас вы можете мышкой уточнить выделенную область, перетягивая силуэт в надобных направлениях.
5. Самые трудные объекты отличнее вырезать с поддержкой инструмента «Перо». Выберите данный инструмент, в верхней части окна кликните вариант инструмента «Силуэты». Сейчас последовательными нажатиями мышки сделайте силуэт вырезаемого элемента. Замкнув силуэт, кликните его правой кнопкой мышки и выберите в контекстном меню пункт «Образовать выделенную область». Сейчас вы можете скопировать выделенный элемент и вставить в другое изображение.
6. Инструмент «Перо» имеет богатые вероятности, с его поддержкой дозволено вырезать даже дюже трудные элементы изображения – скажем, мохнатого кота. При этом программа, следуя вашим командам, механически уточнит края изображения, выделив шерсть и усы звериного. Детально об применении «Пера» отличнее прочитать в специализированной литературе.
Если вы не сумели провести лето в ясной стране, но хотите выглядеть загорелым и передохнувшим на фотографиях, «Фотошоп» предоставляет комфортную вероятность для осуществления этого мечты.
Вам понадобится
- Компьютер с установленным «Фотошопом», фотография.
Инструкция
1. Откройте в «Фотошопе» фотографию, которую хотите изменить. Раньше каждого, надобно выделить кожу. Вы можете осуществить это несколькими методами, выберите комфортный и приятель вам. Скажем, с подмогой инструмента «Перо» либо через каналы. Если вы используете 1-й метод, выделите необходимую область, замкнув силуэт. Нажмите правой кнопкой мыши по выделенному фрагменту и выберите в вывалившемся меню «Образовать выделенную область».
2. Сделайте новейший слой, нажав соответствующую кнопку на панели слоев справа. Вы увидите, что новейший слой появится выше основного.
3. Определитесь, насколько крепким вы хотите сделать загар на фотографии. Класснее каждого посмотреть фотографии загорелых людей в интернете, сберечь подходящую вам, открыть ее в окне редактора и с поддержкой инструмента «Пипетка» (на панели слева) предпочесть понравившийся цвет.
4. Вернитесь к своей фотографии, дабы сделать заливку на новом слое. Это действие дозволено вызвать с подмогой сочетания клавиш Shift+F5 либо через меню программы: «Правка» – «Заливка» («Edit» – «Fill»). В открывшемся окне выберите «Цвет переднего плана» («Foreground Color») и удостоверите действие. Никакие другие параметры изменять либо задавать не надобно. Также дозволено примитивно предпочесть надобный значок на панели инструментов и кликнуть мышью в необходимую область. В итоге заливки выбранный вами участок кожи всецело окрасится в нужный цвет. Не пугайтесь, когда увидите, что пока это еще не схоже на загар.
5. Поменяйте режим наложения на «Мягкий свет» («Soft Light») и уменьшите прозрачность слоя, дабы изображение приняло натуральный образ. Сделать это дозволено в панели слоев в верхних выпадающих настройках. Ярус прозрачности выберите независимо, в зависимости от ваших предпочтений и первоначального цвета кожи на фотографии. Испробуйте различные настройки, двигайте ползунок, изменяйте прозрачность и цвет загара, дабы добиться необходимо итога.
6. Если вы на исходном этапе выделяли только кожу, то можете теснее наслаждаться полученным виртуальным загаром. Если совместно с загаром потемнела и одежда, то придется исполнить еще один шаг. Для нового слоя, тот, что вы сотворили, сделайте маску, дабы утаить части с одеждой. Сделать это дозволено, нажав на соответствующую кнопку на панели слоев снизу. После этого закрасьте непотребные части черным цветом с поддержкой инструмента «Кисть». Позже этого заливка каштановым цветом не будет использоваться к одежде.
Фотошоп – дюже сильная программа. С ее поддержкой дозволено не только редактировать фотографии, но и заниматься графикой, созданием и рисованием разных фигур.
Вам понадобится
Инструкция
1. Для начала, выберите из какого объекта вы хотите сотворить фигуру . Превратите изображение в черно-белый рисунок. Последующая работа будет проходить именно с черно-белым вариантом.
2. Откройте изображение. Зайдите в меню «Фильтр -> Размытие -> Мудрое размытие» (Filter -> Blur -> Smart Blur). Выберите режим «Только края». Дальше инвертируйте цвета. «Редактирование -> Коррекция -> Инвертировать цвета» (Edit -> correction -> inventirovat color). Либо нажмите Ctrl + I.
3. Сделайте новейший документ: «Файл -> Сделать» (file -> new). Перенесите туда рисунок. Выделите слой, на котором изображен рисунок. Для этого зайдите в палитру слоев. Отключите видимость фонового слоя, то есть щелкните по глазику наоборот.
4. Щелкните по выделенному слою правой кнопкой мыши и выберите «Параметры наложения» (Blending Options). На основной панели в параметре «Наложить, если»(Blend If) перетащите белый ползунок так, дабы на изображении исчез каждый белый цвет. Нажмите ОК.
5. Сделайте новейший слой так, дабы он находился поверх остальных. Зайдите «Слои -> новейший слой» (layer -> new layer). Нажмите клавиши Ctrl + E. Либо в меню выберите «Слои -> Связать слои» (layer -> link layer). Это действие дозволит окончательно вытеснить белый цвет. Дальше нужно выделить фигуру . Нажмите Ctrl и единовременно щелкните мышкой по окну первого слоя.
6. Выберите инструмент «Прямоугольное выделение». Щелкните правой кнопкой по окну документа и выберите в меню «Преобразовать в силуэт» (Make Work Path). Зайдите во вкладку «Силуэт» (Paths). Там должен отображаться ваш рисунок. Сейчас вам необходимо сберечь данный силуэт в виде фигуры, «Редактирование -> Определить фигуру » (Edit -> Define Custom Shape).
7. Дабы применять новую фигуру , откройте новейший документ. Выберите в списке фигур вашу и рисуйте.
Для того дабы вырезать непотребные фрагменты изображения в программе Photoshop нужно обучиться обращаться с инструментами выделения. Овладев основными приемами, вы сумеете легко и стремительно выделять необходимые части картинки.
Вам понадобится
- изображение для редактирования, программа Adobe Photoshop
Инструкция
1. Adobe Photoshop – высокопрофессиональная и многофункциональная программа. Типовой комплект инструментов предлагает несколько методов создания выделения изображений. Некоторые их них работают дюже стремительно, охватывая огромные фрагменты, впрочем края выделенной области могут быть дюже крутыми и неровными. Для того дабы сделать опрятное выделение, нужно воспользоваться больше трудными инструментами группы, как водится, требующими больше заботливой работы.
2. Примитивный и стремительный инструмент программы – «магическая палка» либо Magic Wand tool. С поддержкой него вы можете выделить фрагмент одним кликом мыши. Тезис работы базируется на выделении аналогичных по оттенку пикселей. Так, кликнув в одной точке на фотографии голубого неба, вы получите выделение огромного фрагмента голубых тонов. К сожалению, инструмент дрянно работает со трудными малоконтрастными картинками.
3. Группа инструментов «лассо» (клавиша L) дозволяет создавать больше точные выделения. Программа предлагает три варианта-режима работы: стандартное лассо, «прямоугольное лассо» и «магнитное лассо». 1-й режим дозволяет выделять фрагменты «от руки» – вы примитивно обводите мышью необходимую часть изображения. Кликами мыши делайте «узлы» для закрепления выделения. «Прямоугольное лассо» проводит прямые линии между узлами выделения и совершенно подходит для выделения геометрических форм. «Магнитное лассо» – умственный инструмент группы. Линия между точками выделения будет «прилипать» к границе цветов либо оттенков.
4. Выделение по цветовому диапазону дюже комфортно, если на вашем изображении есть большие участки одного цвета. Для того дабы вызвать окно инструмента, обнаружьте в строке меню группу «выделение», а после этого откройте «цветовой диапазон». В диалоговом окне вы можете предпочесть группу цветов, скажем «красные», либо указать цвет с подмогой инструмента «пипетка». Область полученного выделения показана на превью в нижней части окна.
5. Готовое выделение дозволено также редактировать, добавляя к нему области либо убирая лишние части. Для дополнения выделения зажмите клавишу Shift и продолжайте выделять фрагменты – они сольются с предыдущими. Для удаления части выделения удерживайте Alt и выделяйте ненужный участок.
6. Силуэт выделения дозволено добавочно настроить с подмогой контекстного меню. Кликните правой кнопкой мыши на выделенной области и откройте инструмент «Уточнить край». В этом окне вы можете растушевать силуэт, повысить контрастность его края, а также изменить радиус выделения и другие настройки.
7. Исполнив выделение и отредактировав его края, вы можете удалить, вырезать либо скопировать фрагмент. Для удаления нажмите клавишу Del, для копирования Ctrl+C, для вырезки Ctrl+X. Область дозволено также скопировать на новейший слой сочетанием клавиш Ctrl+J.
Видео по теме
Создание областей выделения – одна из операций, особенно зачастую делаемых при работе в редакторе растровой графики Adobe Photoshop. Выделить фрагмент бывает надобно для его копирования, удаления, трансформации либо ограничения воздействия инструментов и фильтров только на него. В Adobe Photoshop существует широкий спектр средств выделения.
Вам понадобится
Инструкция
1. Выделите фрагмент в фотошопе, применяя инструменты группы Marquee. При помощи них дозволено сделать область выделения, имеющую положительную прямоугольную либо эллиптическую форму. Отдельные инструменты Single Row Marquee и Single Column Marquee предуготовлены для выделения области высотой либо шириной в один пиксель, проходящей через каждый документ.
2. Примените инструменты группы Lasso для выделения трудных фрагментов. Средство Polygonal Lasso дозволит сделать область выделения, ограниченную прямыми линиями. Вследствие механическому распознаванию границ разнородных фрагментов, Magnetic Lasso Tool дает вероятность легко выделять фрагменты, имеющие отчетливые силуэты. Инструмент Lasso применяется в жанре свободного рисования. Им дозволено легко очертить необходимую область.
3. Если выделяемый фрагмент представляет собой область, залитую одним цветом либо несколькими цветами близких оттенков, примените инструмент Magic Wand. Позже его активизации, но перед применением, подберите подходящее значение параметра Tolerance. Оно вводится в текстовое поле верхней панели и отвечает за допуск при распознавании границ областей изображения. После этого легко щелкните мышью по надобному фрагменту.
4. Если границы фрагмента, тот, что необходимо выделить, довольно отчетливо выражены, но динамика цветовых переходов теснее не разрешает применять Magic Wand, примените инструмент Quick Selection. Активируйте его. После этого, кликнув по элементу Brush в верхней панели, подберите подходящие параметры кисти. Нажмите кнопку Add to selection. Проводите кистью по различным областям фрагмента, расширяя выделение до необходимых размеров и формы.
5. Комфортный метод выделения фрагментов предоставляет режим стремительной маски. Активируйте его, кликнув по кнопке Edit in Quick Mask Mode инструментальной панели либо нажав Q на клавиатуре. Выберите черный цвет переднего плана. При помощи инструмента Paint Bucket спрячьте все изображение. Выберите белый цвет переднего плана. Инструментами рисования (скажем, Brush) сделайте области выделения. Выйдите из режима стремительной маски тем же методом, которым он был активирован.
Видео по теме
Видео по теме
Выделение фрагментов в Photoshop Elements
В Photoshop Elements можно точно настроить выделенный фрагмент при помощи диалогового окна «Уточнить край» (выделите часть изображения, нажмите правой кнопкой мыши выделенный фрагмент и выберите «Уточнить край» в контекстном меню). Диалоговое окно «Уточнить край» также можно открыть, нажав «Выбрать» > «Уточнить край».
Чтобы открыть диалоговое окно «Уточнить край» в Mac, выберите фрагмент изображения, нажмите клавишу Control и мышью выберите «Уточнить край».
Режим просмотра. Во всплывающем меню «Вид» выберите режим просмотра для выделенной области. Нажмите F, чтобы перейти от одного режима к другому.
Инструмент «Показать радиус». Указывает радиус уточнения края.
Инструменты «Уточнить радиус» и Стереть уточнение . Точно корректирует область границы, в которой выполняется уточнение краев. Чтобы быстро переключиться от одного инструмента к другому, используйте клавишу E. Чтобы изменить размер кисти, используйте клавиши квадратных скобок. Примечание. Проведите кистью по мягким областям (волосы или мех), чтобы увеличить детализацию выделенной области.
Инструмент «Умный радиус». Автоматически корректирует радиус для четких и нечетких краев, обнаруженных в области границы. Отмените выбор этого параметра, если граница по всей длине имеет одинаково четкие или одинаково нечеткие края или если вам необходимо более точно контролировать настройку радиуса и уточняющие кисти.
Радиус. Определяет размер границы выделенной области, для которой выполняется уточнение краев. Используйте маленький радиус для резких краев и большой для более мягких краев.
Плавное. Сокращает искривленные области («выпуклости и впадины») в границе выделенной области, создавая более плавные очертания.
Растушевка. Размывает переход между выделенной областью и окружающими ее пикселями.
Контрастность. Плавные края перехода вдоль границы выделенного фрагмента при увеличении выглядят более четкими. В таком случае использование инструмента «Умный радиус» и инструментов уточнения будет более эффективным.
Инструмент «Сместить край». Перемещает границы с мягкими краями внутрь с отрицательными значениями или наружу с положительными значениями. Смещение этих границ внутрь помогает убрать нежелательные цвета фона с краев выделения.
Инструмент «Очистить цвета». Меняет цветную кайму на цвет полностью выделенных близлежащих пикселей. Эффект замены цвета вычисляется пропорционально мягкости краев выделенной области.
Важная информация. Поскольку этот параметр изменяет цвет пикселей, требуется ввести его в новый слой или документ. Сохраните исходный слой, чтобы его можно было вернуть в случае необходимости (чтобы наглядно оценить изменение цвета пикселя, выберите режим просмотра «Показать слой»).
Интенсивность. Изменяет уровень очистки и замены кромки.
Вывод в. Определяет, становится ли уточненная выделенная область выделением или маской на текущем слое, либо образует новый слой или документ.
Быстрое выделение в Photoshop
На панели параметров щелкните один из параметров выбора: «Создать», «Добавить в», «Вычесть из» или «Пересечь с выделенным фрагментом». Новый вариант по умолчанию, если ничего не выбрано. После первоначального выбора параметр автоматически меняется на Добавить в
.Добавить к выделенному: Удерживая нажатой клавишу Shift, выберите «Добавить к выделенному» на панели параметров, затем нарисуйте новый прямоугольник или лассо вокруг отсутствующей области. Повторите этот процесс для всех недостающих областей, которые вы хотите добавить к выделению.
Вычесть из выделенного: Есть два варианта вычитания из выделенного:
- Используйте параметр «Вычесть из выделенного» на панели параметров.
- Отключите параметр «Вычитание объекта» на панели параметров.
- Удерживайте клавишу Option (Mac) / Alt (Win) или выберите «Вычесть из выделенного» на панели параметров, затем нарисуйте точный прямоугольник или лассо вокруг границы области, которую вы хотите вычесть из выделения.
- Используйте опцию «Вычитание объекта» на панели опций
Вычитание объекта особенно полезно при удалении фоновых областей внутри текущего выделения объекта.Вы можете рассматривать опцию «Вычитание объекта» как эквивалент инвертированного выделения объекта. Итак, вы можете нарисовать грубое лассо или прямоугольник вокруг области, которую нужно вычесть. Включение большего количества фона в область лассо или прямоугольника дает лучшие результаты вычитания.
- Включите параметр «Вычитание объекта» на панели параметров.
- Удерживайте клавишу Option (Mac) / Alt (Win) или выберите «Вычесть из выделенного» на панели параметров, затем нарисуйте грубый прямоугольник или лассо вокруг области, которую вы хотите вычесть из выделения.
Как использовать инструмент выбора объекта в Photoshop CC 2020
Вы когда-нибудь хотели, чтобы на фотографиях можно было выбирать людей или объекты, просто перетаскивая их? Теперь вы можете это сделать с помощью нового инструмента выделения объектов в Photoshop CC 2020!
Автор Стив Паттерсон.
В этом уроке я покажу вам, как использовать новый инструмент выделения объектов в Photoshop CC 2020 , чтобы быстро выбирать людей, животных или другие объекты на ваших фотографиях! В отличие от команды Photoshop Select Subject, которая просматривает все изображение и пытается автоматически идентифицировать объект, Object Selection Tool позволяет вам идентифицировать объект самостоятельно, просто нарисовав грубое выделение вокруг него.После того, как вы нарисуете быстрое выделение, Photoshop автоматически сузит выделение до краев объекта. И если первоначальный выбор не идеален, вы можете легко добавлять или удалять области, просто перетаскивая их. Посмотрим, как это работает.
Инструмент выбора объекта является новым в Photoshop CC 2020. Итак, чтобы продолжить, убедитесь, что ваша копия Photoshop CC обновлена.
В этом уроке я буду использовать это изображение, которое я загрузил с Adobe Stock.Я воспользуюсь инструментом выбора объекта, чтобы выделить свадебную пару на переднем плане. А затем, когда пара выбрана, я покажу вам быстрый способ оставить объект в цвете и превратить остальную часть фотографии в черно-белую:
Исходное изображение. Фото: Adobe Stock.
Приступим!
Загрузите это руководство в формате PDF для печати!
Где найти инструмент выбора объекта?
В Photoshop CC 2020 инструмент выбора объекта находится на панели инструментов, вложенный в инструмент быстрого выбора и инструмент «Волшебная палочка».Он имеет сочетание клавиш Вт :
Инструмент выбора объекта на панели инструментов.
Если один из других инструментов в этом слоте ранее был активен, нажмите и удерживайте значок инструмента, пока не появится всплывающее меню, а затем выберите инструмент выбора объекта из меню:
Выбор инструмента выбора объекта в меню.
Связано: Как настроить панель инструментов в Photoshop CC
Параметры инструмента выбора объекта
Давайте кратко рассмотрим несколько важных параметров инструмента выбора объекта на панели параметров.Обратите внимание, что для этих параметров необходимо установить перед тем, как отобразит ваш выбор, поскольку они применяются только к следующему выбору, который вы делаете.
Режим
Есть два типа выделения, которые мы можем нарисовать с помощью инструмента выбора объекта – Rectangle и Lasso – и мы переключаемся между ними с помощью опции Mode . Прямоугольник – это режим по умолчанию, и он позволяет рисовать простую прямоугольную рамку, как если бы вы это делали с помощью инструмента «Прямоугольная область». А лассо работает как инструмент лассо, позволяя рисовать выделение произвольной формы вокруг объекта:
Выберите тип выделения (Прямоугольник или Лассо) из параметра «Режим».
Совет! Как использовать многоугольное лассо с инструментом выбора объекта
Вот скрытый трюк, который можно использовать с инструментом выбора объекта. При рисовании вашего первоначального выбора с режимом, установленным на Lasso, вы можете переключиться на Polygonal Lasso Tool , нажав и удерживая клавишу Alt (Win) / Option (Mac) на клавиатуре. Инструмент «Многоугольное лассо» позволяет вам просто щелкнуть вокруг объекта, чтобы выбрать его. Когда закончите, отпустите клавишу Alt (Win) / Option (Mac), чтобы завершить выбор.
Образец всех слоев
По умолчанию инструмент выбора объектов ищет объекты только на активном слое. Но если вы хотите, чтобы ваш выбор был основан на совокупности всех слоев в документе, включите Sample All Layers . В большинстве случаев вам лучше не использовать его:
Параметр «Образец всех слоев» (по умолчанию отключен).
Авто-улучшение
Auto-Enhance добавляет небольшое сглаживание краям вашего выделения.Разница между включенным или выключенным Auto-Enhance минимальна, поэтому обычно можно оставить его выключенным:
Параметр Auto-Enhance (по умолчанию отключен).
Вычитание объекта
Параметр Object Subtract позволяет Photoshop использовать передовую технологию выбора объекта при удалении нежелательных областей из исходного выделения. Когда вычитание объекта отключено, инструмент выбора объекта ведет себя так же, как стандартный инструмент прямоугольной области или лассо, и просто удаляет все пиксели, которые вы перетаскиваете вручную.Вычитание объекта почти всегда следует оставлять включенным.
Мы более подробно рассмотрим опцию «Вычитание объекта» немного позже в этом руководстве:
Параметр «Вычитание объекта» (по умолчанию включен).
Как выбирать объекты с помощью инструмента выбора объектов
Инструмент выбора объекта работает так, что мы рисуем контур выделения вокруг общей области, где появляется объект. Затем Photoshop просматривает границы этого выделения, чтобы найти объект, и обертывает контур выделения вокруг него.Как только начальное выделение на месте, мы можем добавить недостающие области к выделению или вычесть области из выделения, снова просто перетаскивая их с помощью инструмента выделения объекта.
Шаг 1. Нарисуйте начальное выделение вокруг объекта
Начните с рисования вашего первоначального выбора. Режим прямоугольника по умолчанию обычно работает лучше всего. Я нарисую прямоугольную область вокруг свадебной пары. Старайтесь держаться достаточно близко к объекту, не выходя за пределы выделенных границ:
Рисование начального прямоугольного выделения вокруг моего объекта (ов).
Совет! Как переместить контур выделения при его рисовании
Если вы начали контур выделения в неправильном месте, удерживайте кнопку мыши нажатой и нажмите и удерживайте пробел на клавиатуре. Перетащите мышь, чтобы переместить контур выделения на место, а затем отпустите клавишу пробела, чтобы продолжить рисование остальной части выделения.
Исходный результат
После того, как вы окружили объект контуром выделения, отпустите кнопку мыши.Photoshop анализирует область внутри выделения и через несколько секунд оборачивает контур вокруг объекта:
Фотошоп смог изолировать пару от фона.
Шаг 2: Ищите проблемы с выделением
Хотя первые результаты часто впечатляют, обычно они не идеальны. Вы захотите увеличить масштаб и прокрутить объект, ища проблемы с выделением.
Например, здесь мы видим, что Photoshop довольно плохо справился с выбором цветов в букете:
Photoshop пропустил большинство цветов.
Шаг 3: Удерживая Shift, перетащите, чтобы добавить к выделению
Чтобы добавить недостающую часть объекта к вашему выделению, нажмите и удерживайте клавишу Shift и перетащите вокруг него другой контур выделения:
Удерживая Shift, перетащите прямоугольную область вокруг букета.
Photoshop снова анализирует область в границах выделения, и точно так же добавляется недостающая часть:
Букет добавлен в основную подборку.
Шаг 4: Удерживая Alt (Win) / Option (Mac), перетащите, чтобы вычесть из выделенного
Чтобы удалить или вычесть ненужную область из выделения, нажмите и удерживайте клавишу Alt (Win) / Option (Mac) на клавиатуре и перетащите ее.
На моем изображении обратите внимание, что область между букетом и платьем также выделена и ее нужно удалить:
Область, которую нужно вычесть из выделения.
Изменение режима инструмента с Прямоугольника на Лассо
Поскольку эта область находится под небольшим углом, я изменю параметр Mode на панели параметров с Rectangle на Lasso :
.Установка режима “Лассо”.
Выделение области
Режим лассо позволяет рисовать выделения произвольной формы с помощью инструмента выбора объекта. Я удерживаю клавишу Alt (Win) / Option (Mac) и обведу область, которую нужно вычесть. Обратите внимание, что я не делаю точный выбор. Я просто рисую вокруг и за пределами общей области:
Окружающая область, которую нужно вычесть из выделения.
Отпустите кнопку мыши, и нежелательная область будет удалена:
Инструмент «Выбор объекта» смог вычесть область из выделения.
Что делает опция «Вычитание объекта»?
Ранее, когда мы рассматривали параметры инструмента выбора объекта на панели параметров, я упоминал, что Object Subtract обычно следует оставить включенным. Давайте быстро посмотрим, что именно делает опция «Вычитание объекта».
Вот еще одна проблема с моим изображением. Пространство между стороной пиджака мужчины и его рукой нужно вычесть из выделения:
Еще одна область, которую нужно вычесть из выделения.
Так как эта область выглядит так, как будто она легко помещается в прямоугольную рамку, я переключу параметр Mode на панели параметров с Lasso обратно на Rectangle :
Установка режима инструмента «Прямоугольник».
Удаление области с помощью Object Subtract off
Я отключу Object Subtract :
Отключение функции «Вычитание объекта» на панели параметров.
А затем, чтобы вычесть из выделения, я нажимаю и удерживаю Alt (Win) / Option (Mac) и растягиваю прямоугольный контур выделения вокруг него:
Вычитание площади при выключенном «Вычитании объекта».
Но обратите внимание, что вместо того, чтобы вычитать только пустую область в середине, Photoshop вычитал всего в пределах выделения. Это связано с тем, что отключение «Вычитание объекта» отключает передовую технологию, которую инструмент выбора объекта использует для анализа изображения. Вместо этого он ведет себя как стандартный инструмент Rectangular Marquee или Lasso Tool и просто вычитает все, что вы тащите.
Вся область была удалена с выключенным «Вычитанием объекта».
Как отменить шаг с помощью инструмента выбора объекта
Я отменю свой последний шаг, перейдя в меню Edit в строке меню и выбрав Undo Object Selection .Или я мог бы нажать Ctrl + Z (Win) / Command + Z (Mac) на моей клавиатуре. Photoshop дает нам несколько отмен с помощью инструмента выбора объекта, поэтому вы можете несколько раз нажать Ctrl + Z (Win) / Command + Z (Mac), чтобы отменить несколько шагов:
Переход к Edit> Undo Object Selection.
Удаление области с помощью Object Subtract на
На этот раз я поверну Object Subtract на :
Включение «Вычитания объекта».
Затем я снова удерживаю Alt (Win) / Option (Mac), пока рисую тот же прямоугольный контур выделения вокруг области:
Вычитание площади при включенном «Вычитании объекта».
И с включенным вычитанием объекта Photoshop может анализировать область внутри выделения, определять, какую часть выделения необходимо удалить, и вычитает только область в центре:
Результат с включенным “Вычитанием объекта”.
Когда следует отключать вычитание объектов?
Если вы пытаетесь вычесть область, а у инструмента выбора объекта слишком много проблем, отключите «Вычитание объекта», чтобы вручную (и осторожно) выбрать область самостоятельно.В противном случае оставьте включенным «Вычитание объекта» для достижения наилучших результатов.
Переключение между режимами «Сложение» и «Вычитание»
При использовании инструмента выбора объекта вам часто придется переключаться между режимами «Добавить» и «Вычитать», чтобы точно настроить область выделения.
Например, здесь мы видим пустое пространство между парой, которое нужно вычесть из выделения:
Другая область, которую необходимо отменить.
Вычитание из выделения
На панели параметров я установлю Mode на Lasso :
Установка режима “Лассо”.
А затем, чтобы вычесть это, я держу Alt (Win) / Option (Mac) и нарисую приблизительный контур вокруг области:
Удерживая Alt (Win) / Option (Mac), чтобы вычесть из выделенного.
Но обратите внимание, что наряду с удалением пустого пространства Photoshop также удалил часть плеча мужчины и воротника рубашки, что означает, что мне нужно добавить эти области обратно:
Photoshop вычленил слишком много области.
Добавление части исходного выбора
Итак, чтобы добавить их к выделению, я удерживаю клавишу Shift , когда перетаскиваю их:
Удерживая Shift, чтобы добавить области к выделению.
И вот эти области снова выделены:
Результат после добавления обратно части исходного выделения.
Завершение выбора
Продолжайте обходить объект, удерживая Shift для добавления к выделению или Alt (Win) / Option (Mac) для вычитания из него, пока выделение не будет выглядеть хорошо. Вот мой окончательный результат с выбранной свадебной парой на заднем плане:
Окончательное выделение с помощью инструмента выбора объекта.
На этом этапе вы можете дополнительно уточнить выделение с помощью рабочего пространства Photoshop Select and Mask . Но я собираюсь сохранить это для следующего урока, где мы специально рассмотрим использование инструмента выделения объекта с выделением и маской.
Загрузите это руководство в формате PDF для печати!
Как преобразовать невыделенную область в черно-белую
Вместо этого давайте посмотрим, как быстро преобразовать остальную часть изображения в черно-белое, оставив объект в цвете.В этой части предполагается, что вы уже выбрали объект с помощью инструмента выбора объекта или любого другого инструмента выделения Photoshop.
Шаг 1. Инвертировать выделение
На данный момент у нас выбраны наши предметы, а все остальное выбрано не будет. Чтобы преобразовать фон в черно-белый, нам нужно инвертировать выделение, чтобы было выделено все , кроме нашего объекта. Чтобы инвертировать выбор, перейдите в меню Select в строке меню и выберите Inverse :
Собираюсь выбрать> Инверсия.
Шаг 2. Добавьте корректирующий слой «Черно-белый»
Чтобы преобразовать остальную часть изображения в черно-белое, мы воспользуемся корректирующим слоем Black & White.
На панели «Слои» щелкните значок Новый слой заливки или корректирующего слоя :
Щелкните значок «Новая заливка или корректирующий слой».
И выберите Black & White из списка:
Добавление корректирующего слоя «Черно-белый».
Photoshop добавляет корректирующий слой над изображением и автоматически преобразует наш контур выделения в маску слоя:
Панель «Слои», показывающая корректирующий слой и маску слоя.
И мгновенно окружающее пространство преобразуется в черно-белое, в то время как наш объект остается полностью цветным:
Область вокруг объекта (ов) теперь черно-белая.
Связанные темы: Создайте простой эффект выборочного цвета с помощью Photoshop!
Шаг 3. Перетащите ползунки цвета, чтобы точно настроить преобразование в черно-белое.
Элементы управления для корректирующего слоя «Черно-белый» отображаются на панели «Свойства» Photoshop . Чтобы настроить преобразование черно-белого изображения, перетащите отдельные ползунки цвета на влево или вправо.
Каждый цветной ползунок осветляет или затемняет различные части изображения в зависимости от их исходного цвета. Таким образом, ползунок Reds влияет на яркость красных областей, ползунок Yellows – желтый и так далее. Если ползунок не влияет на яркость изображения, это потому, что ни одна часть изображения не содержит этого цвета. Более подробно о преобразовании черно-белых фотографий я рассказываю в моем руководстве «Преобразование цветных фотографий в черно-белые»:
Перетаскивая ползунки цвета, настройте черные и белые области.
Поскольку фон на моем изображении содержал много голубого, я немного увеличил яркость, перетащив ползунок Cyans вправо. И вот мой окончательный результат:
Окончательный результат с помощью инструмента выбора объекта и корректирующего слоя «Черно-белый».
И вот оно! Вот как быстро выделять объекты на фотографиях с помощью нового инструмента выделения объектов в Photoshop CC 2020! Посетите наш раздел «Основы Photoshop» для получения дополнительных уроков.И не забывайте, все наши руководства по Photoshop доступны для скачивания в формате PDF!
Подпишитесь на нашу рассылку новостей
Узнавайте первым, когда добавляются новые обучающие программы!
.Выберите области, чтобы удалить фон, изолировать фотографии или объединить изображения
Создание выделения стало проще, быстрее и точнее, чем когда-либо, в новом пространстве «Выделение и маска», которое вы найдете в последней версии Photoshop.
В этом примере мы скроем фон верхнего слоя, чтобы показать содержимое слоя ниже.
Я могу начать с выбора любого инструмента выделения на панели инструментов, а затем щелкнуть кнопку «Выделение и маска» на панели параметров выше, где даже без активного выделения я могу перейти в меню «Выделение» и выбрать «Выделение и маска».Это откроет область “Выделение” и “Маска”, где вы найдете инструменты, необходимые для создания и уточнения выделения в одном пространстве. Мы начнем с инструмента быстрого выбора в верхнем левом углу. Я закрашу области, которые хотелось бы сохранить. Как и я, вы увидите, как они полностью раскрываются, что дает нам новый способ визуализировать наш выбор, которого у нас никогда не было раньше. Это связано с режимом луковой кожи.
В правой части экрана я могу переместить ползунок «Прозрачность» вверх, чтобы просмотреть мои конечные результаты, переместить его полностью вниз, чтобы увидеть полный вид слоя, или переместить его где-то посередине, чтобы получить сочетание двух.Затем я могу выбрать кисть Refine Edge и закрасить области, где объект переднего плана смешивается со слоем под ним. При этом я передаю Photoshop контроль над областью, где рисую, и это должно дать мне более красивый конечный результат.
На этом этапе я, возможно, захочу изменить вид. Мы были в режиме луковой кожи. Теперь давайте выберем Overlay, где этот красный оверлей указывает области, которые будут скрыты, когда мы закончим, и это будут области, которые будут замаскированы.Мы можем точно настроить наши конечные результаты, используя любой из инструментов выбора в левой части экрана. Вы даже найдете инструмент «Кисть», с помощью которого можно добавлять или убирать созданную маску, и рисовать на изображении, чтобы настроить его. Я снова изменю вид на Onion Skin, а затем полностью увеличу прозрачность, чтобы хорошо рассмотреть наш конечный результат. Если вы хотите более точно настроить это, вы можете перейти в область Global Refinement, где вы найдете несколько ползунков, предназначенных для улучшения конечного результата, или в этом случае я обнаружил, что края волос имеют область другого цвета. для них не совсем соответствует фону.Итак, я перейду в Настройки вывода, где найду флажок «Обеззараживать цвета». Это изменит цвет полупрозрачных областей, чтобы они лучше соответствовали фону.
Наконец, я могу выбрать, какой тип вывода мне нужен из этого меню. Некоторые из вариантов будут недоступны, когда я выберу Decontaminate Colors, но я собираюсь создать новый слой с помощью Layer Mask, чтобы, когда я нажму OK, я сохраню свой исходный слой здесь, над ним будет быть копией со смещенным цветом и маской для удаления фона, открывающей слой ниже.
Вот пример использования замаскированного изображения, объединенного с другим изображением. Область «Выделение» и «Маска» отлично подходит для точного выбора для комбинирования изображений для использования в фотографиях и дизайнах. Попробуйте сегодня.
.Скрытие или удаление объектов с помощью Content-Aware Fill
Что вы узнали: Используйте Content-Aware Fill для удаления объектов и людей
Когда использовать Content-Aware Fill
Content-Aware Fill анализирует изображение, чтобы найти лучшие детали для разумной замены выбранной области, и дает вам элементы управления для точной настройки результата. Это делает его отличным методом для удаления крупных объектов и людей даже на сложном фоне.
Начните с выбора
Работа с Content-Aware Fill всегда начинается с выбора.Вы можете использовать любой из инструментов выделения, чтобы создать начальное выделение. Инструмент «Выбор объекта» – хороший выбор для выбора одного объекта, когда в сцене есть несколько объектов.
- Выберите инструмент «Выбор объекта» на панели инструментов и перетащите свободный прямоугольник или лассо вокруг элемента, который нужно удалить. Инструмент автоматически определяет объект внутри определяемой вами области и сжимает выделение до краев объекта.
- Инструмент «Выбор объекта» обычно делает жесткое выделение на краях объекта.Включение части области вокруг объекта в выделение поможет заливке с учетом содержимого создать лучшую заливку. Выберите «Выделение»> «Изменить»> «Разобрать» и введите несколько пикселей – ровно столько, чтобы создать тонкую границу между краем объекта и выделением. В данном случае мы ввели 8 пикселей.
- Выберите «Правка»> «Заливка с учетом содержимого», чтобы открыть рабочее пространство с учетом содержимого. Вид слева отображает наложение зеленого цвета, которое определяет область выборки, которую учитывает Photoshop при выборе исходной детали для создания заливки.Вид справа – это предварительный просмотр заливки в реальном времени, который будет меняться по мере того, как вы уточняете результат с помощью инструментов и элементов управления в этой рабочей области.
Эксперимент с опциями области отбора проб
Если предварительный просмотр не дает желаемого результата, поэкспериментируйте с параметрами области выборки справа, чтобы контролировать область, из которой Photoshop выполняет выборку деталей для создания заливки.
- Параметр «Авто» интеллектуально определяет, какие области следует выбирать на основе цвета и текстуры.
- Параметр «Прямоугольный» создает прямоугольную область выборки вокруг вашего выделения.
- Параметр «Пользовательский» позволяет вручную указать, какие области изображения следует использовать. Нажмите кнопку Custom, чтобы удалить текущую зеленую область выборки. Выберите инструмент «Кисть для отбора проб» на панели инструментов и в представлении слева проведите кистью по областям, из которых вы хотите взять образец. В некоторых ситуациях этот параметр может дать больше контроля и улучшить заливку.
С любой из этих опций вы можете использовать инструмент «Кисть для отбора проб» с опциями добавления или вычитания, чтобы дополнительно изменить детали изображения, используемые в качестве исходного материала для заливки.
Изучите другие инструменты и средства управления
Изучите другие варианты для точной настройки результата:
- Поэкспериментируйте с настройками адаптации цвета, чтобы адаптировать яркость и контраст заливки к окружению.
- Попробуйте элементы управления адаптацией поворота, чтобы повернуть заливку, если у вас есть изогнутый узор, например узор вдоль края обеденной тарелки.
- Если имеется повторяющийся узор с элементами разных размеров, например кирпичная дорожка, снятая в перспективе, используйте параметр «Масштаб», чтобы изменить размер заливки в соответствии с узором.
- Если на изображении есть горизонтально симметричные элементы, попробуйте установить флажок «Зеркально».
- Если вы хотите добавить или вычесть исходное выделение, используйте инструменты «Лассо» в рабочей области с их опцией добавления или вычитания.
Вывод и сохранение работы
- В настройках вывода в правой части рабочей области выберите «Вывод на> Новый слой» для максимальной гибкости. Щелкните OK, чтобы закрыть рабочую область Content-Aware.Ваши изменения появятся на новом слое на панели «Слои».
- Сохраните документ в формате .PSD или .TIFF, чтобы сохранить слой, созданный с помощью Content-Aware Fill.
Узнайте, как использовать специальное рабочее пространство «Выделение и маска» в Photoshop.
Режим просмотра: Во всплывающем меню «Просмотр» выберите один из следующих режимов просмотра на ваш выбор:
- Луковая кожура (O): Визуализирует выделение как схему луковой кожуры в стиле анимации
- Марширующие муравьи (M): Визуализирует границы выделения в виде марширующих муравьев
- Наложение (V): Визуализирует выделение как наложение прозрачного цвета.Невыбранные области отображаются этим цветом. Цвет по умолчанию – красный.
- На черном (A): Помещает выделение на черный фон
- На белом (T): Помещает выделение на белый фон
- Черно-белое (K): Визуализирует выделение в виде черно-белой маски
- На слоях (Y): Окружает выделение областями прозрачности
Нажмите F для переключения режимов и X для временного отключения всех режимов.
Показать край: Показывает область уточнения.
Показать оригинал: Показывает исходное выделение.
Предварительный просмотр в высоком качестве: Обеспечивает точный предварительный просмотр изменений. Эта опция может повлиять на производительность. Когда выбран этот параметр, во время работы с изображением удерживайте левую кнопку мыши (мышь вниз) для просмотра предварительного просмотра с более высоким разрешением. Когда этот параметр не выбран, предварительный просмотр с более низким разрешением отображается даже при нажатии мыши.
Прозрачность / непрозрачность: Устанавливает прозрачность / непрозрачность для режима просмотра.
.Рабочая программа по кружку “Умелые руки”
государственное казенное общеобразовательное учреждение
Свердловской области «Асбестовская школа – интернат, реализующая адаптированные основные общеобразовательные программы»
Рассмотрено:Руководитель ШМО
_________Шешина О.В.
Протокол №___
« » августа 2019 г.
Согласовано:
Заместитель директора по ВР
_________ Кравченя Н.А.
« » августа 2019 г.
Утверждено:
Директор ГКОУ СО
«Асбестовская школа-интернат»
________Салимзянова Л.М.
« » августа 2019 г.
РАБОЧАЯ ПРОГРАММА
по кружку «Умелые руки»
для 2 – 4 классов
на 2019-2020гг
педагога Мартьяновой Светланы Александровны
Асбест
2019
Общие сведения
1. ФИО педагога________________Мартьянова Светлана Александровна
2. Образование__________________________________________ высшее
3. Квалификационная категория___________________________I (первая)
4. Педагогический стаж _____________________________________28 лет
5. Количество часов в неделю_________________________________2 час
Содержание:
Пояснительная запискаI
Цель и задачи курса внеурочной деятельности кружка «Умелые руки»
II
Основные направления видов деятельности обучающихся в кружке «Умелые руки»
III
Отличительные особенности программы кружка «Умелые руки».
IV
Содержание и методы коррекционной работы с обучающимися с ЗПР
V
Учебно-тематический план, содержание программы
VI
Планируемые результаты программы кружка
VII
Методологический инструментарий мониторинга обучающихся в кружке.
VIII
Программно – методическое обеспечение
Приложение:
Характеристика обучающихся в кружке.
Список обучающихся в кружке.
Календарное планирование работы по основным направлениям
Пояснительная записка
I. Цель и задачи курса внеурочной деятельности кружка «Умелые руки».
Декоративное искусство имеет большое значение для развития и воспитания детей с задержкой психического развития, коррекции их познавательной деятельности. В декоративно-творческой деятельности ребенок самовыражается, пробует свои силы, совершенствует свои способности. Она доставляет ему удовольствие, но прежде всего, обогащает его представления о мире, воспитывает интерес к различным видам декоративно-прикладного творчества.
Программа рассчитана на возраст детей 1 – 4 классов, для детей с задержкой психического развития с учетом их индивидуальных возможностей. Программа построена с учетом специфики усвоения учебного материала детьми, испытывающими трудности в обучении, причиной которых являются различного рода задержки психического развития.
Цель курса внеурочной деятельности: воспитание трудолюбия, творческого отношения к учению, труду, расширения возможности применения ими умений и навыков, полученных на уроках трудового обучения.
Задачи курса:
Ознакомление учащихся с различными видами видами декоративно-прикладного творчества.
Совершенствование у учащихся умений в процессе изготовления поделок.
Формирование у учащихся познавательного интереса и мотивации к трудовой деятельности.
Развитие у учащихся творческих способностей, художественного и эстетического вкуса.
Воспитание привычки к чистоте, сознательному выполнению санитарно-гигиенических правил в быту.
Воспитание уважения к народным обычаям и традициям; ознакомление учащихся с профессиями народных мастеров (Гжель, Хохлома, Городец).
Воспитание у учащихся таких личностных качеств, как настойчивость, стремление к познанию, трудолюбие, патриотизм, взаимовыручка и др.
Коррекция недостатков психофизического развития.
II. Основные направления видов деятельности обучающихся в кружке «Умелые руки»
Программа дополнительного образования носит художественно-прикладную направленность. Она построена так, чтобы дать детям представление о разных видах декоративно-прикладного искусства и его значение в жизни каждого человека. Программа объединяет несколько видов рукоделия: флористический дизайн; аппликацию из бумаги и ткани; аппликацию из шерстяных ниток; оригами; папье-маше, квиллинг; основы декупажа. Предусмотрено использование традиционных и нетрадиционных видов работ. Нетрадиционные виды: разбрыгивание, рисование руками, метод чернильных пятен, метод раздувания, ниткопись, применение посыпки круп, аппликации из скорлупы, фольги, картона, лепка из соленого теста.
Предложенные в программе несколько видов художественно – декоративной обработки различных материалов дадут возможность выполнить функции не только обучения, но и воспитания, внесут разнообразие в работу творческого объединения, а главное помогут сформировать эстетическое отношение к действительности.
Формы проведения занятий различны. Предусмотрены как теоретические (рассказ педагога, показ педагогом способа действия, показ видеоматериалов, беседа с детьми, рассказы детей), так и практические занятия, проведения конкурсов работ учащихся, подготовка и проведение выставок детских работ, вручение готовых работ родителям в качестве подарков.
Структура программы курса предполагает постепенное усложнение видов работы с декоративными материалами. В течение первого и второго года занятий воспитанники осваивают простейшие приемы аппликации, изготовления поделок по схемам, знакомство с различными видами рукоделия. Третий и четвертый год занятий направлен на закрепление полученных навыков работы с различными материалами, и изготовление большего количества индивидуальных и коллективных творческих работ. Это дает возможность детям участвовать в различных выставках школьного, городского и областного уровнях.
Основная часть предусмотренного программой времени отводится на практическую деятельность, направленную на закрепление умений и навыков, полученных на уроках трудового обучения, обеспечивая межпредметные связи в обучении.
Содержание первого и второго года занятий предполагает изучение технологии выполнения несложных основных видов работы с бумагой, ножницами, приготовлением и использованием природного материала, выполнение заданий по образцу, обучение самостоятельной оценке результата.
Содержание третьего и четвертого года занятий предполагает изучение и выполнение более сложных изделий, имеющих больше различных деталей, требующих более кропотливой работы. Изучение основных материалов, декоративных элементов. Изготовление изделий по схемам и эскизам.
Программа курса внеурочной деятельности рассчитана на 4 года обучения. На каждый год обучения отводится 34 часа (1 час в неделю).
III. Отличительные особенности программы кружка «Умелые руки».
Занятия ручным трудом, аппликацией и рисованием позволяют проявить себя детям с теми особенностями интеллекта, которые в меньшей степени востребованы на других учебных предметах. Программа кружка «Умелые руки» должна помочь стимулировать развитие учащихся путем тренировки движений пальцев рук, развивать познавательные потребности и способности каждого учащегося, создать условия для социального и культурного самовыражения личности ребенка. В процессе обучения возможно проведение корректировки сложности заданий и внесение изменений в программу, исходя из опыта и степени усвоения детьми учебного материала. Все задания по сложности соответствуют возрастным особенностям детей
Недостаточная сформированность пространственного восприятия и зрительно-моторных координаций является причиной возникновения трудностей в обучении детей.
Учеными установлено, что активные физические действия пальцами благотворно влияют на весь организм. Приблизительно треть мозговых центров, отвечающих за развитие человека, непосредственно связано с руками. Развивая моторику, мы создаем предпосылки для становления многих психических процессов. Ученые и педагоги, изучавшие деятельность мозга, психику детей, отмечают большое стимулирующее влияние функций руки. Ни один предмет не даст возможности для такого разнообразия движений пальцами кисти руки, как ручной труд.
На занятиях предметно-практической деятельности развиваются тонко-координированные движения: точность, ловкость, скорость. Наиболее интенсивно это происходит в период от 7 до 10 лет. Поэтому занятия в кружке «Умелые руки» дают возможность для развития зрительно-пространственного восприятия воспитанников, творческого воображения, разных видов мышления, интеллектуальной активности, речи, воли, чувств.
Содержание и методы коррекционной работы с обучающимися с ЗПР
IV. Содержание и методы коррекционной работы с обучающимися с ЗПР
Целью коррекционно-развивающей работы является оптимизация интеллектуальной деятельности детей, формирование у них познавательных, регулятивных и коммуникативных универсальных действий. По отношению к детям с ограниченными возможностями здоровья универсальные учебные действия выступают как предмет коррекционно-развивающей работы.
Особенности возрастной группы учащихся начальных классов:
Дети 7-9 лет имеют свои психологические особенности. В этом возрасте наиболее значимыми мотивами являются:
– «потребности во внешних впечатлениях», которые реализуются при участии взрослого, его поддержке и одобрении, что способствует созданию климата эмоционального благополучия;
– потребность, настойчивое стремление стать школьником: познавательная потребность, выражающаяся в желании приобретать новые знания;
– потребность в общении, принимающая форму желания выполнять важную общественно значимую деятельность, имеющую значение не только для него самого, но и для окружающих взрослых.
Ведущие виды деятельности:
– игра в ее наиболее развернутой форме: предметная, сюжетно-ролевая, драматизация. Ролевая игра выступает как деятельность, в которой происходит ориентация ребенка в самых общих, в самых основных сферах человеческой деятельности;
– учебная деятельность как ведущая в умственном развитии детей младшего школьного возраста, т.к. через нее отрабатывается система отношений ребенка с окружающими взрослыми.
У детей с ограниченными возможностями здоровья существуют следующие специфические особенности:
-неустойчивое внимание;
-фрагментарное, поверхностное восприятие, малый объем памяти;
– пониженная работоспособность;
-общее недоразвитие речи;
– нарушение эмоционально-волевой сферы.
при составлении тематического плана были предусмотрены возможности и потребности в коррекционной работе каждого воспитанника.
Занятия в кружке обеспечивают возможность для исправления недостатков детей. Коррекционная направленность занятий – обязательное условие процесса.
Коррекционно-развивающие методы и приемы
Методы и формы работы
Моделирование ситуаций, использование занимательного материала, игротерапия.
Коррекционные приёмы:
– создание атмосферы доброжелательности
– сюрпризные моменты
-создание ситуации успеха
-чёткие инструкции
-предупреждение ошибок в выполнении заданий, поручений.
-чередование труда и отдыха
-педагогический такт
-индивидуальный подход (учёт индивидуальных качеств ребёнка)
Педагогические приёмы:
-доверие к личности ребёнка
-анализ конфликтных ситуаций
-позиция стимулирования (доверия к ребёнку), поощрение
Коррекционные методы:
-метод релаксации
-психогимнастика
-коммуникативные игры, тренинги
-педагогический такт
-доброжелательный тон
V. Учебно-тематический план
Первый год обучения
№Раздел, темы
Кол-во
часов
дата
1
Вводное занятие. Правила работы с инструментами
«Ваза с листьями»
1
04.09
Раздел I. Работа с природным материалом
2
«Листопад» узор из листьев
1
11.09
3
«Игрушки из растительного материала» – аппликация из семян
1
18.09
4
Приемы сгиба т вырезания листьев, цветов»
1
25.09
5
Подарок учителю «Осенняя рамочка для фото» – украшение рамки природным материалом – ягоды рябины, скорлупа орехов
1
25.09
6
«Стаканчик для карандашей» составление сюжета из засушенных листьев
1
02.10
Итого по разделу
5
Раздел II. Чудеса своими руками
7
Декоративный стакан – вырезка
1
09.10
8
Закладка «Цветочек»
1
16.10
9
Поделка «Бусы»
1
23.10
10
Стрекоза из фольги и фантиков
1
06.11
11
Овечки из ваты
1
13.11
12
Снеговик из манки
1
20.11
13
Кружевное дерево
1
27.11
14
Новогодняя игрушка «Снеговик»
1
04.12
15
Символ года объемная аппликация
1
11.12
16
Елочное украшение 2Китайский фонарик»
1
18.12
17
«Морозные узоры на стекле»
1
25.12
18
Клоун из ткани
1
Итого по разделу
12
Раздел III. Ладошки-аппликации
19
«Пингвин»
1
20
Открытка гармошкой
1
21
Аппликация из газетной бумаги
1
22
Раздел IV «Ажурное вырезание»«От всего сердца»
1
23
Открытка для героя
1
24
«Ажурная салфетка»
1
25
«Подснежник»
1
Итого по разделу
4
Раздел IV. Объемные поделки
26
«Цветущий кактус»
1
27
«Весенняя верба»
Итого по разделу
1
2
Раздел VI. Папье-маше
1
28
Панно-картина с кошками
1
29
Панно «Розы»
1
30
«Зоопарк из папье-маше»
1
Итого по разделу
Раздел VII. «Вязанные косички»
3
31
Тарелки для куклы – лепка
1
32
Тарелки для куклы – роспись
1
Итого по разделу
2
Раздел VIII. Бумажная филигрань
33
Теория «Основы квиллинга весенний букет». Выполнение ажурного элемента
1
34
Цветущая яблоня.Листья из бумажных полосок
1
Итого по разделу
2
Всего по программе
34
Содержание программы.
Вводное занятие. Правила работы с инструментами. Инструктаж с детьми по правилам безопасного поведения при работе с инструментами.
Раздел I. Работа с природным материалом.
Тема 1. Сбор листьев, семян, соломинок. Ознакомление с видами и способами засушивания природных материалов. Работа с листьями – отпечатывание через бумагу. Вырезание. Составление композиции
Тема 2. «Листопад». Прорисовка листьев через альбомный лист. Использование свежих листьев от разных деревьев для отпечатывания на бумаге. Составление коллажа. Правила безопасной работы.
Тема 3. «Игрушки из растительного материала» – поделки из шишек, семян, листьев, веточек. Выбор материала (различные) и выполнение работы по предложенному образцу. Правила безопасной работы. Правила безопасной работы.
Тема 4. Приемы сгиба и вырезания листьев, цветов. Знакомство с приемами складывания и вырезания заготовок. Составление композицией, выполняемой в плоскости. Правила безопасной работы.
Тема 5. «подарок учителю» – украшение рамки природным материалом – ягоды рябины, скорлупа орехов. Вырезание из картона рамки для фото. Нанесение на нее слоя пластилина. Нанесение узора из различного природного материала. Правила безопасной работы.
Тема 6. «Стаканчик для карандашей» – аппликация из семян. Обучение способам чередования простого узора. Подготовка фона. Выполнение работы по предложенному образцу. Правила безопасной работы.
Тема 7. «Декоратиный цветок-вырезка» Разметка основы. Расположение правильной композиции на листе. Вырезание. Правила безопасной работы.
Раздел II. Чудеса своими руками
Тема 8. Закладка «Цветок». Аккуратная проработка линии сгибов Выбор эскиза. Создание законченного образа, оформление изделия. Правила безопасной работы.
Тема 9.
Поделка из соленого теста «Бусы». Подготовка основы для работы – изготовление соленого теста. Катание жгутиков, скручивание их косичкой. Нарезание на части. Прорезание дырочки внути бусиок. Сушка издлия. Нанизывание на ниточку. Правила безопасной работы.
Тема 10. Стрекоза из фольги и фантиков. Подготовка из цветного картона основы. Вырезание из серебристой фольги нижних крыльев, из фантиков попарно вырезать верхние крылья, наложить вместе. Работа с гофрированной бумагой. Скатывание шариков. Оформление поделки. Правила безопасной работы.
Тема 11. Овечки из ваты. Подготовка основы фона путем накладывания разных разного цвета. Вырезание по шаблону. Скатывание шариков ваты и приклеивание. Правила безопасной работы.
Тема 12. Снеговик из манки. Подготовка основы. Нанесение клеем основы силуэтов снеговика, снежинок, земли. Посыпка манной крупой. Ссыпание излишка. Дополнение композиции недостающими деталями. Правила безопасной работы.
Тема 13. Кружевное дерево. Подготовка полосок кружева. Присборка полосок кружев. Приклеивание кругов присборенной частью к основе. Вырезание из кружева цветочков. Создание композиции. Правила безопасной работы.
Тема 14. Новогодняя игрушка «Снеговик» . Вырезание из цветной бумаги круга диаметром 10 см.
Вырезание волнистых полосок, наклеивание их по диаметру. Нанесение рисунка клеем. Посыпка цветной солью. Встряхивание остатков. Правила безопасной работы.
Тема 15. Символ года. Объемная аппликация. Вырезание силуэта ножницами. Вырезание. Работа с цветной фольгой-пленкой. Вклеивание деталей между силуэтами. Дополнение работы отдельными деталями. Правила безопасной работы.
Тема 16. Елочное украшение «Китайский фонарик». Переведение на картон выкроек через копировальную бумагу. Вырезание. Сглаживание выкройки. Прорезание отверстий внутри фигурок. Продергивание ленточки через фигурки. Правила безопасной работы.
Тема 17. «Морозные узоры на стекле» – вырезание из бумаги. Нанесение рисунка на основу. Прорезание рисунка. Правила безопасной работы.
Тема 18. «Пингвин». Игрушка из тубы. .Подготовка основы работы при рисовании контура сомкнутой ладони. Соединение дугой окружности. Вырезание заготовки. Разрезание по размеченным линиям. Использование шаблонов для изготовления крыльев и туловища. Используя выкройку, вырезать лапки, клюв и глаза птицы. Приклеивание деталей. Правила безопасной работы.
Тема 19. «Открытка гармошкой». Объемная аппликация. Подготовка основы. Вырезание из ткани деталей клоуна по шаблону. Вырезание из цветной бумаги деталей головы, рук. Использование ниток, нарезание и приклеивание. Подбор материала по цвету. Правила безопасной работы.
Раздел III. Аппликации из газет
Тема 20 Аппликация из газетной бумаги «Мишка, кошка, енот». Рисование контура, ограниченного точками запястья. Рисование плавной линии дуги для получение контура из газеты. Вырезание заготовки. Изготовление деталей из цветной бумаги, используя шаблоны заготовки. Приклеивание к картонной основе. Вырезание шаблона. Приклеивание. Вырезание и приклеивание мелких деталей. Правила безопасной работы.
Раздел IV «Ажурное вырезание»
Тема 21. «От всего сердца» Открытка с сердечком. Рисование контура, ограниченного точками запястья. Соединение дугой окружности – получение контура. Проведение продольной разделительной линии. Зарисовка рисунка красками. Вырезание и наклеивание деталей. Правила безопасной работы.
Тема 22. «Открытка для героя – гвоздика». Вырезание заготовки по контуру Вырезание из цветной бумаги деталей. Приклеивание. Оформление поделки мелкими деталями: глаза, рот, брови. Правила безопасной работы.
Тема 23. «Ажурная салфетка». Сложение листа бумаги на несколько частей.. Рисование контура Вырезание деталей. Наклеивание. Дорисовка Стебля и листьев. Правила безопасной работы.
Тема 24. «Подснежники». Рисование контура, ограниченного контурами запястья. Соединение дугой контура бутона. Дорисовка разделительных линий лепестков. Вырезание. Изготовление стебля и вытянутого листа путем закручивания спиралью на основу соломинки. Оформление работы. Правила безопасной работы.
Тема 25. «Цветущий кактус». Рисование контура, ограниченного точками запястья. Соединение прямой линией контура цветка. Прорисовка внутри продольных линий. Вырезание заготовок. Перевод их на цветную бумагу. Вырезание заготовок из цветной бумаги. Приклеивание на основу. Изготовление цветов кактуса, используя шаблоны. Оформление изделия.
Правила безопасной работы.
Раздел V Объемные поделки
Тема 26. «Весенняя верба». Изготовление поделки, используя выкройку. Рисование контуров. Сложение листа бумаги в 4 раза. Вырезание. Аппликация. Оформление изделия. Правила безопасной работы.
Раздел VI. Папье-маше
Тема 27. «Панно-картина с кошками» лепка. Теоретическая часть. Способы изготовления различных изделий из кусочков проклеенной бумаги. Практическая часть. Оклеивание поделки кусочками рваной бумаги клейстером в несколько слоев. Высушивание изделия.
Тема 28 «Панно Розы» Теоретическая часть. Способы изготовления различных изделий из кусочков проклеенной бумаги. Практическая часть. Оклеивание поделки кусочками рваной бумаги клейстером в несколько слоев. Высушивание изделия.
Тема 29 «Зоопарк из папье-маше». Скомкивание газеты в форму животного. Закрепление формы скотчем. Оклеивание формы кусочками бумаги. Сушка изделия.
Тема 30 Открытка «День Победы». Вырезание по шаблонам. Склеивание деталей. Оформление изделия. Правила безопасной работы.
Раздел VII. Вязанные косички
Тема 31. Панно из вязанных косичек Вязание крючком косичек. используя щаблоны, обвести контур. Приклеивание деталей косички по контуру. Оформление изделия. Правила безопасной работы. Правила безопасной работы.
Тема 32. Панно из вязанных косичек. Вязание крючком косичек. используя шаблоны, обвести контур.. Приклеивание деталей косички по контуру. Оформление изделия. Правила безопасной работы. Правила безопасной работы.
Раздел VIII. Бумажная филигрань
Тема 33. «Весенний букет» Теория «Основы квиллинга». Выполнение ажурных элементов. История искусства украшения витиеватыми полосками. Знакомство с основами технологии выполнения квиллинга, использование необходимых инструментов. Основы разрезания полосок нужной ширины. Выполнение ажурного элемента лепестка. Правила безопасной работы.
Тема 34. «Цветущая яблоня». Закручивание полоски длинной спиралью. Использование бумажных сгибов бумаги. Вырезание половины лепестка. Разворачивание. Сложение листа полосок по схеме. Отгибание боковой части листьев. Правила безопасной работы.
VI. Планируемые результаты освоения программы курса внеурочной деятельности «Умелые руки»
Учащиеся, освоившие курс:
– знают способы заготовления и сушки природного материала (листья, веточки, мох, кора, семена) для изготовления поделок;
– знают способы работы с различными видами бумаги: аппликация, мозаика, папье-маше, квиллинг, декупаж;
-умеют пользоваться инструментами и оборудованием в соответствии с их назначением и соблюдением правил техники безопасности;
– умеют планировать предстоящую работу по выполнению изделия;
– умеют выполнять работу по образцу;
-умеют взаимодействовать со сверстниками в группе при выполнении коллективных работ;
– имеют положительное отношение к предметно – преобразующей деятельности;
Имеют опыт презентаций изделий на школьных и областных выставках декоративно-прикладного творчества.
Планируя работу кружка, невозможно обойтись без связи с учреждениями дополнительного образования, которые оказывают помощь в проведении выставок, праздников. Поэтому планируется участие детей в городских и областных конкурсах.
VII. Методологический инструментарий мониторинга
воспитанников в кружке.
Методологический инструментарий мониторинга деятельности воспитанников в кружке предусматривает использование следующих методов:
Тестирование (метод тестов) – исследовательский метод, позволяющий выявить степень соответствия планируемых и реально достигаемых результатов воспитания и социализации обучающихся путём анализа результатов и способов выполнения обучающимися ряда специально разработанных заданий.
Опрос – получение информации, заключённой в словесных сообщениях обучающихся. Для оценки эффективности деятельности образовательного учреждения по воспитанию и социализации обучающихся используются следующие виды опроса:
– анкетирование – эмпирический социально-психологический метод получения информации на основании ответов обучающихся на специально подготовленные вопросы анкеты;
VIII. Программно-методическое обеспечение
Методическая литература для педагога:
Программа кружковой работы составлена на основе:
Стандарты второго поколения «Внеурочная деятельность школьников». Д.В. Григорьев, П.В. Степанов. Изд. «Просвещение», М., 2013
Стандарты второго поколения «Примерные программы внеурочной деятельности». Под редакцией В.А. Горского. Изд. «Просвещение», М, 2013
Соловьева С.В. «Программы курсов внеурочной деятельности для обучающихся с ограниченными возможностями здоровья: алгоритм разработки и примеры программ» ГБОУ ДПО СО «ИРО» кафедра методологии и методики образования детей с ограниченными возможностями здоровья и детей, оставшихся без попечения родителей, Екатеринбург, 2012г.
Государственной программы специальных (коррекционных) образовательных учреждений VII вида. Издательство «Просвещение» Москва 2003г.
Программа дополнительного художественного образования детей в каникулярное время. Москва, «Просвещение», 2007г.
Программа общеобразовательных учреждений. Изобразительное искусство и художественный труд. Под руководством Б.М. Неменского, Москва, «Просвещение», 2007г
Дополнительная литература для детей:
Е. Румянцева «Аппликация» простые поделки. М., изд. Айрис пресс, 2012.
А.Быстрицкая «Бумажная филигрань», М., изд Айрис пресс, 2012
Е.Немешаева «Ладошки», М., изд. Айрис пресс, 2011
«Уроки труда в специальной (коррекционной) школе VI вида. 1-4 классы. Издательство: Владос, Москва 2006г.
«Трудовое обучение» – 1 класс Поурочные планы по курсу «Школа мастеров» Т.М. Геронимус. Автор-составитель Е.Г. Лебедева. Волгоград, 2004г.
В.В. Выгонов «Я иду на урок», трудовое обучение. Начальная школа. Издательство «1 сентября». Москва, 2002г.
Н.Ф. Тарловская «Обучение детей дошкольного возраста конструированию и ручному труду». «Просвещение», Москва, 1994г
Е.Е. Цамуталина «100 поделок из ненужных вещей». Ярославль.2004г
Журнал «Веселый художник» №1-18, 2010г
Приложение
Характеристика детей
Занятия в кружке посещают дети интернатной группы разного возраста
У воспитанников наблюдаются следующие проблемы:
-объем произвольного внимания сужен. Трудности включения и переключения внимания. Недостатки в развитии эмоционально-волевой сферы, саморегуляции поведения. Нарушение познавательных функций, пространственной ориентировки, мышления. Не достаточна развита мелкая моторика пальцев рук. Навыки работы с инструментами находятся в стадии формирования.
Занятия групповые. Одновременно в группе занимаются от 8 – 12 человек. Занятия проводятся по 1 часу в неделю
Число обучающихся : 12 человек, списочный состав группы.
Режим занятий: программа кружка «Умелые руки» по дополнительному трудовому обучению предназначена для занятий учащихся интернатной группы во второй половине дня и сборную группу для 2 – 4 классов. На ее изучение отводится 1 час в неделю. Курс рассчитан на 34 ч (34 учебных недель) на группу.
Расписание работы кружка:
среда 12.00-13.00
среда 18.00 – 19.00
Учебно-тематический план
сентябрь1 четверть
Вводное занятие. Правила работы с инструментами
Ваза с осенними листьями «Вот и осень наступила»
4.09
«Листопад» Узор из листьев, отпечатывание карандашом.
11.09
Игрушки из растительного материала
18.09
Приемы сгиба и вырезания листьев, цветов
25.09
октябрь
«Подарок учителю».
Осенняя рамочка.
Природные материалы
02.10
Стаканчик для карандашей
09.10
Декоративный цветок – вырезка
16.10
Закладка «Цветок»
23.10
ноябрь
2 четверть
Поделка из соленого теста «Бусы»
06.11
«Стрекоза»
Из фольги и фантиков
13.11
«Овечка»
Из ваты
20.11
«Снеговик».
Аппл из манки
27.11
декабрь
«Кружевное дерево»
04.12
Новогодняя игрушка «Снеговик»
11.12
Символ года
Объемная аппликация.
18.12
Елочные украшения «Китайский фонарик» 25.12
январь
3 четверть
.01
.01
«Морозные узоры на стекле» – вырезание из бумаги
«Пингвин»
Игрушка из тубы
.01
Открытка гармошкой
Объемная аппликация
.01
февраль
Аппликация из газетной бумаги
Мишка
Кошка
Енот
.02
.02
«От всего сердца» открытка с сердечком
.02
«Открытка для героя» – гвоздика
.02
«Ажурная салфетка»
март
«Подснежник»
Рисование на мокром фоне
.03
«Цветущий кактус»
Поделки из прорисованных ладошек
.03
«Весенняя верба»
Аппликация из салфеток .03
.
28.04
апрель
4 четверть
Панно-картина с кошками (из соленоготеста)
.04
Панно «Розы» из соленого теста
.04
«Зоопарк из папье-маше»
.04
Открытка «День Победы»
.04
май
Панно из вязанных косичек
.05
Панно из вязанных косичек
.05
«Весенний букет»
Квиллинг
.05
«Цветущая яблоня»
Аппликация из салфеток»
.05
Шаблон человека для вырезания из бумаги
шаблон человека Раскраски распечатать бесплатно.
шаблон, трафарет, контур человечка для вырезания из бумаги
Просмотров: 30170Бесплатные раскраски шаблон человека. Распечатать раскраски бесплатно и скачать раскраски онлайн.
Вы находитесь в категории раскраски шаблон человека. Раскраска которую вы рассматриваете описана нашими посетителями следующим образом “” Тут вы найдете множество раскрасок онлайн. Вы можете скачать раскраски шаблон человека и так же распечатать их бесплатно. Как известно творческие занятия играют огромную роль в развитии ребенка. Они активизируют умственную деятельность, формируют эстетический вкус и прививают любовь к искусству. Процесс раскрашивания картинок на тему шаблон человека развивает мелкую моторику, усидчивость и аккуратность, помогает узнать больше об окружающем мире, знакомит со всем разнообразием цветов и оттенков. Мы ежедневно добавляем на наш сайт новые бесплатные раскраски для мальчиков и девочек, которые можно раскрашивать онлайн или скачать и распечатать. Удобный каталог, составленный по категориям, облегчит поиск нужной картинки, а большой выбор раскрасок позволит каждый день находить новую интересную тему для раскрашивания.Бумажная гирлянда из человечков | КАРАКУЛИ
В этой статье мы расскажем вам, как сделать разные бумажные гирлянды из человечков: простые, сложные и очень сложные. Простые гирлянды могут вырезать дети-дошкольники, если они уверенно владеют ножницами. Сложные гирлянды – для ребят 9-10 лет. А очень сложные гирлянды, где у человечков прорезаны складочки на одежде и туфельки на ножках – это, скорее, развлечение для мам и бабушек. Учитывайте, что чем мельче фигурки человечков, тем сложнее их прорезать. Так же сложно прорезать много слоев бумаги или толстую бумагу. Оборудование для этой поделки самое простое: потребуется только бумага и ножницы (или нож для бумаги для очень сложной гирлянды).
Простая бумажная гирлянда из человечков.
Сложите гармошкой лист бумаги.
Высоту бумаги берите примерно на 2 см. больше, чем собираетесь получить гирлянду. Шаблон наложите на бумагу. Размер шаблона должен быть таким же, как сегмент «гармошки». Сколите все слои бумаги (вместе с шаблоном) степлером сверху и снизу.
В данном случае вы можете не пользоваться шаблоном, а нарисовать человечка сами, от руки. Но бумагу все равно лучше сколоть. Так бумага не «едет», не смещается и вырезать удобнее, а результат аккуратнее.
Вырежьте фигурку. Сначала лучше резать боковой треугольник, затем верхнюю часть, а потом ножки. Получилась гирлянда.
Не старайтесь сложить бумагу в очень много слоев. Ребенку будет сложно их вырезать. Если хотите длинную гирлянду, лучше вырезать несколько коротеньких фрагментов, а потом склеить их.
Сложная бумажная гирлянда из человечков.
Принцип такой же, как и при вырезании простой гирляндой. Здесь тоже резать нужно ножницами, но, уже маникюрными. Да и без шаблона-выкройки не обойтись. Накалите степлером фигурку не толь сверху и снизу, но и между фигурками принца и принцессы.
Очень сложная бумажная гирлянда из человечков.
Эту гирлянду одними ножницами не вырезать – нужен нож для бумаги, чтобы прорезать складочки и другие «внутренние» детали.
Трафареты на окна на новый год 2021 (шаблоны для вырезания)
Одним из оригинальных способов украшения дома к Новому году является роспись окон. Эти рисунки создают праздничное настроение и напоминают о предстоящем торжестве. Еще наши бабушки и дедушки вырезали снежинки из альбомных листов и клеили их.
Для этого совсем не обязательно уметь красиво рисовать. Есть много готовых шаблонов в форме снежинок, деда мороза, домиков, шаров и т.д. Нужно распечатать понравившийся на белом листе, ножницами аккуратно вырезать его по контуру, приклеить к стеклу мыльным раствором. А можно привязать их к нитке, подвесив на гвоздь на стене.
Есть и второй способ — с помощью баллончика с искусственным снегом. Вырезанный трафарет необходимо приклеить мылом к стеклу, распылить вокруг заготовки снег. Когда вы снимете бумажную форму, вы увидите получившийся рисунок на стекле. Также можно обвести шаблон по контуру, а затем раскрасить его внутри. Искусственный снег можно заменить раствором зубной пасты с водой.
Вот так просто и недорого можно создать настоящую сказку у себя дома. Особенно такое занятие понравится детям. Распечатайте им готовые трафареты на бумаге формата А4 — они с удовольствием займутся оформлением окон к новогодним праздникам.
Вы уже выбрали наряд для праздничного застолья? Предлагаю вам вдохновляющую подборку красивой одежды для встречи Нового года по знаку зодиака.
Трафареты Быка на окна на новый 2021 год для вырезания
Большой популярностью всегда пользуется символ наступающего года. В 2021 это Металлический Бык. Предлагаю скачать несколько красивых картинок.
Хочу напомнить о технике нанесения узоров на стекла. Для этого вам понадобятся удобный канцелярский нож, плотная бумага, двухсторонний скотч, баллончик с искусственным жидким снегом. В качестве материала для вырезания можно использовать пластиковую папку — шаблон из нее не порвется и не промокнет, его можно будет использовать на следующий год. Чтобы не повредить поверхность стола, положите на него разделочную доску.
- Распечатайте на принтере понравившийся трафарет Быка. Приложите его сверху на плотный лист или пластик. Чтобы картинка не сместилась, склейте листы кусочком скотча. Канцелярским ножом аккуратно обведите рисунок по контуру.
- Полученную заготовку приложите к окну. Хорошо потрясите баллончик с жидким снегом (около 2-х минут). Распылите спрей на стекло с деталью, затонировав пустое пространство внутри.
- Снимите бумагу со стекла — новогодний Бык готов. После праздников искусственный снег легко снимается со стекла.
Пример декора окон с помощью картинок смотрите в следующем видео:
Если вы не можете распечатать изображение на принтере, вы можете использовать небольшую хитрость. Приложите к монитору лист бумаги формата А4 и аккуратно перенесите контуры. Сделать это очень просто. Для начала нужно открыть шаблон, выбрать оптимальный размер. При необходимости вы можете увеличить контраст. Приложите бумагу к изображению на мониторе и по контуру нарисуйте узор.
Трафареты Деда мороза и снегурочки распечатать из бумаги
Это классические персонажи зимних праздников. Они всегда актуальны и прекрасно подойдут для любой новогодней композиции. Их можно соединять с другими персонажами — например, с покровителем 2021 года Быком, или с верным напарником Снеговиком.
Дополните картинку падающими снежинками, елочками и фигурками ангелочков.
Готовые вытынанки снежинок для жидкого снега
Снежинки из бумаги издавна считаются классическим вариантом украшения интерьера. Их можно нанести на окна, зеркала, двери, подвесить на нитку над подоконником, или на елку. Искусственный снег делает их очень реалистичными и текстурными. Узоры на стекле выглядят по-настоящему морозными, переливаются под лучами зимнего света.
Новогодние елочные шары (шарики) на окна из бумаги
Помимо символических изображений очень популярна тема елочных игрушек. Они удачно дополнят любую вашу композицию с еловыми ветвями. В каждом шаре изображен отдельный зимний пейзаж, который будет красиво выглядеть на стекле. Приложите трафарет к окну, затонируйте жидким снегом.
Шаблоны домиков с дымом и трубой для вырезания
Если вы хотите создать на стекле сказочную миниатюру, без такой избушки вам не обойтись. Это более сложный для раскрашивания рисунок из-за обилия деталей. Проще будет вырезать в нем отверстия и контур, в готовом виде приклеить заготовку скотчем. Ниже вы найдете как сложные, так и простые варианты шаблонов.
Новогодние вытынанки елки и шишки на окна формата А4
Метод «вытынанка» также позволяет декорировать окна с помощью трафаретов и узоров. Это распространенная техника вырезания из бумаги. В этом случае раскрой происходит по целым лекалам. И это очень красиво и интересно.
Большой популярностью пользуются новогодние «вытынанки». Когда интересные узоры создают невероятную сказку. Новогодний сценарий вырезается и прикрепляется на скотч небольшими кусочками на стекле.
Трафареты снеговика на санках (лыжах)
Еще один классический персонаж — один из символов снежной морозной зимы. Они сделают любую картинку живой и забавной. Распечатайте понравившуюся фигурку и нанесите узор на стекло — он обязательно будет создавать сказочное настроение.
Рождественские венки и колокольчики из бумаги для украшения окна
Рождественский венок с четырьмя свечами ассоциируется с земным шаром и четырьмя сторонами света. Круг символизирует вечную жизнь, зелень — цвет жизни. А свечи — свет, который осветит мир в Рождество.
Часто веночки украшены колокольчиками. Они символизируют ход времени. Их звон знаменует добрые события, приносит счастье, удачу и надежду на лучшее.
Щелкунчик и мышиный король для вырезания
Знаменитая сказка, напоминающая нам о чуде рождества. Пригласите к себе в гости главных героев — вы легко можете создать любимый мультфильм у себя на окне. Ниже представлены фигурки для создания сказочного сюжета.
Трафареты ангелочков для рисования на стекле
Это один из главных атрибутов рождества. Их фигурки обычно размещают на елках, праздничном столе, в гирляндах. Хорошая идея — нарисовать несколько фигурок на окне. Ангелочек в доме — очень сильный оберег, который будет приносить счастье, а также защищать жилье.
Модель подвижного человека для рисунка
Поделиться:
Здравствуйте!
Хотелось бы поделиться с вами шаблоном для создания бумажного человека на шарнирах.
Такая моделька очень помогает ребятам рисовать человека в движении.
Я делаю таких манекенчиков с ребятами на уроках, и потом они пользуются ими продолжительное время для классных и домашних работ.
Для работы нам понадобится:
1. Картон А4
2. Лист бумаги для распечатки шаблона на принтере А4
3. Ножницы
4. 15 болтиков длинной не более 1см и диаметром не более 3 мм
5. 15 гаек к болтикам
6. Шило или циркуль для проделывания отверстий
7. Простой карандаш для расширения отверстий
8. Клей карандаш, для склейки деталек и картона
Работа очень простая.
Сперва распечатываем шаблон-схему…
И шаблон для вырезания деталей.
Наклеиваем шаблон для вырезки на картон при помощи клея-карандаша. Затем вырезаем детальки и раскладываем их в правильном порядке.
Затем начинаем сборку человечка.
Прокалываем отверстия (точки) при помощи циркуля или шила или кнопки и расширяем его простым карандашиком до ширины нашего болтика. Вставляем болтик в отверстие, прикручиваем гаечкой. болтик можно смазать у основания лаком для ногтей, чтобы гайка не раскручивалась. Для усиления конструкции также можно использовать шайбы, но это не обязательно.
Главное в сборке запомнить Голова (1) и грудь (4) крепятся поверх шеи(6). Руки и ноги крепятся в порядке: грудь (4) далее детали рук в следующем порядке 2 потом 3 потом 7. Аналогично ноги крепятся сначала к детали 5 далее крепим деталь 8 и только потом деталь 9 и деталь 10.
Наш человечек готов!
Можно экспериментировать с позами!
Вот он идет…
А вот ловит мяч или держит что-то в руках…
А вот он прилег на диван посмотреть любимый фильм…
А вот и пример использования. Работа выполнена ученицей 5 класса на уроке.
Надеюсь кому-то этот мастер-класс пригодится.
Кстати говоря, видела как подобных шарнирных человечков используют в скрап-букинге. Но тогда это человека делают не безликим, а как положено с личиком, в одежде и своим характером.
Успехов в работе!
Несколько идей для бумажного творчества: шаблоны масок и фигурок
Сейчас на просторах интернета можно найти множество идей для изготовления масок к Новому году, просто фигурок мультгероев и многого другого. Я хочу вам показать лишь маленькую часть того, что можно найти по этой теме. Может быть, кому-то пригодится как идеи, может быть, кто-то распечатает и сделает, а кто-то просто посмотрит.
Хочу начать с масок, это актуально перед Новым годом.
Необычная маска тыквы, подойдет и мальчикам и девочкам, и даже взрослым 🙂
Бумажные герои мультфильмов тоже очень интересны. Сам процесс вырезания, склеивания очень затягивает. Есть много сайтов, предлагающих уже готовые картики, остается только вырезать и склеить.
А такая фигурка посложнее, но получается очень красиво. Как живой.
Я сама со своими детьми многих уже сделали, детям очень нравится возиться с бумагой и клеем.
Есть еще вот такие фигурки, хоть и не объемные, но тоже интересные.
И конечно же, как без Дедушки Мороза!
Вот такие интересные идеи можно найти и воплотить в жизнь. Я вообще очень люблю бумагу в творчестве!
Надеюсь, вам пригодится.
Всех с наступающим! Творческих вам успехов!
Спасибо за внимание.
Оригинальные силуэты из бумаги | Журнал Ярмарки Мастеров
Украинские влюбленные Юлия и Дмитрий проводят время, вместе вырезая из бумаги трогательные картины.
Черная бумага в их руках становится нежным кружевом, рассказывающим истории и показывающим особенные моменты. Творческий дуэт Dream Papercut считает, что таким образом делится с людьми своим внутренним миром, любовью, заботой и счастьем.
«Мы создаем бумажные силуэты, каждый из отдельного листа бумаги, где каждая деталь связана с другими. За каждой работой — своя история. Мы вдохновляемся природой, жизнью и людьми, которым нравится то, что мы делаем.
Вырезать из бумаги — удивительный процесс, когда ты начинаешь с листа бумаги, а заканчиваешь красивым произведением искусства. Каждая работа занимает от нескольких часов до нескольких дней. Для нас эти силуэты не просто бумага, это то, во что мы вложили нашу любовь, заботу и счастье. Мы действительно верим в то, что люди, глядя на наши работы, могут чувствовать то же, что мы».
Paper Cut Template Изображения, фотографии и векторные изображения
В настоящее время вы используете более старую версию браузера, и ваш опыт работы может быть неоптимальным. Пожалуйста, подумайте об обновлении. Учить больше. ImagesImages homeCurated collectionsPhotosVectorsOffset ImagesCategoriesAbstractAnimals / WildlifeThe ArtsBackgrounds / TexturesBeauty / FashionBuildings / LandmarksBusiness / FinanceCelebritiesEditorialEducationFood и DrinkHealthcare / MedicalHolidaysIllustrations / Clip-ArtIndustrialInteriorsMiscellaneousNatureObjectsParks / OutdoorPeopleReligionScienceSigns / SymbolsSports / RecreationTechnologyTransportationVectorsVintageAll categoriesFootageFootage homeCurated collectionsShutterstock SelectShutterstock ElementsCategoriesAnimals / WildlifeBuildings / LandmarksBackgrounds / TexturesBusiness / FinanceEducationFood и DrinkHealth CareHolidaysObjectsIndustrialArtNaturePeopleReligionScienceTechnologySigns / SymbolsSports / RecreationTransportationEditorialAll categoriesEditorialEditorial главнаяРазвлеченияНовостиРоялтиСпортМузыкаМузыка домойПремиумBeatИнструментыShutterstock EditorМобильные приложенияПлагиныИзменение размера изображенияКонвертер файловСоздатель коллажейЦветовые схемыБлогГлавная страница блогаДизайнВидеоКонтроллерНовостиPremiumBeat blogEnterprisePric ing
Войти
Зарегистрироваться
Меню
ФильтрыОчистить всеВсе изображения- Все изображения
- Фото
- Векторы
- Иллюстрации
- Редакция
- Видеоряд
- Музыка
- Поиск по изображению
шаблон вырезки из бумаги
Сортировать поСамые актуальные
Свежие материалы
Тип изображенияВсе изображения
Фото
Векторы
Иллюстрации
ОриентацияВсе ориентации
По горизонтали
По вертикали
Цвет ЛюдиС людьми
Без людей
Без людей Афроамериканец
Черный
Бразильский
Китайский
.Шаблон для рукоделия из бумаги Вырезанный на бумаге или картоне
Paper Craft Cutout Man Template – Вырезать на бумаге или картоне – Сделай сам проект бумажной куклы для всех. Хотите узнать, как сделать вырез для куклы из бумаги или картона? Это мгновенная загрузка с формами, которые легко вырезать. Вырезанные шаблоны куклы из бумаги Easy man. Бумажный проект.
Этот векторный клипарт идеально подходит для создания вашего собственного проекта или дизайна. Используйте этот клип-арт для изготовления бумаги.Вы можете использовать это в коммерческих и личных целях.
_____________________________________________________________________
Art доступно для МГНОВЕННОЙ ЗАГРУЗКИ. Вы получите zip-архив с купленными произведениями искусства и лицензией без лицензионных отчислений. Включены файлы EPS, AI, JPG и PDF.
_____________________________________________________________________
Перейдите на страницу нашей Политики для получения дополнительной информации.
.Paper Cut Images, Stock Photo & Vectors
В настоящее время вы используете старую версию браузера, и ваш опыт работы может быть не оптимальным. Пожалуйста, подумайте об обновлении. Учить больше. ImagesImages homeCurated collectionsPhotosVectorsOffset ImagesCategoriesAbstractAnimals / WildlifeThe ArtsBackgrounds / TexturesBeauty / FashionBuildings / LandmarksBusiness / FinanceCelebritiesEditorialEducationFood и DrinkHealthcare / MedicalHolidaysIllustrations / Clip-ArtIndustrialInteriorsMiscellaneousNatureObjectsParks / OutdoorPeopleReligionScienceSigns / SymbolsSports / RecreationTechnologyTransportationVectorsVintageAll categoriesFootageFootage homeCurated collectionsShutterstock SelectShutterstock ElementsCategoriesAnimals / WildlifeBuildings / LandmarksBackgrounds / TexturesBusiness / FinanceEducationFood и DrinkHealth CareHolidaysObjectsIndustrialArtNaturePeopleReligionScienceTechnologySigns / SymbolsSports / RecreationTransportationEditorialAll categoriesEditorialEditorial ГлавнаяРазвлеченияНовостиРоялтиСпортМузыкаМузыка главнаяПремиумBeatИнструментыShutterstock EditorМобильные приложенияПлагиныИзменение размера изображенияКонвертер файловСоздатель коллажейЦветовые схемыБлог Главная страницаДизайнВидеоКонтрибьютор .Шаблоны бумажных пакетов Изображения, фотографии и векторные изображения
В настоящее время вы используете более старую версию браузера, и ваш опыт работы может быть неоптимальным. Пожалуйста, подумайте об обновлении. Учить больше. ImagesImages homeCurated collectionsPhotosVectorsOffset ImagesCategoriesAbstractAnimals / WildlifeThe ArtsBackgrounds / TexturesBeauty / FashionBuildings / LandmarksBusiness / FinanceCelebritiesEditorialEducationFood и DrinkHealthcare / MedicalHolidaysIllustrations / Clip-ArtIndustrialInteriorsMiscellaneousNatureObjectsParks / OutdoorPeopleReligionScienceSigns / SymbolsSports / RecreationTechnologyTransportationVectorsVintageAll categoriesFootageFootage homeCurated collectionsShutterstock SelectShutterstock ElementsCategoriesAnimals / WildlifeBuildings / LandmarksBackgrounds / TexturesBusiness / FinanceEducationFood и DrinkHealth CareHolidaysObjectsIndustrialArtNaturePeopleReligionScienceTechnologySigns / SymbolsSports / RecreationTransportationEditorialAll categoriesEditorialEditorial главнаяРазвлеченияНовостиРоялтиСпортМузыкаМузыка домойПремиумBeatИнструментыShutterstock EditorМобильные приложенияПлагиныИзменение размера изображенияКонвертер файловСоздатель коллажейЦветовые схемыБлогГлавная страница блогаДизайнВидеоКонтроллерНовостиPremiumBeat blogEnterprisePric ing
Войти
Зарегистрироваться
Меню
ФильтрыОчистить всеВсе изображения- Все изображения
- Фото
- Векторы
- Иллюстрации
- Редакция
- Видеоряд
- Музыка
- Поиск по изображению
шаблон бумажного пакета
.человек, вырезанный из бумаги PNG изображения | Векторные и PSD файлы
рваные края бумаги рваная бумага вектор
5000 * 5000
доставщик использует маску при вождении
3333 * 3333
элемент рваная бумага векторный фон
1200 * 1200
коричневая бумага для заметок 3d элемент
1200 * 1200
бежевая потрепанная зернистая складчатая бумажная текстурная лента с заплаткой
1200 * 1200
доставщик едет на скутере на планшете Android с картой города безопасная доставка векторная иллюстрация
5000 * 5000
черно-белая фотобумага
1200 * 1200
рваная бумага черный фон
3000 * 3000
европейский вырез стерео круглая белая рамка
1200 * 1200
бумажные элементы поляроид
2500 * 2500
человек в маске хеллоуин костюм вечеринка с ножом в руке
5000 * 5000
липкая бумага липкая липкая заметка
2000 * 2000
бумага вырезать стиль облака мультфильм украшения
1200 * 1200
слеза бумаги фон липкие заметки на сером фоне
8334 * 8334
поляроидные бумажные элементы
1200 * 1200
старая бумага старинная бумага гранж
2500 * 2500
рваная бумага пустой векторный набор белой рваной бумаги рваные края с тенью
5000 * 5000
рваная бумага
1200 * 1200
С Днем Рождения стерео вырезанный шрифт из бумаги
1200 * 1200
рваная бумага для заметок
2500 * 2500
5000 * 5000
вектор бумага для заметок
4267 * 5742
творческий свиток рваной бумаги
1200 * 1200
рисованной дизайнерской бумаги эффект тени страницы
1200 * 1200
Коллекция наклеек из рваной бумаги
1200 * 1200
липкая бумага для заметок 3d элемент
1200 * 1200
носить костюм красивый парень зрелый мужчина вкус
2000 * 2000
потрескавшаяся рваная бумага
1200 * 1200
ретро-стиль проблемная бежевая зернистая складчатая бумажная лента с текстурой ткани
1200 * 1200
поляроидная лента
элементы фотобумаги 1200 * 1200
свежее и креативное текстовое поле в стиле вырезки из бумаги, раскрашенное вручную
9000 4 1200 * 1200Человек в маске хэллоуина с тыквой и конфетами
5000 * 5000
Международный день гражданской авиации в стиле вырезки из бумаги
1200 * 1200
из белой бумаги текстура изоляция складка клейкая лента
1200 * 1200
рваная бумага пустой вектор рваные края с пространством для текста разорванная страница для Интернета и печати промо рекламная презентация поврежденная рваная бумага для дизайна
5000 * 5000
текстура старой бумаги ручной работы ретро лента клейкая лента патч
1200 * 1200
человек быстрой доставки
1200 * 1200
Шаблоны Петуха для вырезания из бумаги
С наступлением сказочных праздников типа Нового года, весь город становится нарядным. Красиво оформлены окна магазинов, разных зданий и жилых домов. Только не все знают, как можно изготовить шаблоны петуха для вырезания из бумаги. Ведь наступает петушиное время и нужно встретить его правильно с изображениями не только елочных игрушек, снеговиков, забавных елок, но и петушков.
Украшаем дом бумажными творениями
С помощью таких решений можно создать в квартире прекрасный творческий новогодний декор. Вытынанка с петухом может быть изготовлена в формате А4. Это очень важно, когда наступает праздник. Ведь не у всех хватает времени для изготовления таких предновогодних ритуальных фигур.
Обычно снеговик, елка или петух из бумаги своими руками шаблоны делался, с применением белой бумаги. Только по практическим показателям, если использовать цветную бумагу, то можно будет получить более необычный и эффектный вид.
Детская также должна быть к новому году красиво оформлена. С использованием контрастной цветной бумаги, может быть создана новогодняя композиция на стенах комнаты или шкафчиках.
Делаем шаблоны петуха
Сначала нужно подготовить бумагу. Это может быть белая или цветная бумага. Затем нужно сделать распечатку рисунка. В данном случае будет петух.
Начинаем вырезать. Распечатка раскладывается на деревянной доске и с помощью специального инструмента типа специализированного резака, скальпеля или обойного ножика, нужно вырезать. Некоторым умельцам удается использовать с этой целью маникюрные ножницы. Только это для настоящих талантов.
Делать это следует с предельной аккуратностью. Сначала необходимо научиться на черновике вырезанию. Потом когда будут получаться ровные вырезки, можно будет переходить к основному рисунку.
Сначала в ажурной птице начинают вырезать внутреннюю часть, затем переходят к контуру. Для этого можно будет воспользоваться ножницами.
Готовое произведение можно наклеивать на окна. Для этого следует использовать не клея, а мыльную воду.
Для создания настоящей новогодней бумажной сказки, могут использовать несколько дополнительных деталей. Это может быть шар, на котором изображают дату нового года. Его устанавливают рядом с огненным красавцем.
Создание новогодних вытынанок с бумажными вырезками
Предметы ручного труда могут создать новогодний воздух в помещении. Для этого нужно заняться вытынанками, то есть созданием вырезок. Сюжеты могут использоваться разные. Они могут представлять Снегурочку, гномика, снеговика, колокольчик, снежинку, какого-нибудь милого зверька или птицу типа петушка.
Мастера уже создали трафареты на разную тему. Окна можно будет украсить открытками, елками, разными новогодними сюжетами. Распечатать шаблоны для вырезания из бумаги не составит труда. Затем их вырезают и начинают клеить с использованием мыльного раствора. Они могут быть закреплены в любом уголке помещения.
Со Снегурочкой и Дедом Морозом окна будут выглядеть праздничнее. Только лучше сделать их крупнее. Они могут использоваться для декорирования сцены, комнаты или окон.
Из готовых рисунков нужно остановить выбор на более понравившемся изображении и продолжить работу с тонкими ножницами, канцелярским ножом, доской-подкладкой для сохранения стола.
Елку вытынанку также создают с использованием трафарета. Она может быть сделана в виде симметричной вырезки. Для этого бумагу сворачивают на две части. Для изготовления стоячей елки производят приклеивание двух симметричных елочек поверх овальной бумажной подставки. Каждая елочка может быть сложена половинками и склеена одна с другой.
Для изготовления снежинок и балеринок нужно обладать фантазией. Потому что их вид может быть разный. Может быть вырезана симметричная снежинка. Для этого лист складывают в четыре раза, затем наносят изображение трафаретом и начинают вырезать.
Внутренняя часть снежинок обладает самостоятельной композицией. Можно туда поместить новогоднего снеговика или сугробы заснеженного леса.
Снежинку можно создать в виде легкой снежной балерины. Это производится вырезанием отдельного силуэта девицы и затем на нее надевается ажурная снежинка. Далее эта композиция подвешивается нитью. В результате можно будет украсить дом нежными воздушными украшениями.
Для вырезания елочных игрушек может использоваться симметричная схема с индивидуальным трафаретом. Украшения могут быть дополнены композициями на окнах. С ними можно украсить веточки елки и люстру с гардинами.
Трафарет также используется для создания резных колокольчиков. Внутренняя сторона обклеивается полупрозрачной бумагой типа кальки. И для подобного колокольчика можно сделать подсветку. Таким же образом может использоваться шаблон петуха для вырезания.
Оленей можно также считать сказочными новогодними персонажами, потому что они могут привести к нам сани с Дедом Морозом и Снегурочкой. Для того также можно будет воспользоваться трафаретами.
С очаровательными добрыми снеговичками квартира будет выглядеть еще новогоднее. Для этого производится симметричное вырезание фигурок. Также можно будет придумать разными сюжеты с этими снежными человечками.
Нестандартно украсить помещение можно с бумажными животными, птицами сказочного леса. Композиция может быть дополнена луной и солнцем. Особый уют появится в доме с картиной на окнах в виде заснеженного домика, дворца или небольшой избушки.
Так как новогодние мероприятия в основном очень сильно ждет детвора, нужно вырезать бумажных ангелочков которые поют и танцуют. Тогда атмосфера наполнится настоящим праздником.
Композиции с подсветками
Ажурные бумажные вырезки могут использоваться для украшения, как окон, так и объемных панорам подоконника. Получить очень эффектный вид можно с помощью гирлянды или небольшой подсветки установленной во внутренней части изделия.
Для рождества нужно заняться вырезанием тематических вытынанок, посвященных сюжетам данного происшествия. Можно будет сделать изображения иерусалимовских образов. Это могут быть пастухи, волхвы, ангелы. И конечно нужно будет создать изображение Вифлеемской звезды.
На центральном месте рядом с рождественскими вырезками нужно поставить рождественский вертеп – пещеру, в которой произошло воскрешение Спасителя. В яслях Божественный Младенец окружен стадом домашних животных и копнами сена.
Делаем украшения для праздника в компании детей
Такие занятия приносят пользу детям. У них начинает развиваться воображение, появляется фантазия, тренируется мелкая моторика пальцев, когда они делают шаблон петуха из бумаги. К тому же это очень приятно заниматься совместным творчеством, а затем созерцать получившуюся красивую работу. Дети запомнят это на всю жизнь. Им будет приятно вспоминать о том, как они вместе со своими родителями создавали настоящие новогодние творения, а потом радовались этому. Возможно, через годы сохранятся какие-то экземпляры вырезанных петушков, и вы будете также вспоминать об этом дне с большим удовольствием, смотря на сделанную своими руками бумажную птицу. Конечно, она совсем ничего не стоит, но зато польза от нее будет очень высокая.
Детям, которые еще посещают группу детского сада, можно будет заняться составлением петушка из цветной бумаги.
В этой элементарной простой аппликации-петушка используются довольно несложные детали.
Сначала по контуру переводят изображение птицы. Потом начинают вводить в него элементы с небольшими бумажными кусочками.
Сегодня модно использовать в аппликациях контур своей ладони. Петушок получится просто безупречным. Для создания сюжетной аппликации птица может быть помещена на забор.
Красивое изображение получается с использованием фольги. Может быть создана более объемная композиция.
Аппликация может быть создана с использованием цветной, гофрированной бумаги, плотной бумаги, картона.
Оригинальную аппликацию можно сделать с детскими ручками. Обводят ладонь малыша на картонной бумаге. Затем она будет использоваться в качестве шаблона. Затем ставят его на цветную бумагу и обводят ее. Берут красную и желтую бумагу. Для овальной части используют желтый лист. Производится наклеивание деталей к основе. Затем можно будет всем показать, какой получился красивый петух
Такие создания могут делать маленькие детишки. Они смогут справиться с вырезанием желтеньких овалов и белых шляпок, клювиков. А глаз можно будет сделать с чернилами.
Создание более сложного цыпленка
Нужно сначала сделать шаблон птички. Для этого ее рисуют на картоне, затем его вырезают и начинают рисовать на цветной или гофрированной бумаге. Идет чередование разных бумаг. И данным вырезками создается композиция.
Как сделать курочку и цыплят
Сначала делается шаблон на картонной бумаге. Потом его переводят на красивую бумагу. В Интернете много готовых рисунков для трафаретов. Можно выбрать понравившуюся картинку и начать работать с ней. Полученное творение будет радовать ваших деток на новый год.
Дошкольниками может создаваться бумажная аппликация из отдельных кусков. Значит, вырезают крылья, клюв, голову, тело, лапы и другие элементы композиции. Затем нужно будет собрать птицу по частям. При этом нужно правильно распределить цвета. Для клюва использовать красный лист, для яркого петушиного хвоста чередовать разные цвета бумаги. Для цыплят нужно будет использовать желтый лист. Курочку нужно сделать белую. Ей делают бородку и гребешок с красной бумагой. Глаза делают черными.
Затем нужно будет собрать цельную композицию на листе картона.
Использоваться для данной затеи может и цветная бумага, и ткань и фетр. Кроме этого могут применяться крупы. Сначала смазывают нужный участок бумаги с помощью клея, затем насыпают на это место крупу. Также можно воспользоваться природными материалами. Это могут быть желуди, листья, перья.
Теперь будет не трудно оформить квартиру к новому году, а также помочь детям сделать подарки в виде их творений. Кроме этого они в процессе этого будут развиваться и узнают, как выглядят геометрические фигуры. В любом случае нужно будет пользоваться шаблонами, которые создавать придется вместе с ними. С помощью шаблонов можно делать разные композиции. На обычной, цветной, мятой, гофрированной бумаге. Также может использоваться фольга. Все что угодно. Главное чтобы получилось красиво и замечательно, и душа радовалась от просмотра созданной картины.
Задание для дошкольников
Создавая подобные работы с детьми дошкольного возраста, нужно делать это все играючи и стараться добавлять образовательные контексты.
Для создания петушка, курочки, цыплят нужно будет пользоваться геометрическими фигурами типа овала, квадрата, прямоугольника. Так дети смогут узнать их названия и научатся делать подделки. После этого ребенок должен будет с помощью родителя освоить технику составления целого рисунка из вырезанных прямоугольных, треугольных, овальных элементов.
Также используя определенные техники можно дополнять творения разными особенностями. Например, цыпленка можно сделать пушистым.
Прекрасные работы получаются с маленькими детскими ладошками. Кроме этого им будет не трудно самим обвести свою ладошку с использованием карандаша или фломастера. Дальше без помощи взрослого ребенку все равно не обойтись. В результате получится коллективное творчество.
Если в данном процессе участвуют совсем маленькие личности, то им нужно будет сначала потренироваться. Для них должна будет предложена простая задача. Они должны будут произвести ровное и аккуратное сворачивание нескольких листиков с бумагой. Затем нарезать треугольники разных размеров и произвести самостоятельное их наклеивание поверх плотной картонки.
Заниматься творческими работами с детьми не обязательно под праздники. Для этого могут использоваться обычные дни. Вы увидите, как поднимется настроение у ваших детей, когда они будут вместе с вами делать чудных петушков.
Поделки из ладошек – мастер-классы по созданию аппликаций, новогодних изделий и объемных поделок
Смастерить поделку из детских ладошек означает не только провести время с пользой, но и сохранить приятные воспоминания на долгие годы. Ребенку безусловно понравится это увлекательное занятие. Кроме того, оно принесет пользу для разностороннего развития малыша.
Для работы понадобится цветная бумага, картон, клей, карандаш и ножницы. Руку ребенка можно обвести один раз и сделать картонный трафарет. По нему удобно будет выкраивать детали для поделки.
Плоские аппликации из ладошек
Самые первые занятия, где задействованы детские ладошки, можно начать с годовалого возраста ребенка. Но это будут не аппликации, а отпечатки детских ручек, выполненные пальчиковой краской. Детям нравятся такие занятия. Можно сделать на память оттиски маленькой ручонки в виде цветка, в середину которого можно поместить фотографию ребенка. Получится приятная открытка на память. Когда ребенок подрастет, ему будет интересно узнать размер своей ладошки в год.
С 2 лет можно переходить к бумажным аппликациям. Без помощи взрослых ребенку не обойтись. Творческий процесс будет интереснее из-за того, что надо обводить ручки. Малыш почувствует важность своего участия в изготовлении поделки.
Если деталей нужно много, проще сделать шаблон, чтобы не утомлять непоседу.
Творческих идей для таких очень много. Взяв одну из них за основу, можно импровизировать и создавать что-то своё.
Забавные осьминоги
- Для изготовления этой простой поделки потребуется пара ладошек, вырезанных из яркой бумаги.
- Фон можно выбрать цветной или использовать белый лист, на котором легко дорисовать водоросли, ракушки и камешки.
- Ладошки наклеивают пальцами вниз. Это и есть осьминоги.
- Осьминогам надо нарисовать или приклеить глаза и рот.
Простая плоская поделка готова.
Лебедь
- Для выполнения этой работы необходима деталь, выполненная по контуру детской руки, белого цвета. В процессе обведения руки большой палец надо отогнуть подальше.
- Ладошку наклеивают на основу синего цвета большим пальцем вверх. Он выполняет роль лебединой шеи.
- Для головы надо выстричь из белой бумаги небольшой эллипс и треугольник-клюв.
- Наклеить голову.
- Фон можно дополнить солнышком и облачком.
Аппликация готова.
Подобных вариантов с ладошками можно придумать много. Из четырех таких элементов можно сделать аппликацию бабочки. Детали можно раскрасить яркими пальчиковыми красками. Детям нравится ими рисовать при помощи пальцев.
Букет ромашек
Из ладошек можно сделать очень красивый букет ромашек в подарок маме или бабушке. Работа по изготовлению такой поделки простая, но увлекательная задача.
Для осуществления задуманного надо приготовить:
- белую и цветную бумагу,
- бумажные салфетки желтого цвета,
- клей,
- ножницы,
- карандаш.
Порядок выполнения работы.
- Для оформления одной ромашки понадобится 6 деталей. Поэтому разумно сложить белую бумагу в несколько слоёв, вырезать сразу несколько ладошек.
- Желтую салфетку складывают в квадрат и вырезают из неё серединку цветка.
- Из зеленой бумаги вырезают ладошки-листья и прямой стебель.
- При желании можно дополнить поделку вазой. Её надо вырезать из цветной бумаги и наклеить на основу аппликации.
- Приклеивают стебли и листья.
- Наклеивают белые ладошки по кругу, наметив предварительно середину ромашки. По 6 деталей на один цветок.
- Приклеивают серединки из салфеток.
Оригинальный букет из белых полевых ромашек готов.
Дерево из ладошек
Забавное деревце можно сделать в разных вариантах в соответствии с временами года.
Для работы надо приготовить:
- картон для основы,
- цветную бумагу,
- клей,
- ножницы,
- карандаш.
Порядок выполнения работы.
- Обвести и выстричь ладошки из цветной бумаги. Цвет выбирается произвольно или в соответствии с временем года.
- Вырезать из коричневой бумаги ствол и наклеить на картонную основу.
- Наклеить детали пальчиками вверх.
- При желании дополнить деревце цветочками или плодами.
Идеи для плоских аппликаций можно почерпнуть в интернете или придумать самостоятельно.
Это может быть павлин с пышным разноцветным хвостом из ладошек, солнышко с лучами, сказочная жар-птица, цветы и многое другое. Бумажные элементы могут дополнять рисунок.
Идея с ладошками хороша и для коллективного творчества. Это может быть “дерево дружбы”, коллаж для выпускного в детском саду или работа на экологическую тему, выполненная всем классом.
Объемные поделки из ладошек
Дети старшего возраста справятся и с более сложными объемными работами.
Открытка для мамы
Приятный подарок для мамы или бабушки ребенок сможет изготовить самостоятельно.
Для работы надо приготовить:
- плотную цветную бумагу или тонкий картон,
- ножницы,
- клей,
- узкую атласную ленточку,
- карандаш.
Пошаговый мастер-класс.
- Лист цветной бумаги или тонкого картона согнуть пополам, разгладить линию сгиба, обвести ладонь, вырезать по контуру. Линию сгиба разрезать не нужно.
- Из бумаги зеленого цвета вырезать стебельки, листики и маленькие кружочки. Это части растения. Листья и стебли наклеить внутри открытки.
- Из голубой или красной бумаги вырезать лепестки прямоугольной формы, наклеить, сверху место соединения стебля и лепестков закрыть зелеными кружочками.
- Декорировать букет бантиком из атласной ленточки.
Красивая поздравительная открытка готова. На основе этой работы можно придумать другие цветочные композиции.
Плывущий лебедь
Несложная, но эффектная поделка, изготовить которую под силу ученикам младших классов.
Для работы надо приготовить:
- плотный картон голубого цвета,
- белую бумагу,
- карандаш,
- клей,
- ножницы.
Пошаговый мастер-класс.
- На картонной основе надо нарисовать очертания плывущего лебедя.
- Вырезать из белой бумаги голову на длинной шее и наклеить на основу.
- Приготовить много белых ладошек и немного подкрутить их для пышности с помощью карандаша или ножниц.
- Приклеивать детали на основу. Приклеивают часть детали, пальчики оставляют. Это сделает объемным оперение птицы. Наклеивать надо от хвоста к голове.
- Дополнить работу глазами и клювом.
Красивый лебедь готов. Эта поделка хорошо смотрится в рамочке на стене.
Новогодние поделки из ладошек
К новогодним праздникам тоже можно сделать простые поделки из ладошек.
Ёлочка
Для выполнения аппликации лучше приготовить зеленую бумагу разных оттенков. Такая ёлочка смотрится эффектнее.
- Из зеленой бумаги вырезают очертания ладошек. Они могут быть настоящими или условными деталями.
- Наклеивают детали на бумажную основу, начиная снизу.
- Детали можно наклеивать не полностью, слегка подкрутив пальчики. В этом случае поделка будет выглядеть объёмно.
- При желании новогоднее деревце можно декорировать игрушками из бумаги.
Декоративный венок
Из ладошек можно изготовить и венок для украшения двери.
- Из картона необходимо вырезать круг. Это будет основа венка.
- Из зеленой бумаги вырезают ладошки, наклеивают их на основу.
- Для пышности приклеивать элементы можно только по краю, поплотнее, чтобы элементов на основе получилось больше.
- Пальчики можно подкрутить для пышности.
- Венок украшают лентами, мишурой, шариками или колокольчиками.
Изготовление поделок из деталей, копирующих детские ладошки, увлекательный творческий процесс. Он полезен для развития пространственного мышления ребенка, помогает вырабатывать аккуратность, трудолюбие, усидчивость. Заниматься изготовлением таких поделок можно с раннего возраста, приучая ребенка к творчеству.
Фото идеи самодельных поделок из ладошек
«КАК НАУЧИТЬ РЕБЕНКА ВЫРЕЗАТЬ НОЖНИЦАМИ»
Вырезание очень полезное занятие, ведь оно предоставляет нагрузку для укрепления пальчиков, что в свою очередь развивает мелкую моторику ,улучшается координация движений пальцев. В дополнение к прочему вырезание предоставляет расширенный функционал для творчества.
Выбираем безопасные ножницы
Прежде всего, необходимо приобрести «правильные» ножницы. Для детского творчества существуют специальные безопасные модели. Они легкие и удобные, с закруглёнными кончиками, чтобы ребенок в процессе работы не поранился. С маленьким колечком для большого пальца, удлиненным колечком для указательного и среднего.
необходимо сразу объяснить:
правила обращения с ножницами.
1. Ножницы — это НЕ игрушка. Ножницы — это инструмент. Они острые и опасные. Если неправильно ними пользоваться, можно пораниться.
Итак, с ножницами не играют, с ними работают.
2. Ножницами МОЖНО: резать бумагу, картон, нитки, ткань, вырезать детали для аппликаций — кружочки, квадратики и т. д.
Принципы работы с ножницами.
1. Ребенок должен сидеть прямо, его ноги должны упираться в пол, а не висеть в воздухе.
2. Локти ребенка должны лежать на столе, колени должны быть согнуты под прямым углом.
3. Руки должны быть несколько прижаты к телу, не плотно, но при этом они не должны находиться очень высоко «в воздухе». Проследите, чтобы ребенок не поднимал локоть при вырезании и ощутил это положение.
Кроме положения локтей, важно проследить за правильным положением кистей рук. Когда ребенок держит в одной руке ножницы, а в другой — лист для вырезания, руки должны находиться в так называемой функциональной позиции — когда ладони повернуты внутрь друг к другу и большие пальцы наверху.
Первые движения по раскрытию ножниц можно тренировать в воздухе, без бумаги. Чтобы ребенку не было скучно, поиграйте с ним в игру: «птичка прилетела в свое гнездышко – открывает клювик широко-широко», «птенчики выглядывают из гнездышка, зовут свою маму – открывают клювики мелко-мелко». После того, как ребенок поймет принцип действия ножниц, возьмите достаточно плотную бумагу, которую удобно держать в руках, например, страницы из старых журналов. Контролируйте ребёнка, помогая ему раздвигать и сдвигать ножницы. Со временем он научится делать это самостоятельно.
Далее покажите ребенку покажите простейшие приемы резки. Начинать лучше с нарезания полосок.
Как только ребёнок освоился с нарезанием полосок, можно пробовать вырезать по контурам. Для начала выбираем простые контуры с четкими линиями. Например, геометрические фигуры. Сначала квадрат или прямоугольник, затем треугольник или трапецию и наконец, круг.
Затем можно пробовать вырезать более сложные фигуры. Лучше всего вырезать из детских книжек на плотной бумаге или раскрасок. Тонкую бумагу вырезать сложнее, она при любом неудачном повороте ножниц может легко порваться.
Также можно предложить ребенку вырезать необычные материалы. Режьте ножницами тесто, трубочки для коктейлей, фольгу, оберточную пузырчатую пленку, листья капусты и многое другое!
Включите фантазию и Ваш ребенок получит море новых тактильных, звуковых, визуальных ощущений!
воспитатели средней группы № 2 Ефремова Л.В., Нятина Е.Н.
SVG-файл с контуромпальмовых листьев | Пальмовый лист Svg | Лист монстеры Svg | Растения Svg | Комплект с листьями пальмы | Тропические листья SVG | Eps | Dxf
Описание продукта
Вырезанный файл SVG с контуромпальмовых листьев | Пальмовый лист Svg | Лист монстеры Svg | Растения Svg | Комплект с листьями пальмы | Тропические листья SVG | Eps | Dxf | Png |
Цифровой файл | Мгновенная загрузка |
Вы получите файлы следующих форматов.
SVG – DXF – EPS – PNG
Буквально всегда я пытаюсь объяснить всем своим клиентам, что я продаю и что вы получите, купив цифровой товар. Я хочу попросить вас! Да прошу к вам!
Пожалуйста, прочтите полное описание перед покупкой продукта.
Имейте в виду!
Вы только что покупаете дизайн «Цифровой файл». Это не похоже на продукт, который физически будет доставлен к вам домой.
Не следует:
Имейте в виду! Приобретая какой-либо продукт в EtcCraftStore, вы просто покупаете лицензию на его использование, а не право собственности на продукт.
Итак, вы не должны делиться, перепродавать или распространять дизайн в цифровом виде.
> Вы можете использовать файлы дизайна для создания физических продуктов. Для продажи в вашем магазине на месте.
> После подтверждения оплаты вы получите файлы на почту или историю покупок.
Возврат и обмен:
Поскольку это загрузка в цифровом виде, оплата не возмещается. Но если вам нужна помощь, пожалуйста, свяжитесь со мной. Мы постараемся помочь вам как можно скорее.
> Перед использованием дизайна! Разархивируйте zip-файл. Первым делом выберите zip-файл, щелкните правой кнопкой мыши и выберите распаковать файл.
> Вы обязаны проверить товарный знак перед использованием этого содержания в коммерческих целях.
> В случае, если какой-либо дизайн нарушает авторские права или товарный знак другого лица, свяжитесь с нами, и мы немедленно удалим этот элемент.
Вам нужна дополнительная информация?
Прочтите требования к лицензии Marketplace.
С уважением!
Знак кокосовой пальмы.Вектор. Синий значок с контуром для резки на белом фоне. Клипарты, векторы, и Набор Иллюстраций Без Оплаты Отчислений. Image 76094940.
Знак кокосовой пальмы. Вектор. Синий значок с контуром для резки на белом фоне. Клипарты, векторы, и Набор Иллюстраций Без Оплаты Отчислений. Изображение 76094940.Знак кокосовой пальмы.Вектор. Синий значок с контуром для вырезания на сером фоне.
M L XL EPSТаблица размеров
| Размер изображения | Идеально подходит для |
| S | Интернет и блоги, социальные сети и мобильные приложения. |
| м | Брошюры и каталоги, журналы и открытки. |
| л | Внутренние и наружные плакаты и печатные баннеры. |
| XL | Фоны, рекламные щиты и цифровые экраны. |
Используете это изображение на предмете перепродажи или шаблоне?
Распечатать Электронный Всесторонний
5000 x 5000 пикселей | 42.3 см x 42,3 см | 300 точек на дюйм | JPG
Масштабирование до любого размера • EPS
5000 x 5000 пикселей | 42,3 см x 42,3 см | 300 точек на дюйм | JPG
Скачать
Купить одно изображение
6 кредитов
Самая низкая цена
с планом подписки
- Попробовать 1 месяц на 2209 pyб
- Загрузите 10 фотографий или векторов.
- Нет дневного лимита загрузок, неиспользованные загрузки переносятся на следующий месяц
221 ру
за изображение любой размер
Цена денег
Ключевые слова
Похожие векторы
Нужна помощь? Свяжитесь с вашим персональным менеджером по работе с клиентами
@ +7 499 938-68-54
Мы используем файлы cookie, чтобы вам было удобнее работать.Используя наш веб-сайт, вы соглашаетесь на использование файлов cookie, как описано в нашей Политике использования файлов cookie
. ПриниматьСделай сам из бумаги Пальмовый лист – Ohoh deco
Большой тренд в отделке в последнее время – простой интерьер в нейтральных тонах с использованием натуральных материалов. Есть много способов добавить в дом нотку природы. Вы можете использовать такие материалы, как дерево, шерсть, лен, ротанг, или просто интегрировать в свой декор некоторые природные элементы, такие как ветви, коряги или пальмовые листья.Если вам понравится то, что я только что упомянул, вам понравится этот DIY.
[Этот пост, вероятно, содержит партнерские ссылки, наша политика полного раскрытия информации действительно утомительна, но вы можете прочитать ее ЗДЕСЬ]
Я показываю вам, как сделать пальмовые листья из коричневой бумаги, это очень просто. Даже если вы не живете в тропиках, вы все равно можете добавить экзотики в свой интерьер.
Вы можете повесить листья на стену или поставить их в вазу. Я покажу вам оба варианта, чтобы вы могли повесить сушеные пальмовые листья по всему дому.
СВЯЗАННЫЙ: Легко сделать 3D бумажный домик
СВЯЗАННЫЙ: DIY тропические бумажные цветы
Посмотрите видеоинструкцию по изготовлению пальмового листа из бумаги своими руками
Подпишитесь на Ohoh deco на Youtube и первым узнайте о новинках DIY.
Материалы, которые вам понадобятся для изготовления пальмового листа из бумаги своими руками
БЕСПЛАТНЫЙ шаблон для печати доступен в моей библиотеке ресурсов вместе с множеством других отличных принтов и узоров. Все, что вам нужно сделать, это заполнить форму и проверить свой почтовый ящик, чтобы получить приветственное письмо с паролем.Нажмите здесь, чтобы войти >>>> БЕСПЛАТНЫЙ ДОСТУП К БИБЛИОТЕКЕ
Листья бумажной пальмы выглядят лучше с коричневой бумагой средней толщины, не используйте слишком тонкую бумагу, так как листья не будут достаточно прочными, чтобы держаться ровно.Начните загрузку шаблона и его сборку. Это очень просто. У вас есть два разных шаблона формы листьев, каждый из которых состоит из 4 листов. Вырежьте по прямым линиям и скрепите листы скотчем. Помогите себе расположить пронумерованные стрелки друг напротив друга.
Поместите шаблон листа на оберточную бумагу и нарисуйте форму карандашом.
Вырежьте листочек из оберточной бумаги.
Возьмите лист и сложите его посередине.
Раскройте лист и, начиная с центра, сложите бумагу гармошкой. Точно такие же, как те, что мы делали в детстве. Старайтесь, чтобы складки были ровными и одинаковой ширины. Хорошая мера между каждой складкой – 1/2 дюйма (1 см).
Когда вы закончите складывать одну половину, вернитесь к центральному сгибу и начните складывать вторую часть вашего листа.
Немного отогните листок и защипните нижнюю часть.Чтобы скрепить нижние складки и сделать основу «стебель», обмотайте ее лентой. Лучше всего использовать коричневую ленту, если у вас ее нет, вы можете использовать прозрачную ленту и в конце концов прикройте ее куском коричневой бумаги.
Приготовьтесь сделать пучок бумажных пальмовых листьев и возьмите эту ленту, чтобы облегчить поделку.Готово! Вы просто сделаете красивый бумажный пальмовый лист. Ниже я покажу вам, как обрезать край ладони, чтобы сделать кончики и придать листу еще один вид. Я также объясняю, как добавить дюбель, если вам нравится делать стебель.
Если вы хотите сделать пальмовый лист с кончиками краев, вам нужно сделать небольшую выемку по всему краю ладони. Обратите внимание, что этот шаг проще сделать до того, как обернуть ленту, чтобы скрепить нижнюю часть ладони.
Вы должны обработать выемки на всех складках с одной стороны. Объясняю: складки чередуются, одна вверх другая вниз. Вы берете все, что хотите, все складки вверх или все складки вниз, это не имеет значения. Вы защипываете складку и вырезаете по ней треугольную форму.Продолжайте вырезать по всему листу, всегда занимая одну и ту же сторону складок.
Раскройте лист и при необходимости отрегулируйте выемки, я обрезал несколько кончиков, чтобы сделать их острее.
Чтобы добавить стебель, откройте центральную складку внизу листа, добавьте немного клея и закрепите дюбелем. Оберните липкой лентой дюбель и нижние складки, чтобы удерживать ладонь и дюбель вместе.
СВЯЗАННО: 25 DIY, которые можно сделать из ротанга
СВЯЗАННЫЙ: Сделайте бумажную фабрику, которая выглядит лучше, чем настоящая
Готово! Как вы думаете? Это очень простая в изготовлении поделка из бумаги.Я нахожу довольно расслабляющим делать складки.
Вы можете повесить пальмовый лист в качестве декора стены, для этого просто используйте двусторонний скотч или этот скотч, чтобы удерживать лист на месте. Еще одна идея украшения – разместить пальмовые листья на вазе или стеклянной бутылке. Эту поделку настолько легко сделать, что она также станет отличным вариантом декора для вечеринки.
Скажите, где бы вы хотели выставить свои засушенные бумажные пальмовые листья? Мне нравится видеть, что вы создаете с помощью моих руководств, оставлять сообщения в комментариях или писать мне по электронной почте на amaryllis (at) ohohdeco (dot) com.
Удачи крафтингу!
Хотите запомнить? Сохраните этот учебник по бумаге из пальмового листа своими руками на своей любимой доске Pinterest
Вы найдете все обучающие программы, представленные в видео, на моей странице «Лучшее сделай сам».
АмариллисВырезанные файлы DFX, EPS, PDF, PNG и SVG
Скачать бесплатно(только для личного использования)
Лицензии на коммерческое использование
Базовая лицензия (до 1000 продаж)
В корзину
Условия использования
Об этом дизайне
- Формат (ы) файлов: DFX, EPS, PDF, PNG и SVG
- PNG-файлы прозрачны и имеют размер около 6 дюймов (~ 1800 пикселей) в наибольшем измерении.300 точек на дюйм Файлы
- DXF и SVG можно использовать на режущих машинах, таких как Silhouette Cameo и Cricut.
- файлов EPS – это файлы векторных изображений. Они работают с большинством иллюстративных программ.
- PDF-файлы включают каждый узор на отдельной странице для облегчения печати.
- Узнайте больше о наших выкройках
Еще Нравится
О наших выкройках
Наши выкройки можно использовать как шаблоны для бесконечного множества поделок, в том числе:
- Изготовление карт
- Поделки детские
- Праздничные украшения
- Домашний декор
- Трафареты
- Артикул
- Выжигание и резка древесины
ZIP-файл для загрузки включает несколько форматов файлов, что позволяет использовать их в самых разных целях.Сюда входят файлы DXF и SVG для режущих машин, таких как Cricut и Silhouette Cameo, PDF-файлы для печати для занятий в классе и многое другое. Перед использованием дизайнов вам необходимо распаковать ZIP-файл. Узнайте, как открывать файлы ZIP.
Родственные шаблоны
Посмотреть всеУсловия использования
Наши дизайны могут использоваться без лицензионных отчислений только в личных некоммерческих целях. Их нельзя распространять или публиковать где-либо еще. Вы также можете загружать и использовать дизайны для классов, если вы не взимаете плату непосредственно за класс (т.д., изучение Библии или уроки в государственной школе разрешены, но класс, за посещение которого вы взимаете плату, – нет).
При использовании наших дизайнов может потребоваться указание авторства. Узнайте, как и когда предоставлять кредит.
Ознакомьтесь с нашими полными условиями лицензирования и условиями использования
Тропическая пальма БЕСПЛАТНАЯ вырезка в формате SVG и клипарт
Описание
ВЫ ПОЛУЧИТЕ:
Тропическая пальма БЕСПЛАТНАЯ вырезка в формате SVG и клипарт включает:
- Файлы для резки SVG – (отдельные слои для использования с персональными электронными режущими станками)
- Печатная инструкция по сборке кусочков бумаги в формате PDF
- Файл SVG в собранном виде (идеально подходит для проектов печати и резки, трассировка не требуется!)
- PNG превью готовых дизайнов
- PNG клипарт файлы (прозрачный фон) сохранены индивидуально – высокое разрешение 300dpi
- Отлично подходит для цифрового скрапбукинга, приглашений, учебных материалов и многого другого!
- Прозрачный фон для удобного наложения изображений
- Изменить размер изображения без потери качества
- Для печати на любом струйном или лазерном принтере
СКАЧАТЬ ИНФОРМАЦИЮ:
Все загружаемые файлы не содержат водяных знаков
Файлы поставляются в папке формата ZIP для более быстрой загрузки.
Этот продукт представляет собой мгновенную цифровую загрузку, которую можно будет загрузить с этого сайта или по электронной почте после оформления заказа. Никакие физические предметы не будут вам отправлены!
На вашем смартфоне или планшете? Без проблем! Вы можете сохранять загрузки прямо в Dropbox, Google Drive или другое облачное хранилище со своего мобильного устройства, и ваши файлы будут ждать вас, когда вы подойдете к компьютеру!
ОБ ЭТОМ ПУНКТЕ:
Этот файл и клипарт в формате SVG с тропической пальмой, несомненно, создаст настроение тропического отпуска! Бесплатный файл SVG для вырезки из тропической пальмы с отдельными цветными слоями идеально подходит для макетов пляжных альбомов, приглашений на вечеринки в тропической тематике и других проектов по сборке слоев бумаги! Собранные файлы SVG готовы для проектов Print & Cut на вашем Silhouette Cameo / Portrait, Cricut Explore или другом электронном режущем аппарате, поддерживающем функцию Print & Cut.Два бесплатных клипарт файла PNG с прозрачным фоном и изображением тропической пальмы с высоким разрешением 300 точек на дюйм идеально подходят для цифрового скрапбукинга, печати тропических вечеринок и других проектов для печати! Бесплатный файл SVG Cut Tropical Palm Tree также является отличным элементом векторного дизайна для веб-проектов и проектов графического дизайна и совместим с Adobe Illustrator, CorelDraw, Inkscape и другими векторными программами, открывающими файлы SVG.
ЛИЦЕНЗИЯ:
Нам нравится, когда наши дизайны используются в ваших творческих проектах! Вот почему все «Creatables» (бесплатные или платные) включают лицензию на личное и ограниченное коммерческое использование в базовую цену! См. Нашу страницу «Лицензия и авторское право» для получения дополнительной информации о разрешенном использовании наших дизайнов в ваших проектах.
БЕСПЛАТНАЯ ЗАМЕНА :Мы рады предложить беспроблемную замену и полную поддержку для всех заказов! Мы настоятельно рекомендуем создавать резервные копии ваших покупок, но если ваш жесткий диск выходит из строя, файлы будут повреждены или вам когда-либо понадобится повторно загрузить ваши элементы по какой-либо причине после истечения первоначального срока загрузки, просто свяжитесь с нами и предоставьте номер вашего заказа, и мы будьте рады повторно активировать вашу ссылку, чтобы вы могли повторно загрузить свои продукты без повторной покупки! Мы также обеспечиваем полную поддержку для всех заказов, бесплатных или платных, поэтому, если у вас есть ЛЮБЫЕ вопросы о наших файлах или о том, как их использовать, не стесняйтесь обращаться к нам, и мы будем рады помочь вам в этом!
Когда следует обращаться за неотложной помощью и первой помощью
Порезанный палец – частая травма.Люди могут получить эти травмы во время падений или случайно поскользнуться с ножом или другим острым предметом.
Порезанная травма пальца может варьироваться от легкой до тяжелой. Большинство мелких порезов заживают после оказания первой помощи в домашних условиях. Однако глубокие порезы могут потребовать неотложной помощи, например наложения швов или хирургического вмешательства.
В этой статье рассказывается, когда следует обращаться за неотложной помощью при порезанном пальце и как лечить небольшие порезы в домашних условиях. Мы также вкратце рассказываем о некоторых медицинских методах лечения более глубоких порезов и даем советы по уходу и восстановлению.
Человеку потребуется неотложная помощь при глубоких порезах, требующих наложения швов, или при частичном или полностью отрезанном кончике пальца.
Людям также следует немедленно обратиться за медицинской помощью в следующих случаях:
- рана длиной более трех четвертей дюйма
- рана глубиной более четверти дюйма
- рана, обнажающая кость
- кровотечение, которое не прекращается даже после сжатия и подъема поврежденного пальца
- рана, поражающая нервы, суставы или сухожилия
- подозрение на перелом костей
- , если в рану попала грязь или посторонние предметы
также следует обратиться за неотложной медицинской помощью, если они получили открытую травму, и они не в курсе своих прививок от столбняка или бустеров.
Когда человек порезал палец, он должен попытаться остановить кровотечение и оценить тяжесть травмы.
Первая помощь при порезе пальца включает:
- быструю очистку пораженного участка водой с мылом
- нанесение вазелина для увлажнения раны и ускорения заживления
- наложение на палец повязки или повязки для замедления кровотечения и предотвратить инфекцию
- поднимать руку для уменьшения воспаления и отека
- принимать безрецептурные обезболивающие, чтобы уменьшить отек и облегчить боль
По данным Американской академии дерматологической ассоциации, большинство мелких порезов заживают в течение недели.
Если человек полностью отрезал себе кончик пальца или пальца, он должен выполнить следующие действия:
- очистить отрезанную часть пальца водой
- накрыть отрезанную часть влажной марлей
- поместив ее в герметичный пластиковый пакет, затем положить сумку в водонепроницаемую емкость, наполненную льдом
- доставить ее в отделение неотложной помощи вместе с травмированным
Если порезанный палец большой и глубокий, врач должен осмотреть травму.Перед осмотром пальца они могут предложить обезболивающую инъекцию, чтобы облегчить боль.
Затем они очистят рану, удалив мертвые ткани и загрязнения, процесс, известный как санация раны.
В некоторых случаях врач может порекомендовать оставить рану открытой, чтобы она зажила сама по себе. В противном случае они могут порекомендовать наложение швов или операцию.
Операция может потребоваться при глубоких и широких порезах или при травмах, обнажающих кость.
Есть две основные хирургические процедуры по поводу глубоких порезов на пальце:
- Кожный трансплантат : Хирург использует здоровую кожу с другого участка тела, чтобы прикрыть травмированный участок.Затем они наложат швы, чтобы закрепить кожный трансплантат.
- Реконструктивная хирургия (RS) : Эта операция может быть необходима при тяжелых травмах, поражающих как кожу, так и подлежащие мягкие ткани. Во время RS хирург удаляет лоскут кожи, жира и кровеносных сосудов в другом месте руки и закрывает им открытую рану.
Если палец отрублен, хирург может выполнить процедуру реплантации, чтобы снова прикрепить его. Это сложная процедура с длительным периодом восстановления.
Человек может также получить прививку от столбняка, если он не прошел вакцинацию против столбняка.
Большинство мелких порезов на пальцах заживают в течение 2–4 недель. Более глубокие порезы, порезы, требующие медицинской помощи или хирургического вмешательства, заживают дольше.
В процессе выздоровления люди должны обращать внимание на признаки того, что рана заживает неправильно. Им следует обратиться к врачу, если они испытывают:
- симптомы инфекции, такие как:
- покраснение
- опухоль
- боль или нежность
- гной
- неприятный запах
- медленное заживление
- онемение нервная боль
Людям следует менять повязки на рану ежедневно, пока порез не заживет.Однако им следует проявлять осторожность, так как воздействие на порез открытой среды может вызвать инфекцию.
Полное восстановление после реплантации пальца может занять месяцы или даже годы. В период восстановления люди могут способствовать процессу заживления:
- практикующими физиотерапию для предотвращения скованности суставов и минимизации образования рубцовой ткани
- избегая удерживания руки ниже уровня сердца в течение продолжительных периодов времени, так как это может повлиять на кровообращение в пересаженном пальце
- бросить курить, чтобы улучшить кровообращение в пересаженном пальце
- носить бандаж для поддержки пальца во время определенных занятий или хобби
Физическая терапия также важна для людей, перенесших полную ампутацию пальца.В этих случаях врачи могут посоветовать им носить протезы пальца, чтобы помочь им выполнять повседневные задачи.
При инфицировании порезов пальца или раны необходимо обратиться к врачу.
Признаки возможной инфекции включают:
- заметное покраснение
- опухоль
- ощущение повышенного тепла в пораженном пальце
- присутствие гноя
- неприятный запах из раны
- медленное заживление
- 12 усиление боли
Людям, страдающим диабетом, следует знать, что по мере заживления раны у них может наблюдаться более медленное заживление и дополнительные осложнения.
Порез пальца – это обычная травма, которая может варьироваться от легкой до тяжелой. В любом случае человеку потребуется оказать первую помощь, чтобы остановить кровотечение и снизить риск заражения.
Лечение порезанной травмы пальца зависит от степени тяжести. Большинство легких порезов можно вылечить в домашних условиях с помощью первой помощи и обычного ухода. Однако серьезный порез может потребовать неотложной помощи, например, наложения швов или хирургического вмешательства.
После лечения незначительные порезы заживают менее чем за неделю, а более серьезные порезы могут занять месяцы.Любой, кто испытывает боль или признаки инфекции в это время, должен посетить своего врача для дальнейшего обследования и лечения.
Защитите Государственное дерево Флориды, правильно подрезав | образ жизни, отдых
Сезон ураганов приближается, и многие люди обращают внимание на готовность к ураганам. Одна рутинная работа, которую вы можете безопасно исключить из своего списка «дел», – это страшное «ураганное срезание» пальм Сабала.
Эта практика включает удаление нижних листьев, даже здоровых зеленых, чтобы получившийся контур кроны дерева занимал положение циферблата с 11 часов до 1 часа.Люди ошибочно полагают, что уменьшение количества листьев позволит лучше подготовить пальмы к сильным ветрам. Чрезмерная обрезка пальм – это загадочная тенденция, не имеющая прочной основы в садоводстве.
Наблюдения в сезон ураганов 2004 г. показали, что пальмы, обрезанные ураганом, сломались с большей вероятностью, чем пальмы, не обрезанные таким образом. Еще одна причина, по которой триммеры удаляют нижние листья, заключается в том, чтобы получить легкий доступ к стеблям семян, которые можно удалить, не повреждая дерево.
Зеленые листья – это предприятие по производству натуральных пищевых продуктов пальм.Обрезка здоровых зеленых листьев удаляет ценные питательные вещества и навсегда задерживает рост. Чрезмерно обрезанные пальмы более подвержены болезням и более подвержены сильным ветрам и зимним морозам.
Пальмы Сабаль эволюционировали, чтобы справляться с ураганами и редко сбрасывают зеленые листья при сильном ветре. Даже коричневые листья обычно слишком мягкие, чтобы стать поражающими ракетами.
Если центральная ветвь пальмы повреждена, пальма погибнет. Окружающие листья защищают сердце дерева от ветра и мороза, и их нельзя удалять.Большинство пальм в Южной Флориде имеют естественный дефицит калия, и ежегодно вырастает только половина листьев, чем в противном случае.
Даже удаление пожелтевших листьев может усугубить эту проблему и привести к постепенному ухудшению здоровья пальмы. Единственный раз, когда нужно делать «ураганный срез», – это когда пальму Сабала пересаживают на участок без орошения.
Все листья удаляют перед пересадкой. Этот тип обрезки направляет энергию дерева на восстановление корневой системы.
Исследования показали, что сабал укоренится быстрее, если все листья будут удалены во время транспортировки. Однако эту практику не следует выполнять ни на одной из устоявшихся ладоней. Научное название Сабальской или Капустной пальмы – Сабальская пальметто.
Это государственное дерево Флориды, символизирующее естественную красоту штата Саншайн. Государственная печать Флориды изображает красивую полнофигурную пальму Сабаль.
На картине разбойника вы не найдете ладоней, порезанных ураганом.
Для получения здоровой, устойчивой к ураганам пальмы Sabal, «картинка-открытка», следуйте этим простым советам: Удаляйте только листья, кончики которых свисают ниже горизонтальной линии. Контур получившегося купола должен занимать как минимум положение от 9 до 3 часов.
Упреждающее удаление нижних коричневых листьев поможет сократить операции по очистке, если когда-либо произойдет сильный ветер.
Попросите вашу компанию по уходу за деревьями следовать американскому национальному стандарту обрезки деревьев, называемому ANSI A300 Part 1 Pruning или просто «стандартом обрезки A300».”
Обрезка по необходимости, а не по расписанию. Ежегодная обрезка не нужна. Вы можете обрезать в любое время года, но лучше с конца августа. Если вы обрежете слишком рано в году, вы упустите много молодых цветоножек, и вам, возможно, придется обрезать дважды! Никогда не позволяйте триммеру взобраться на дерево с шипами.
Никогда не отрывайте листья вручную. Оставьте короткие, чисто обрезанные окурки или «сапоги». Не снимайте нагрузку с основания створки на стволе. Решетка ботинок является частью архитектуры дерева и добавляет устойчивости при сильном ветре.При необходимости старые свободные ботинки можно снять вручную. Три раза в год используйте подходящие удобрения для пальм с медленным высвобождением, а не удобрения для газонов. На устранение дефицита калия может уйти более трех лет, но у правильно оплодотворенной пальмы будет меньше коричневых листьев и потребуется меньше обрезки.
Усердие и терпение приносят дивиденды. Пальмы – деревья, не требующие особого ухода и не нуждающиеся в чрезмерном уходе. Выполнение этих шагов не только сэкономит ненужные расходы, но и поможет продемонстрировать естественную красоту государственного дерева Флориды.


