Использование флажков «Прозрачность» и «Подложка» в Photoshop Elements
Руководство пользователя Отмена
Поиск
- Photoshop Elements User Guide
- Introduction to Photoshop Elements
- What’s new in Photoshop Elements
- System requirements | Photoshop Elements
- Workspace basics
- Guided mode
- Making photo projects
- Workspace and environment
- Get to know the Home screen
- Workspace basics
- Tools
- Panels and bins
- Open files
- Rulers, grids, and guides
- Enhanced Quick Mode
- File information
- Presets and libraries
- Multitouch support
- Scratch disks, plug‑ins, and application updates
- Undo, redo, and cancel actions
- Viewing images
- Fixing and enhancing photos
- Resize images
- Cropping
- Process camera raw image files
- Add blur, replace colors, and clone image areas
- Adjust shadows and light
- Retouch and correct photos
- Sharpen photos
- Transforming
- Auto Smart Tone
- Recomposing
- Using actions to process photos
- Photomerge Compose
- Create a panorama
- Moving Overlays
- Moving Elements
- Adding shapes and text
- Add text
- Edit text
- Create shapes
- Editing shapes
- Painting overview
- Painting tools
- Set up brushes
- Patterns
- Fills and strokes
- Gradients
- Work with Asian type
- Guided edits, effects, and filters
- Guided mode
- Filters
- Guided mode Photomerge edits
- Guided mode Basic edits
- Adjustment filters
- Effects
- Guided mode Fun edits
- Guided mode Special edits
- Artistic filters
- Guided mode Color edits
- Guided mode Black & White edits
- Blur filters
- Brush Stroke filters
- Distort filters
- Other filters
- Noise filters
- Render filters
- Sketch filters
- Stylize filters
- Texture filters
- Working with colors
- Understanding color
- Set up color management
- Color and tonal correction basics
- Choose colors
- Adjust color, saturation, and hue
- Fix color casts
- Using image modes and color tables
- Color and camera raw
- Working with selections
- Make selections in Photoshop Elements
- Saving selections
- Modifying selections
- Move and copy selections
- Edit and refine selections
- Smooth selection edges with anti-aliasing and feathering
- Working with layers
- Create layers
- Edit layers
- Copy and arrange layers
- Adjustment and fill layers
- Clipping masks
- Layer masks
- Layer styles
- Opacity and blending modes
- Creating photo projects
- Project basics
- Making photo projects
- Editing photo projects
- Saving, printing, and sharing photos
- Save images
- Printing photos
- Share photos online
- Optimizing images
- Optimizing images for the JPEG format
- Dithering in web images
- Guided Edits – Share panel
- Previewing web images
- Use transparency and mattes
- Optimizing images for the GIF or PNG-8 format
- Optimizing images for the PNG-24 format
- Keyboard shortcuts
- Keys for selecting tools
- Keys for selecting and moving objects
- Keys for the Layers panel
- Keys for showing or hiding panels (expert mode)
- Keys for painting and brushes
- Keys for using text
- Keys for the Liquify filter
- Keys for transforming selections
- Keys for the Color Swatches panel
- Keys for the Camera Raw dialog box
- Keys for the Filter Gallery
- Keys for using blending modes
- Keys for viewing images (expertmode)
Прозрачность позволяет создавать изображения разнообразной формы для веб-страниц. Прозрачность фона, поддерживаемая GIF и PNG сохраняет прозрачные пиксели в изображении позволяет фону веб-страницы проглядывать сквозь прозрачные области изображения. (Несмотря на то, что JPEG не поддерживает прозрачность, поэтому прозрачные пиксели оригинала, если они есть, можно заполнить цветом подложки, имитирующей прозрачность оригинала.)
Прозрачность фона, поддерживаемая GIF и PNG сохраняет прозрачные пиксели в изображении позволяет фону веб-страницы проглядывать сквозь прозрачные области изображения. (Несмотря на то, что JPEG не поддерживает прозрачность, поэтому прозрачные пиксели оригинала, если они есть, можно заполнить цветом подложки, имитирующей прозрачность оригинала.)
Заполнение фоновых областей цветом подложки, поддерживаемое GIF, PNG, и JPEG имитирует прозрачность путем смешения прозрачных пикселей с цветом подложки, идентичным фону веб-страницы. Заполнение фоновых областей цветом подложки дает блестящие результаты, если фон заполнен сплошным цветом, координаты которого вы знаете.
Чтобы создать прозрачность фона или заполнить его цветом подложки в оптимизированном изображении, изображение должно содержать прозрачные области. Прозрачность можно создать при создании нового слоя или применении инструментов «Фоновый ластик» или «Волшебный ластик».
При работе с файлами в формате GIF или PNG-8 можно создать области с высокой прозрачностью на краях: все пиксели, прозрачность которых в оригинальном изображении выше 50% становятся полностью прозрачными в оптимизированном изображении, в все пиксели, непрозрачность которых в оригинальном изображении выше 50% становятся полностью непрозрачными в оптимизированном изображении. Применяйте высокую прозрачность на краях в случае, когда вам неизвестен цвет фона веб-страницы или он представляет собой текстурную или узорную заливку. Однако помните о том, что высокая прозрачность на краях может привести к зубчатые границам в изображении.
GIF без высокой прозрачности на краях (слева) и с высокой прозрачностью на краях (справа)Формат GIF и PNG-8 поддерживают один уровень прозрачности — пиксели могут быть либо полностью прозрачными, либо полностью непрозрачными. Частичная прозрачность не допускается. (И наоборот, формат PNG-24 поддерживает многоуровневую прозрачность, т. е. пиксели в изображении могут иметь до 256 уровней непрозрачности, начиная с полной прозрачности и заканчивая полной непрозрачностью.)
е. пиксели в изображении могут иметь до 256 уровней непрозрачности, начиная с полной прозрачности и заканчивая полной непрозрачностью.)
Откройте или создайте изображение, которое содержит прозрачные области, и выполните команду «Файл» > «Сохранить для Web».
В диалоговом окне «Сохранить для Web» выберите «GIF», «PNG-8» или «PNG-24» в качестве формата оптимизации.
Установите флажок «Прозрачность».
Для форматов GIF и PNG-8 можно указать, как должны себя вести частично прозрачные пиксели в оригинальном изображении. Такие пиксели можно смешивать с цветом подложки или создавать высокую прозрачность на краях.
Для создания незаметного перехода кромки изображения к фоновому цвету веб-страницы заполните фоновые области цветом подложки, если фон веб-страницы заполнен сплошным цветом, координаты которого вы знаете.
Откройте или создайте изображение, которое содержит прозрачные области, и выполните команду «Файл» > «Сохранить для Web».

В диалоговом окне «Сохранить для Web» выберите «GIF», «PNG-8» или «PNG-24» в качестве формата оптимизации.
В окне сохранения в формате «GIF» и «PNG-8» выполните одно из следующих действий.
Чтобы полностью прозрачные пиксели оставались прозрачными, а частично прозрачные пиксели смешивались с цветом подложки, установите флажок «Прозрачность». Этот параметр предотвращает возникновение ореола, который часто имеет место пир размещении изображения со сглаживанием на фон веб-страницы, отличающийся от фона изображения. Этот флажок также предотвращает зазубренность краев областей с высокой прозрачностью.
Чтобы полностью прозрачные пиксели заполнялись цветом подложки, а частично прозрачные пиксели смешивались с цветом подложки, снимите флажок «Прозрачность».
Выберите один из вариантов заполнения фона:
«Без фона», «Цвет, выбранный пипеткой» (для использования пипетки для выбора цвета),
«Белый», «Черный» и «Произвольный» (для выбора цвета на палитре «Выбор цвета»).

Применяйте высокую прозрачность на краях в случае, когда вам неизвестен цвет фона веб-страницы или он представляет собой текстурную или узорную заливку. Однако помните о том, что высокая прозрачность на краях может привести к зубчатые границам в изображении.
Откройте или создайте изображение, которое содержит прозрачные области, и выполните команду «Файл» > «Сохранить для Web».
В диалоговом окне «Сохранить для Web» выберите «GIF» или «PNG-8» в качестве формата оптимизации.
Установите флажок «Прозрачность».
Выберите из списка вариантов заполнения фона параметр «Без фона» для отмены использования цвета подложки для заполнения фона.
Несмотря на то, что JPEG не поддерживает прозрачность, прозрачные пиксели оригинала, если они есть, можно заполнить цветом подложки, имитирующей прозрачность оригинала. Цвет подложки заполняет полностью прозрачные пиксели и смешивается с частично прозрачными пикселями.
Откройте или создайте изображение, которое содержит прозрачные области, и выполните команду «Файл» > «Сохранить для Web».
В диалоговом окне «Сохранить для Web» выберите «JPEG» в качестве формата оптимизации.
Выберите один из вариантов заполнения фона: «Без фона», «Цвет, выбранный пипеткой» (для использования пипетки для выбора цвета), «Белый», «Черный» и «Произвольный» ( для выбора цвета на палитре «Выбор цвета»).
При выборе команды «Без фона» в качестве цвета подложки используется белый цвет.
Справки по другим продуктам
- Добавление слоев
- Оптимизированные форматы файлов для веб-страниц
- Формат GIF
- Формат PNG-24
- Формат PNG-8
- Формат JPEG
Вход в учетную запись
Войти
Управление учетной записью
Как поменять фон на фото в Adobe Photoshop
Из этого урока вы узнаете, как удалить (и заменить) фон на фото в Adobe Photoshop.
Эта задача может оказаться не такой уж простой, и в этом уроке мы детально рассмотрим техники удаления фона.
В уроке использована версия Adobe Photoshop CC, но методы ничем не отличаются в версиях, начиная с CS5.
Пример HTML-страницыШаг 1.
Шаг 1.Откройте фото в редакторе.
Чтобы сделать выделение фона можно использовать разные инструменты, но для начинающих больше всего подойдут Инструменты Быстрое выделение – Quick Selection Tool (W) и Волшебная палочка – Magic Wand tool (W). Также можно использовать Инструмент Лассо – Lasso Tool (L), но это займет чуть больше времени, однако результат будет более точным.
В уроке будут рассмотрены все способы выделения фона. Зачастую, комбинирование нескольких инструментов приносит наилучшие результаты.
Шаг 2.
Шаг 2.
Итак, возьмите Инструмент Быстрое выделение – Quick Selection Tool (W), удерживайте Shift, чтобы добавлять области к выделению.
Выделите фон, который вы хотите удалить (заменить), кликая и перетягивая инструмент по фону.
Если вы случайно выделили лишние области, удерживая Alt, мышью убирайте лишние области выделения.
Пока не нужно делать выделение очень аккуратным в областях с мехом, т.к. мы уточним край выделения позже.
Шаг 3.
Шаг 3.Если вам сложно пользоваться инструментом Быстрое выделение – Quick Selection Tool (W), попробуйте Инструмент Волшебная палочка – Magic Wand tool (W). Этот инструмент лучше всего работает для однородных фонов.
Итак, кликните на части фона. Если фон выделился не полностью (см. изображение ниже), увеличьте на параметр Допуск (Tolerance) в верхней панели окна Photoshop. Добавлять и удалять области из выделения можно так же, как и в случае с инструментом Быстрое выделение – Quick Selection Tool (W), удерживая Shift (добавить к выделению) и Alt (вычесть из выделения).
Шаг 4.
Шаг 4.
Теперь рассмотрим Инструмент Полигональное лассо – Polygonal Lasso Tool (L).
С помощью этого инструмента выделять мы будем не фон, а жирафа, кликая по краю жирафа, чтобы образовать контур. Чем чаще вы будете кликать по краю, тем точнее будет выделение – старайтесь повторять изменение направления контура объекта, кликая по нему.
Когда закончите выделение, дважды кликните левой кнопкой мыши, чтобы образовать выделение из контура.
Шаг 5.
Шаг 5.
Если в предыдущих шагах вы использовали Инструмент Быстрое выделение – Quick Selection Tool (W) или Инструмент Волшебная палочка – Magic Wand tool (W) и закончили выделение, кликните правой кнопкой мыши в любом месте холста и выберите пункт Инверсия выделения – Select inverse (Shift + Ctrl + I). Теперь выделенным будет жираф.
Шаг 6.
Шаг 6.
Далее кликните на иконку Добавить маску слоя (Add layer mask) внизу панели Слои (Layers) и вы увидите, что фон больше не виден.
Сейчас результат может выглядеть не идеально, но мы исправим это с помощью функции Уточнить край (Refine Edge).
Шаг 7.
Шаг 7.Дважды кликните левой кнопкой мыши по миниатюре маски на панели Слои (Layers) и затем нажмите кнопку Край маски (Mask Edge). Откроется окно настроек.
Шаг 8.
Шаг 8.
Итак, начнем настраивать маску.
Поставьте галочку в окошке Показать радиус (Show radius). Поначалу, ничего не будет видно, но если вы подвигаете ползунок радиуса, то увидите, что опция радиус выбирает торчащие волоски меха и убирает фон между ними.
Если вы наведете курсор на фото, то увидите кружок со знаком “+” в центра. Вы можете “порисовать” этим инструментом на проблемных областях, чтобы помочь программе их идентифицировать.
Шаг 9.
Шаг 9.
Теперь снимите галочку Показать радиус (Show radius), чтобы вернуться в режим маски.
Затем поэкспериментируйте с другими ползунками, пока не получите желаемый результат.
Шаг 10.
Шаг 10.Вы можете переключаться между режимами просмотра, выбирая их в выпадающем меню Выход в (Output To).
Когда закончите, нажмите ОК.
Шаг 11.
Шаг 11.Далее откройте фото с новым фоном и поместите его под слоем с жирафом в порядке слоев.
Шаг 12.
Шаг 12.Вы можете также изменить размер объекта (в данном случае – жирафа), нажав Ctrl + Т, а затем удерживая Shift, измените его размер, перетянув мышью уголки трансформируемой области. Когда скорректируете размер, нажмите ОК.
Шаг 13.
Шаг 13.Бонус – а тут жираф решил посетить Хогвартс!
Ссылка на источник
Фотомонтаж – бесплатный Фотомонтаж онлайн
Фотомонтаж – бесплатный Фотомонтаж онлайн | Fotor ФоторедакторИнструмент для монтажа фотографий Fotor имеет огромный набор функций и эффектов для создания потрясающих фотомонтажей и способен превратить серию фотографий в нечто по-настоящему трогательное и креативное. Благодаря различным шаблонам и наклейкам, вы сможете добавлять и редактировать ваши фото легко и просто.
Благодаря различным шаблонам и наклейкам, вы сможете добавлять и редактировать ваши фото легко и просто.
Попробовать сейчас
Полный набор монтажных возможностей на ваш выбор
Fotor – мощный онлайн-редактор для обработки фотографий и графического дизайна. Здесь представлена обширная база онлайн-шаблонов, фонов и клипартов для создания удивительных монтажей. Разнообразие стильных шаблонов позволит вам сделать свои собственные потрясающие фотомонтажи, а сотни уникальных клипартов поможет дополнительно украсить ваши работы. Попробуйте монтаж с Fotor прямо сейчас!
Попробовать сейчас
Добавьте выразительности фотографиям с помощьюиндивидуальных настроек монтажа
Фотомонтаж – это уникальный способ,который придаст вашим фото ещё больше выразительности и поможет привлечьвнимание в любой социальной сети. Благодаря этой замечательной функции Fotor вы сможете бесплатно создавать и редактировать свои собственные фотомонтажи онлайн. Уберите фон с помощью функции удаления фона Fotor, замените его на другой и добавьте стикеров, среди которых есть и всевозможные формы. Настройте их размеры и подставьте в формы другие изображения. Это сделает вашу фотографию более выразительной, чем тысячи слов.
Уберите фон с помощью функции удаления фона Fotor, замените его на другой и добавьте стикеров, среди которых есть и всевозможные формы. Настройте их размеры и подставьте в формы другие изображения. Это сделает вашу фотографию более выразительной, чем тысячи слов.
Попробовать сейчас
Создавайте свои собственные дизайны
Получите ещё больше вдохновения от фотомонтажа. Раскройте все возможности своего воображения и создавайте собственные выдающиеся визуальные работы с помощью инструментов дизайна от Fotor. Используйте для вашего монтажа фоны из набора фоновых фотографий и паттернов. Добавляйтек ним стикеры и картинки. Fotor поможет вам сделать потрясающие плакаты, листовки и быстро увеличить продажи вашей продукции.
Попробовать сейчас
Инструменты Fotor позволяют накладывать ваши изображения на множество фоновразнообразных стилей.Наш фоторедактор обеспечит все возможности профессиональной дизайнерской платформы прямо на вашем компьютере. Fotor предоставляет вам идеальную платформу и свободу создать свой фотомонтаж именно так, как вы хотите!
Fotor предоставляет вам идеальную платформу и свободу создать свой фотомонтаж именно так, как вы хотите!
Попробовать сейчас
Что такое фотомонтаж?
- Откройте Fotor и перейдите к функции «Дизайн».
- Выберите шаблон с размерностью «На Выбор» и выберите или введите размер вашего фотомонтажа.
- Выберите нужный фон или используйте свой собственный, добавляя больше фотографий, эффектов и оверлеев для максимизации вашего дизайна.
- Сохраните свою работу, выбрав желаемые формат и размер.
Попробовать сейчас
Часто задаваемые вопросы о фотомонтаже
Что такое фотомонтаж?
Фотомонтаж – это процесс совмещения фотографий с помощью размытия, вырезания, перегруппировки различных объектов для получения другого изображения.С помощьютакой обработки возникает новая, уникальная и бесшовнаякартинка.
Как мне сделать фотомонтаж?
1. Откройте Fotor и нажмите «Создать дизайн».
Откройте Fotor и нажмите «Создать дизайн».
2. Загрузите ваши изображения, нажмите на стикеры и добавьте несколько форм на свою фотографию.
3. Добавьте фото в формы, чтобы заставить изображение выглядетьиначе.
4. Примените изменения.
В чем разница между коллажем и фотомонтажом?
Многие люди думают, что фотомонтаж это что-то вроде одного из эффектов коллажа. Но это не так. Коллаж фотографий превращает разные изображения в одно. Фотомонтаж – это логичное и артистичное расположение, созданное из множества изображений. Самое большое отличие между коллажом и фотомонтажом – это способ их создания.
Fotor Не Просто Предоставляет Вам Лучший Опыт Фотомонтажа
Коллаж
Инструмент Fotorдля создания фотоколлажей онлайн позволяет вам выбирать из сотен шаблонов для коллажей. Вы можете свободно регулировать ширину и округлость рамки, а так же изменять картинку и цвет фона. Не забудьтеподелиться своими удивительнымиработамив социальныхсетях.
Изменение размера изображения
Редактор размера изображений Fotor предоставляет вам возможность изменять размер, форму и преобразовывать изображениене обрезая его. С инструментами Fotor вы сможете извлечь максимум из ваших фотографий.Наш редактор размера содержит встроенные функции, которые позволят вам подстраивать размер изображений под Facebook, Instagram и т. д.
С инструментами Fotor вы сможете извлечь максимум из ваших фотографий.Наш редактор размера содержит встроенные функции, которые позволят вам подстраивать размер изображений под Facebook, Instagram и т. д.
Рамки
Создавайте и используйте свои собственные рамки для изображений. Воспользуйтесь инструментом Рамки от Fotor.Перетащите свои фотографии или картинки в идеальную цифровую фоторамку и подберите ей цвет, например, синий или любой другой. Ваша фотография преобразится всего за несколько кликов.
Эффекты
Бесплатный онлайн-редактор Fotor предоставляет сотни фотоэффектов и фильтров,среди которых вы легко найдёте то, что вам нужно. Состаренная фотография, ломография, монохромные эффекты, ретро-фильтры, художественные эффекты, фильтры Polaroid – выбирайте всё, что вам понравятся.
Фотомозаики
Пикселизация – отличный способ быстро оптимизировать ваши фотографии. С Конвертером от Fotor вы можете делать это с беспрецедентной лёгкостью. Fotor гарантирует, что вы получите желаемый результат всего за три шага. Используйтефоторедактор Fotor прямо сейчас, чтобы увидеть, насколько это просто.
Используйтефоторедактор Fotor прямо сейчас, чтобы увидеть, насколько это просто.
Кадрирование
Обрезать фотографию до нужного размера в Fotor проще простого. Неважно, какой формат вам нужен, обложка для Facebook или кадр, построенный по правилу золотого сечения.Просто выберите свой вариант и отрежьте лишние пиксели. Всего за четыре клика изображение будет обрезано до обложек для Facebook и Twitter или превью для YouTube.
Что такое подложка?
Подложки. Матборды. Доски для фоторамок.
Некоторые из нас могут использовать эти термины как синонимы, однако вы можете обнаружить, что говорите кругами, особенно когда они используются в кадрах.
Они одинаковые? В чем принципиальные отличия, если они есть?
Мы рассмотрим эти вопросы в этой статье и предоставим вам несколько практических примеров для использования в вашем следующем проекте по обрамлению фотографий.
Подложка, иногда также называемая монтажной доской, представляет собой картоноподобный материал (примечание: мы не используем картон), прикрепленный к обратной стороне произведения искусства в рамке. Для многих из этих отпечатков, фотографий и картин он в основном используется для удержания предмета на месте, предотвращения изгиба, складывания и образования складок.
Для многих из этих отпечатков, фотографий и картин он в основном используется для удержания предмета на месте, предотвращения изгиба, складывания и образования складок.
Подложки используются профессионалами в области обрамления более 40 лет и часто признаются за их функцию недорогого способа защиты картин, фотографий и других видов произведений искусства в рамах от физических повреждений.
Художественное произведение в рамке может деформироваться и изменить форму после длительного висения. Это происходит по разным причинам, включая влажность в помещении, воздействие прямых солнечных лучей и другие факторы окружающей среды. Правильный выбор подложки сведет к минимуму риск деформации.
Материалы для подложки
Подложка для фоторамки может быть изготовлена из нескольких материалов на бумажной основе и других материалов, включая:
- Пенопласт
- Архивный пенопласт
- Гаторфом
- Картон
- Деревянная плита МДФ
- Коропласт
- Сердечник
- Акрил, т.
 е. плексиглас и плексиглас
е. плексиглас и плексиглас - Майлар/полиэстер
Примечание. Картон и МДФ Деревянные подложки не рекомендуются, поскольку они впитывают влагу и могут привести к потемнению или пожелтению художественных работ, что приведет к долговременному повреждению.
Мы также рассмотрим плюсы и минусы использования пластиковых подложек позже.
В процессе обрамления доску измеряют, обрезают, прикрепляют к задней части рамы с помощью рамочных штифтов, а затем заклеивают рамочной лентой. Подложки должны обеспечивать циркуляцию воздуха, позволяя картине расширяться и сжиматься в течение дня.
[Изображение] – оклейка обратной стороны PF
Различия между матовым и подкладочным картоном
Хотя оба они сделаны из одинаковых материалов на бумажной основе, основное различие между подложкой и матовым картоном заключается в их размещении внутри рамы изображения.
Спереди рамы виден коврик. В процессе обрамления картины она помещается между произведением искусства и остеклением в качестве заметного барьера, отделяющего произведение от стекла.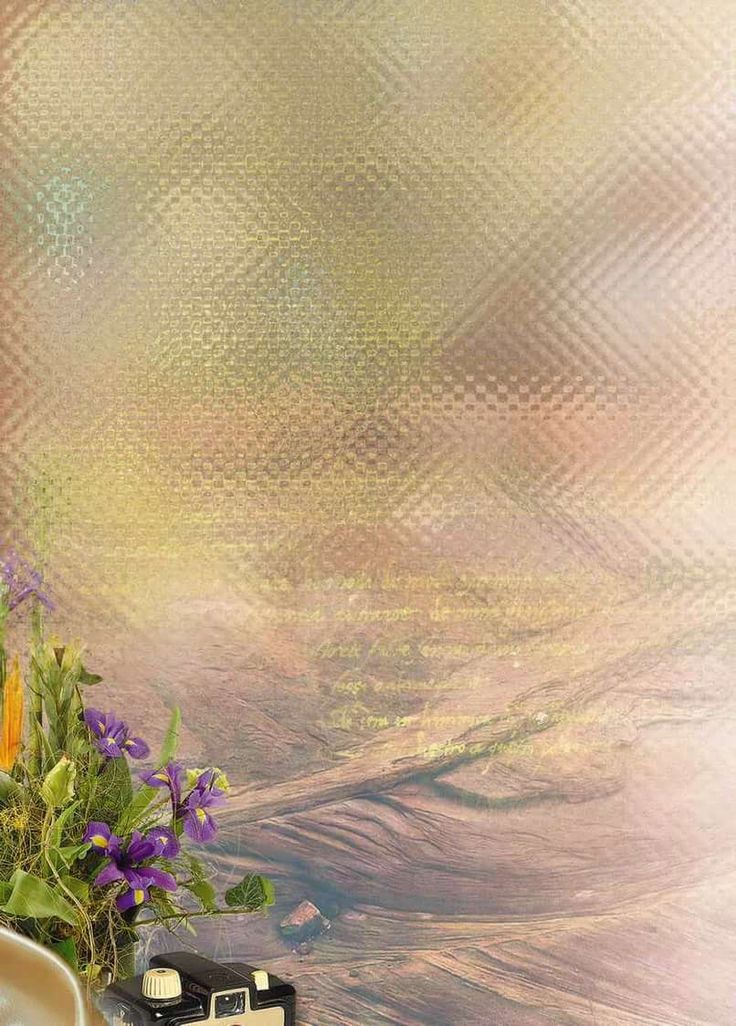
Визуально паспарту также может служить рамкой для изображения в рамке, привлекая внимание зрителя к центру произведения. Матборды также являются творческим способом акцентировать цвета и добавить глубину художественному произведению.
Как следует из названия, подложка для фоторамки находится позади произведения искусства и предназначена в большей степени для защиты произведения искусства и удержания его на месте. Он размещается непосредственно за произведением искусства во время процесса обрамления, чтобы предотвратить повреждение при подвешивании или транспортировке. Подложка видна на готовом изделии, но только если смотреть сзади.
Узнайте больше о ковриках и о том, как они работают, здесь.
Проблемы с подложкой
Использование подложки в раме картины не имеет функциональных недостатков. Тем не менее, ключевой недостаток сводится к типу используемого материала.
В то время как материалы на бумажной основе в основном используются профессионалами отрасли, пластик также может использоваться для изготовления подложек для фоторамок. Было обнаружено, что пластик обеспечивает более плотное прилегание между произведением искусства и рамой, ограничивая воздействие многих вредных факторов окружающей среды, упомянутых выше.
Было обнаружено, что пластик обеспечивает более плотное прилегание между произведением искусства и рамой, ограничивая воздействие многих вредных факторов окружающей среды, упомянутых выше.
Однако в местах с длительными периодами влажности художественные работы с подложкой на пластиковой основе могут задерживать влагу, создавая плесень и повреждая художественные работы. По этой причине пластик не рекомендуется для большинства обрамлений, подвергающихся воздействию австралийской влажности, особенно обрамлений музейного или разговорного класса.
Если произведение искусства имеет высокую личную или денежную ценность, бумажная подложка лучше подходит для предотвращения долговременного повреждения. Мы также рекомендуем повесить ваши работы в помещении с хорошей вентиляцией.
«Хороший поток воздуха гарантирует, что ваши произведения искусства в рамах останутся без плесени».
Выбор подложки
Не существует установленного стандарта для подложек, подходящего для всех работ по обрамлению картин.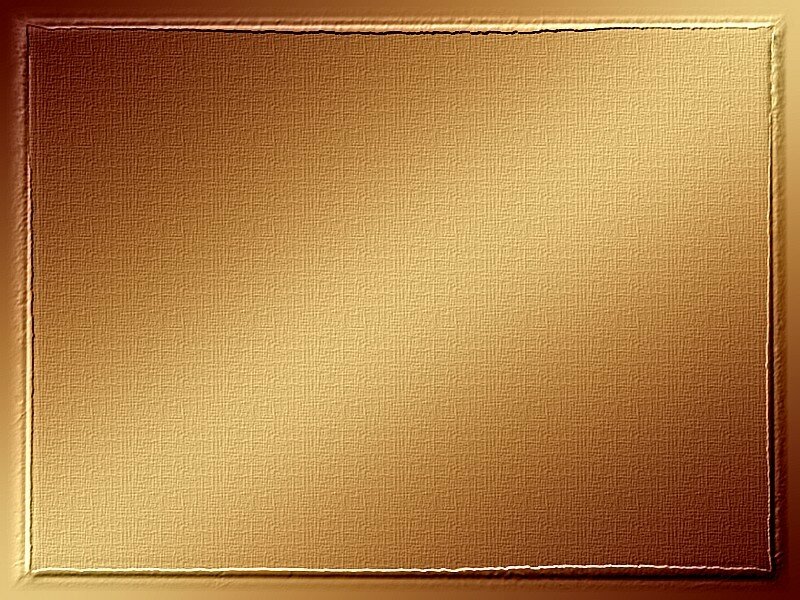 При выборе подходящей доски необходимо учитывать различия в зависимости от факторов окружающей среды, а также размера и веса окончательного произведения искусства.
При выборе подходящей доски необходимо учитывать различия в зависимости от факторов окружающей среды, а также размера и веса окончательного произведения искусства.
На что следует обратить внимание
Окружающая среда: Как уже говорилось, подложка на бумажной основе обеспечивает наибольшую долговечность рамок для фотографий и картин. Этот материал является стандартом для музейного и консервационного обрамления картин.
Вес: Выбирая подходящую подложку для фоторамки, вы столкнетесь с выбором веса. Требуемый вес обычно зависит от типа рамы, в которой он будет размещен, но, как правило, чем легче, тем лучше, потому что его будет безопаснее подвешивать. 9№ 0003
Размер: Чтобы обеспечить правильную посадку, подложка должна допускать некоторое движение, но не быть достаточно свободной, чтобы не защищать произведение искусства. Хотя вам может сойти с рук тяжелая подложка на раме меньшего размера, вес становится проблемой при безопасном подвешивании больших рам.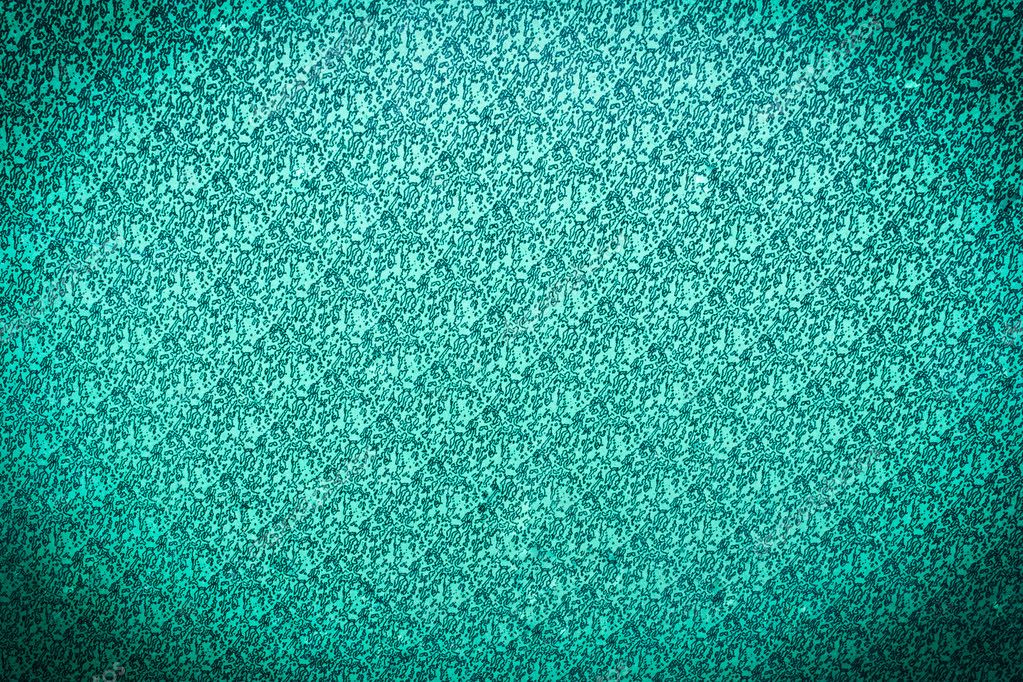 Поговорите с нами о наших услугах по резке подложек под любую раму.
Поговорите с нами о наших услугах по резке подложек под любую раму.
Что мы рекомендуем?
Компания Frame Сегодня мы верим в важность качества и долговечности всех работ по обрамлению. По этой причине мы предпочитаем работать с продуктами природного происхождения во всех элементах наших услуг по обрамлению картин.
Как отмечалось выше, подложка на бумажной основе, в особенности пенопласт, обеспечивает высочайший уровень качества для обрамления картин.
Пенопласт обычно состоит из трех слоев. Первый – это внутренний слой из пенополистирола или пенополиуретана. Он покрыт белой мелованной бумагой или хлопчатобумажной архивной бумагой, и именно этот слой защищает ваш документ.
Пенопласт доступен с различной толщиной, хотя мы обычно используем толщину 5 мм. В редких случаях более толстый пенопластовый сердечник толщиной 10 мм используется для более крупных негабаритных деталей, чтобы обеспечить дополнительную жесткость.
Foamcore также поставляется как без клея, так и с клеем, в зависимости от индивидуальных требований проекта.
Нужна дополнительная помощь?
Вы все еще не можете найти именно то, что вам нужно? К счастью, команда Frame Today может помочь.
Заполните форму ниже или найдите ближайший к вам магазин багетных рам. Имея четырнадцать багетных магазинов, обслуживающих Брисбен, Сидней, Ньюкасл, Хантер-Вэлли, Центральное побережье и вплоть до Южного Хайленда, мы предлагаем наиболее экономичные варианты обрамления картин и детали для обрамления картин в удобных местах.
Свяжитесь с одним из наших квалифицированных специалистов по подложке для фоторамок, чтобы узнать больше.
Еще подобные статьи
Вопросы, которые нужно задать создателю изображения
Ричард
Пазл Обрамление
Ричард
Переработка фоторамок
Ричард
Фотопечать на алюминиевом корпусе | WhiteWall
Форматы и цены
Воспользуйтесь одним из наших
НЕСТАНДАРТНЫЙ РАЗМЕР
Бесплатные форматы от 3,6 на 3,6 дюйма до 70,8 на 48 дюймов возможно
НАСТЕННОЕ КРЕПЛЕНИЕ ВКЛ.
ВРЕМЯ ПОСТАВКИ
Скачать цветовой профиль ICC для softproof
Ваша фотография в виде печати на алюминии Dibond: неподвластный времени дизайн и высокая надежность
Фотобумага высшего качества известных брендов, современная лазерная экспозиция и традиционное проявление обеспечивают превосходные результаты. Долговечное изделие, готовое для галереи, создано с использованием алюминиевой основы Dibond и ламината с защитой от УФ-излучения.
Ваше фото в виде оригинальной фотопечати на алюминии Dibond
Изображения в виде фотопечати на алюминии Dibond: качество для любого изображения
Оригинальная фотопечать на алюминии Dibond без глазури имеет строгий вид. Aluminium Dibond представляет собой трехслойный композитный материал толщиной 0,11 дюйма (3 мм). Две алюминиевые пластины с белым покрытием заключают в себе черный полиэтиленовый сердечник. Если смотреть сбоку, материал кажется черным. Несмотря на то, что алюминий Dibond чрезвычайно прочен, он имеет малый вес, что означает, что он также идеально подходит для крупноформатных изделий. Ваш фотопринт заламинирован тонкой пленкой для защиты и закреплен на алюминиевом Dibond без пузырьков.
Aluminium Dibond представляет собой трехслойный композитный материал толщиной 0,11 дюйма (3 мм). Две алюминиевые пластины с белым покрытием заключают в себе черный полиэтиленовый сердечник. Если смотреть сбоку, материал кажется черным. Несмотря на то, что алюминий Dibond чрезвычайно прочен, он имеет малый вес, что означает, что он также идеально подходит для крупноформатных изделий. Ваш фотопринт заламинирован тонкой пленкой для защиты и закреплен на алюминиевом Dibond без пузырьков.
Подходящая бумага для фотопечати на алюминии Dibond: Галерейное качество в цвете или черно-белой печати
Фотопечать экспонируется с использованием современной лазерной технологии и обрабатывается традиционным способом. Мы гарантируем 75 лет блеска наших фотопечатей и используем разнообразную фотобумагу премиум-класса в соответствии с вашими индивидуальными потребностями. Для оригинальной фотопечати на алюминиевом Dibond вы можете выбрать одну из трех различных бумаг.
3
Бумага
3
Бумага
3
Бумага
1/3
Fuji Crystal DP IIКлассическая бумага для всех типов изображений и различных уровней контрастности.
Бумага Kodak Pro EnduraPremium для очень насыщенных цветов и теплого основного тона.
Ilford B/WДля черно-белой фотографии. Устойчивость к выцветанию, глубокий контраст и точная шкала серого.
Прочная УФ-защитная пленка для ваших фотографий на алюминии Dibond
Высококачественная защитная пленка настолько тонкая и прозрачная, что не влияет на внешний вид вашего изображения. Ламинат защищает вашу фотографию от УФ-излучения и пыли, а также обеспечивает надежную фиксацию вашей фотографии на алюминиевом Dibond. Выберите идеальный образ для своей фотографии:
ГлянцеваяДля максимальной насыщенности цвета
МатоваяНеотражающая поверхность
Ваше фото на алюминиевом Dibond: предпочтительный формат и размер
Ваши изображения на алюминиевом Dibond доставляются в точном формате по вашему выбору. Мы изготавливаем их индивидуально с максимальной точностью. Вы даже можете установить собственное соотношение сторон.
Широкий выбор рамок для фотопечати на алюминиевом Dibond
Наши фотопечатные рамы на алюминиевом Dibond всегда поставляются готовыми к поклейке. Однако некоторые изображения выглядят даже лучше в рамках, которые также служат для привлечения внимания к самой картинке. Вот почему мы предлагаем более 100 оправ из различных материалов и цветов. Рамки также поставляются готовыми для подвешивания в альбомной или портретной ориентации.
Советы по подвешиванию отпечатков
Отпечатки на алюминии Dibond готовы к установке на стену с помощью правильной системы подвески
Чтобы вам было легко повесить алюминиевые отпечатки Dibond, мы предлагаем различные настенные крепления в зависимости от размера . Безопасно, просто и включено в цену. Конечно, вы можете сделать свою фотографию без прикрепленного подвесного оборудования. Все наши подвесные системы можно использовать с галерейными поручнями.
2
Подвесные системы Perfect
2
Подвесные системы Perfect
1/2
Алюминиевые направляющие В зависимости от формата: две части для длины горизонтального края 10,2 x 19,6 дюйма (26–50 см), по всем краям для больших размеров .
Крючки для подвешивания картинМалые форматы — для картин с краями до 9,8 дюймов (25 см)
Оригинальные фотопринты на алюминии Dibond: долговечный дизайн, неподвластный времени
Оригинальные фотопринты на алюминии Dibond — абсолютная классика WhiteWall: они просты ненавязчивый и современный, но неподвластный времени вид. Вы могли бы почти сказать: Все любят их.
Но это не означает, что вы заказываете какой-то универсальный продукт — ламинаты на алюминии Dibond от WhiteWall — это продукты высшего качества: оригинальные фотографии экспонируются исключительно на фотобумаге фирменной марки, и мы гарантируем 75 лет яркости цвета для цветных отпечатков и 75 лет защита от выцветания монохромных изображений.
Выберите матовую или глянцевую поверхность с подходящей фотобумагой в качестве основы для вашего изображения.
Резервное копирование библиотеки в Фото на Mac
Искать в этом руководстве
- Добро пожаловать
- Обзор импорта
- Из фотографий iCloud
- С камеры или телефона
- С запоминающих устройств, DVD-дисков и т. д.
- Из почты, Safari и других приложений
- Импорт фотографий из другой библиотеки
- Где фотографии, которые я импортировал?
- Просмотрите свои фотографии
- Просмотр отдельных фотографий
- Добавьте заголовки, подписи и многое другое
- Взаимодействуйте с текстом на фотографии с помощью Live Text
- Используйте визуальный поиск, чтобы узнать о фотографии
- Просмотр фотографий, которыми с вами поделились другие
- Удалить фотографии или восстановить удаленные
- Скрыть фотографии от просмотра
- Просмотр серий фотографий
- Воспроизведение видеоклипов
- Просмотр воспоминаний
- Персонализируйте воспоминания
- Просмотр фотографий по тому, кто на них изображен
- Просмотр фотографий по местоположению
- Показать определенные типы элементов
- Поиск фотографий по тексту, содержанию или дате
- Поиск фотографий по ключевому слову
- Что такое альбомы?
- Создание альбомов
- Создание смарт-альбомов
- Группировать альбомы в папки
- Основы редактирования
- Обрезайте и выпрямляйте фотографии
- Используйте фильтр, чтобы изменить фотографию
- Настройте свет, экспозицию и другие параметры фотографии
- Ретушь фотографий
- Убрать эффект красных глаз
- Отрегулируйте баланс белого фотографии
- Применение корректировок кривых
- Применить настройки уровней
- Изменить определение
- Применение изменений к определенным цветам
- Снизить уровень шума
- Повышение резкости фотографии
- Изменение освещения фотографии в портретном режиме
- Применить виньетку
- Напишите или нарисуйте на фотографии
- Используйте другие приложения при редактировании в Фото
- Изменить живое фото
- Изменить видео
- Редактировать видео в кинематографическом режиме
- Что такое общие альбомы?
- Включите общие альбомы
- Создать общий альбом
- Добавляйте, удаляйте и редактируйте фотографии в общем альбоме
- Добавить или удалить подписчиков
- Подпишитесь на общие альбомы
- Используйте сообщения и почту для обмена фотографиями
- Используйте AirDrop для обмена фотографиями
- Делитесь фотографиями с помощью других приложений и веб-сайтов
- Экспорт фотографий, видео, слайд-шоу и воспоминаний
- Создавайте слайд-шоу
- Создавайте проекты с помощью сторонних приложений
- Закажите профессиональную печать
- Распечатайте свои фотографии
- Обзор системной библиотеки фотографий
- Создайте дополнительные библиотеки
- Резервное копирование библиотеки фотографий
- Восстановить из Time Machine
- Восстановить библиотеку
- Изменить место хранения фотографий и видео
- Изменить настройки фотографий
- Сочетания клавиш и жесты
- Авторские права
Даже если вы используете iCloud Photos, важно всегда выполнять локальное резервное копирование библиотеки одним из следующих способов:
Использовать Time Machine: ваш Мак.
 Если вы когда-нибудь потеряете файлы в своей библиотеке фотографий, вы можете восстановить их из резервной копии Time Machine. Дополнительные сведения о настройке Time Machine см. в разделе Резервное копирование файлов с помощью Time Machine.
Если вы когда-нибудь потеряете файлы в своей библиотеке фотографий, вы можете восстановить их из резервной копии Time Machine. Дополнительные сведения о настройке Time Machine см. в разделе Резервное копирование файлов с помощью Time Machine.ВНИМАНИЕ: Если библиотека фотографий находится на внешнем диске, не используйте Time Machine для хранения резервной копии на этом внешнем диске. Разрешения для вашей библиотеки фотографий могут конфликтовать с разрешениями для резервной копии Time Machine.
Вручную скопируйте свою библиотеку на внешнее запоминающее устройство: Перетащите библиотеку фотографий (по умолчанию в папку «Изображения» на вашем Mac) на свое запоминающее устройство, чтобы создать копию.
Если у вас есть более одной библиотеки фотографий, обязательно сделайте их резервные копии.
Важно: Если какие-либо файлы изображений хранятся вне вашей библиотеки фотографий, эти файлы (известные как ссылочные файлы ) не копируются при резервном копировании библиотеки.




 е. плексиглас и плексиглас
е. плексиглас и плексиглас Если вы когда-нибудь потеряете файлы в своей библиотеке фотографий, вы можете восстановить их из резервной копии Time Machine. Дополнительные сведения о настройке Time Machine см. в разделе Резервное копирование файлов с помощью Time Machine.
Если вы когда-нибудь потеряете файлы в своей библиотеке фотографий, вы можете восстановить их из резервной копии Time Machine. Дополнительные сведения о настройке Time Machine см. в разделе Резервное копирование файлов с помощью Time Machine.