Трафарет для плитки MADISON — трафарет для пэчворка
Отзывы клиентов (% отзывовData.profile_link_title %)
0 Обзор
(% imagesGallery.length %) Фотографии клиентов
(% изображение.обзор.название %)
0, ‘проверено звездой обзора’: rimage.review.rating >= 1}”> 0, ‘проверено звездой обзора’: rimage.review.rating >= 2}”> 0, ‘проверено звездой обзора’: rimage.review.rating >= 3}”> 0, ‘проверено звездой обзора’: rimage.review.rating >= 4}”> 0, ‘проверено звездой обзора’: rimage.review.rating >= 5}”>(% изображение.обзор.описание %)
(% rvideo.review.title %)
0, ‘проверено звездой обзора’: rvideo.review.rating >= 1}”> 0, ‘проверено звездой обзора’: rvideo.review.rating >= 2}”> 0, ‘проверено звездой обзора’: rvideo. review.rating >= 3}”>
0, ‘проверено звездой обзора’: rvideo.review.rating >
review.rating >= 3}”>
0, ‘проверено звездой обзора’: rvideo.review.rating >(% rvideo.review.description %)
Написать отзыв
Как бы вы оценили этот продукт? 5 звезд 4 звезды 3 звезды 2 звезды 1 звезда
Ваше имя
Ваш адрес электронной почты
Заголовок отзыва
Расскажите немного о своем опыте
загрузить изображения
Макс.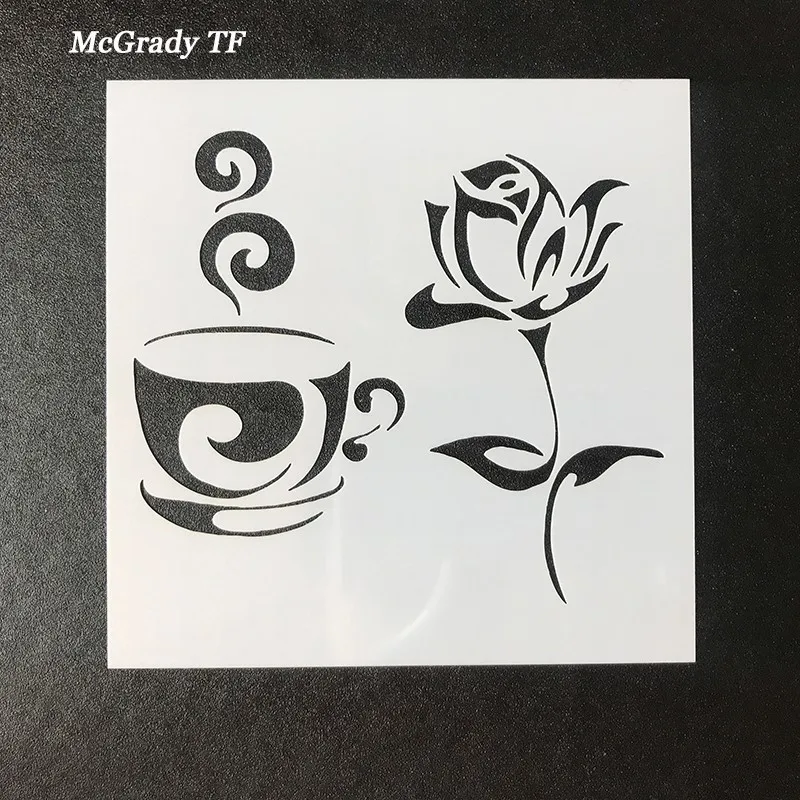 5 разрешено
5 разрешено
(% обзор.автор %) проверено | (% Review.date_time_str %)
показаны отзывы от (% ReviewsData. reviews.from %) до (% ReviewsData.reviews.to %)
1″>
1″>
Предыдущая страница
обзорыData.reviews.current_page”>
Следущая страница
reviews.from %) до (% ReviewsData.reviews.to %)
1″>
1″>
Предыдущая страница
обзорыData.reviews.current_page”>
Следущая страница0 Отзыв опубликован
ТРАФЕТЫ ДЛЯ ВСЕЙ СТЕНЫ
Все размеры ( S, M, L ) имеют одинаковый размер шаблона, и разница заключается только в общем размере листа трафарета.
S – размер лучше всего подходит для покраски мебели и небольших/узких мест. Кроме того, люди часто выбирают этот трафарет в дополнение к M или L, потому что это самый удобный размер для работы под потолком или в ограниченном пространстве.
M – наиболее распространенный размер.
L – размер рассчитан на преимущественно большие площади и позволяет одновременно покрыть наибольшую площадь. Этот размер лучше выбирать, если у вас есть опыт трафаретной печати.
Чтобы закончить проект быстрее и иметь резервный трафарет, чтобы вырезать или сгибать его для рисования углов или труднодоступных мест, мы рекомендуем иметь 2 копии трафарета.
____________________________________________________________
ТРАФЕТЫ МАНДАЛА и КОМПАС
Указанный размер (16 дюймов, 30 дюймов, 48 дюймов и т. д.) относится к размеру фактического трафарета (вырезанная часть) сверху вниз дно. Лист трафарета будет немного больше из-за рамок вокруг фактического трафарета
ТРАФАРЕТ ДЛЯ ПЛИТКИ
Указанный размер (6″, 1 2 дюйма, 20 дюймов и т. д.) относится к размеру основного рисунка конкретного трафарета плитки. Лист трафарета будет немного больше из-за дополнительных вырезов вокруг основного рисунка, которые сделаны для максимально легкой калибровки. См. последнее изображение в списке для лучшего понимания.
д.) относится к размеру основного рисунка конкретного трафарета плитки. Лист трафарета будет немного больше из-за дополнительных вырезов вокруг основного рисунка, которые сделаны для максимально легкой калибровки. См. последнее изображение в списке для лучшего понимания.
_______________________________________________________________
Последнее изображение в каждом объявлении в нашем магазине содержит изображение, которое показывает размеры выбранного дизайна трафарета.
____________________________________________________________
Для иностранных клиентов 1 дюйм = 2,54 см
_______________________________________________________________
Если у вас есть другие вопросы, вы можете Свяжитесь с нами
.
Также мы всегда можем изготовить для вас ТРАФЕТ НА ЗАКАЗ !
Используйте окно “Фигуры” для упорядочивания и поиска фигур
Видио
Форматировать страницы
Основы
Основы
Использование окна “Фигуры” для упорядочивания и поиска фигур
Visio Plan 2 Visio профессиональный 2021 Visio стандартный 2021 Visio профессиональный 2019 Visio стандартный 2019 Visio профессиональный 2016 Visio стандартный 2016 Visio профессиональный 2013 Visio 2013 Visio премиум 2010 Visio 2010 Visio стандартный 2010 Дополнительно.
Окно Фигуры упорядочивает фигуры и предоставляет способы поиска дополнительных фигур. Формы организованы в трафареты. Каждый шаблон схемы включает один или несколько наборов элементов с фигурами, соответствующими типу схемы.
Что такое трафареты?
Трафареты содержат наборы связанных фигур. Например, в шаблоне рабочего процесса есть набор элементов, содержащий все фигуры рабочего процесса, еще один набор элементов, содержащий шаги рабочего процесса, и набор элементов со стрелками, указывающими направление. В шаблоне планировки дома есть трафарет для стен, один для мебели, один для садовых принадлежностей и так далее.
Трафареты располагаются друг над другом в окне Фигуры . Одновременно отображаются фигуры только из одного трафарета. Чтобы просмотреть формы для набора элементов, щелкните строку заголовка набора элементов.
Строки заголовка всегда остаются в верхней части окна Фигуры , но если их несколько, их можно скрыть, чтобы оставить место для отображения фигур. Если строки заголовков трафарета скрыты, рядом с ними появляется полоса прокрутки, позволяющая прокручивать их.
Вы можете расширить область строки заголовка, чтобы отобразить больше строк заголовка, щелкнув границу между заголовками и фигурами, перетащив ее вниз и отпустив кнопку мыши, когда граница окажется в нужном месте.
Просмотр и поиск других форм
Любой набор элементов можно открыть в любой диаграмме, даже в диаграммах, не основанных на шаблонах, которые включают набор элементов по умолчанию. Вы можете просмотреть все доступные шаблоны из Формы Окно.
Чтобы просмотреть другие формыВ окне Shapes щелкните More Shapes .
Откроется меню с категориями, похожими на категории шаблона.
Укажите категорию, просмотрите наборы элементов в этой категории и щелкните фигуры, которые вы хотите открыть на диаграмме.
Чтобы закрыть меню, щелкните пустую область вашего чертежа.
Поиск дополнительных фигур на компьютере
В верхней части окна Shapes щелкните Search .
Введите условия поиска в поле Формы поиска .
Примечание: Если вы не видите Найдите в верхней части окна Фигуры , щелкните Дополнительные фигуры и в открывшемся меню щелкните Поиск фигур .
Сверните окно “Фигуры”, чтобы оставить больше места для схемы или рисунка
Вы можете получить дополнительное место для диаграммы или рисунка, закрыв окно Фигуры , когда вы не хотите видеть его содержимое.
Даже если окно Shapes свернуто, вы можете перетаскивать фигуры на диаграмму или рисунок, а также менять образцы и просматривать дополнительные образцы, щелкнув значок Stencil () в верхней части свернутого окна.
Чтобы свернуть окно Фигуры
Чтобы развернуть окно Фигуры
Исправление поиска по фигуре в настольном приложении Visio в Windows 11
В настоящее время (начало 2022 г.) поиск формы работает некорректно в Windows 11. Ниже приведено исправление, которое вы можете применить к своему компьютеру для решения этой проблемы.
Откройте приложение «Службы». В алфавитном списке служб найдите Windows Search 9.0160 .
org/ListItem”>В алфавитном списке щелкните правой кнопкой мыши Поиск Windows и выберите Остановить .
Откройте редактор реестра (regedit.exe).
В дереве слева перейдите к: HKEY_LOCAL_MACHINE\SOFTWARE\Microsoft\Windows Search\PluginResourceData
org/ListItem”>Дважды щелкните элемент ShutoffThreshold , чтобы отредактировать его. Установите Значение данных на ffffffff, затем выберите OK .
В дереве слева перейдите к: HKEY_LOCAL_MACHINE\SOFTWARE\Microsoft\Windows Search\PluginResourceData\{FAEA5B46-761B-400E-B53E-E805A97A543E}
Дважды щелкните элемент PenaltyBox , чтобы отредактировать его. Установите Значение данных на 0, затем выберите OK .

Закройте редактор реестра.
Вернитесь в приложение «Службы». В алфавитном списке услуг найдите Поиск Windows . Измените Тип запуска обратно на Автоматический . Затем щелкните правой кнопкой мыши Поиск Windows и выберите Пуск .
На панели задач выберите «Поиск» и введите «Параметры индексирования» в поле поиска. В разделе Best Match выберите панель управления «Параметры индексирования».
org/ListItem”>
В окне Свойства на вкладке Общие измените Тип запуска на Ручной . Выберите OK .
Добавьте новый ключ DWORD (32 разряда) с именем: ShutoffThreshold
.В диалоговом окне Параметры индексирования выберите Дополнительно . Затем в разделе «Устранение неполадок» выберите Восстановить .
После завершения индексирования поиск по фигуре должен снова начать работать правильно.
Что такое трафареты?
Трафареты содержат набор связанных фигур. Например, в шаблоне рабочего процесса есть набор элементов, содержащий все формы объектов рабочего процесса, другой набор элементов, содержащий шаги рабочего процесса, и набор элементов с набором фигур стрелок для указания направления. В шаблоне планировки дома есть трафарет для стен, один для мебели, один для садовых принадлежностей и так далее.
Трафареты располагаются друг над другом в окне Фигуры . Одновременно отображаются фигуры только из одного трафарета. Чтобы просмотреть формы для набора элементов, щелкните строку заголовка набора элементов. Строки заголовка всегда остаются в верхней части окна Shapes , но если их несколько, их можно скрыть, чтобы оставить место для отображения фигур. Если строки заголовков трафарета скрыты, рядом с ними появляется полоса прокрутки, позволяющая прокручивать их.
Чтобы просмотреть формы для набора элементов, щелкните строку заголовка набора элементов. Строки заголовка всегда остаются в верхней части окна Shapes , но если их несколько, их можно скрыть, чтобы оставить место для отображения фигур. Если строки заголовков трафарета скрыты, рядом с ними появляется полоса прокрутки, позволяющая прокручивать их.
Вы можете расширить область строки заголовка, чтобы отобразить все строки заголовка, захватив границу между заголовками и фигурами и перетащив ее вниз.
Найдите другие формы
Любой набор элементов можно открыть в любой диаграмме, даже в диаграммах, не основанных на шаблонах, которые включают набор элементов по умолчанию. Вы можете просмотреть все доступные шаблоны из Формы Окно.
В окне Shapes щелкните строку заголовка More Shapes .
Откроется меню с категориями, похожими на категории шаблона.
Наведите курсор на категорию, затем просмотрите шаблоны в категории и щелкните, чтобы открыть один из них на диаграмме.
Поиск других фигур на вашем компьютере
По умолчанию поле Поиск фигур скрыто, чтобы оставить место для отображения фигур. Откройте окно Search for Shapes , чтобы найти на компьютере определенные фигуры вместо просмотра трафаретов.
В окне Shapes щелкните More Shapes .
Нажмите Поиск фигур .
Поле Search for Shapes открывается в верхней части окна Shapes .
Введите имя фигуры или ключевое слово в поле и нажмите клавишу ВВОД.
Примечание. Служба поиска Windows должна быть запущена, чтобы использовать функцию поиска фигур. Эта служба Windows всегда включена по умолчанию, но если у вас возникли проблемы с поиском фигур, служба поиска Windows могла быть остановлена на вашем компьютере.
Поиск других форм в Интернете
В окне Shapes щелкните More Shapes .
Щелкните Поиск фигур в Интернете .
Откроется браузер и отобразится страница, на которой можно искать фигуры в Интернете.
Сверните окно Фигуры, чтобы освободить место для диаграмм
Окно свернуто в один вертикальный ряд фигур.
Вы по-прежнему можете перетаскивать фигуры за пределы окна и даже менять наборы элементов или искать другие наборы элементов, щелкнув значок набора элементов в верхней части свернутого окна.
Чтобы открыть окно в полный размер, нажмите кнопку Развернуть окно “Фигуры” стрелка в верхней части окна.
Исправление поиска фигуры в настольном приложении Visio в Windows 11
В настоящее время (начало 2022 г.) поиск формы работает некорректно в Windows 11. Ниже приведено исправление, которое вы можете применить к своему компьютеру для решения этой проблемы.
Откройте приложение «Службы». В алфавитном списке услуг найдите Поиск Windows .
В окне Свойства на вкладке Общие измените Тип запуска на Ручной .
 Выберите OK .
Выберите OK .В алфавитном списке щелкните правой кнопкой мыши Поиск Windows и выберите Остановить .
Откройте редактор реестра (regedit.exe).
В дереве слева перейдите к: HKEY_LOCAL_MACHINE\SOFTWARE\Microsoft\Windows Search\PluginResourceData
Добавьте новый ключ DWORD (32 разряда) с именем: ShutoffThreshold
. org/ListItem”>В дереве слева перейдите к: HKEY_LOCAL_MACHINE\SOFTWARE\Microsoft\Windows Search\PluginResourceData\{FAEA5B46-761B-400E-B53E-E805A97A543E}
Дважды щелкните элемент PenaltyBox , чтобы отредактировать его. Установите Значение данных на 0, затем выберите OK .
Закройте редактор реестра.

Дважды щелкните элемент ShutoffThreshold , чтобы отредактировать его. Установите Значение данных на ffffffff, затем выберите OK .



 Выберите OK .
Выберите OK .