Нарисованные арки: крутой способ оживить пространство
от Aleksey | Советы Декор Мастерская Интерьер | Пятница, 20 августа 2021
Подпишитесь на Make-Self.net в Facebook или Telegram и читайте наши статьи первыми.
🇺🇦 Помощь армии, волонтерам и медикам.
Не знаете, как оживить скучную белую стену? Есть желание привнести яркие цвета в свою гостиную, но не хотите переусердствовать?
Читайте также: 18 Хитростей, которые сделают процесс покраски намного проще
Нарисованная арка может стать для вас выходом. Я пообщался с мастерами, которые овладели искусством росписи арок в собственном доме, и поделились советами для тех, кто хочет присоединиться к этой забавной тенденции.
Где нарисовать арку
Арка чрезвычайно универсальна и может понравиться как минималистам, так и максималистам. Она может создать более сфокусированное пространство внутри оживленной комнаты, притягивая взгляд и позволяя этому пространству выглядеть спокойнее, или арка может создать более интересный визуальный эффект в минималистичном пространстве.
Учтите, что все внимание будет приковано к вашему дизайну, поэтому так важно выбрать соответствующее место.
Если у вас стена белого или нейтрального цвета, в которой можно добавить немного ярких оттенков, то вам повезло. Или, возможно, вы просто имеете дело со стеной, которая оказалась проблемной из-за ее расположения в вашем доме. Так почему бы не сделать ее красивой?
Какие цвета использовать при создании арки
Если вы нервничаете по поводу выбора цвета, я бы остановился на нейтральном или пастельном. Найдите вдохновение в мебели или коврах, которые у вас уже есть. Есть ли на вашем ковре оттенки зеленого? Воплотите это на своих стенах! И это нормально – сначала провести небольшое исследование. Нет ничего постыдного в том, чтобы взять примеры краски в строительном магазине и сравнить их с мебелью в своей комнате.
Читайте также: Что стоит знать перед покраской плитки в ванной
И если вы сомневаетесь, хотите ли вы покрасить всю комнату в доме, арка может стать идеальным экспериментом. Или, может быть, вы добавляете арку в комнату, стены которой уже покрыты краской. Вы можете создать красивый тональный вид, выбрав похожий цвет, который у вас уже есть в вашем помещении, но сделав более светлый или темный оттенок.
Или, может быть, вы добавляете арку в комнату, стены которой уже покрыты краской. Вы можете создать красивый тональный вид, выбрав похожий цвет, который у вас уже есть в вашем помещении, но сделав более светлый или темный оттенок.
Читайте также: 8 Ошибок, которые вы делаете при покупке красок
Выбирайте контрастные тона для стены. Это не обязательно должно быть ярким или выходящим за пределы вашей обычной зоны комфорта, но арка должна быть четко очерчена, чтобы произвести впечатление.
Мебель и аксессуары возле арки
Это отличный способ придать мебели вид, будто арка ей принадлежит.
Арки также красиво смотрятся за предметами мебели всех видов – диванами, барными тележками, комодами и т. д. Ее можно использовать, чтобы создать фокус для определенного элемента, который в противном случае казался бы потерянным в пространстве.
Читайте также: Решено! Лучшая краска для использования на дереве
Другой популярный подход – установка открытых стеллажей внутри арки, что является отличным способом улучшить вашу стилистическую игру.
Чего следует избегать при добавлении арки в интерьер
Важно, чтобы создаваемая вами арка была красивой и аккуратной – не торопитесь, чтобы правильно набросать эских перед тем как вы возьметесь за кисть
.Читайте также: 15 Причин отслаивания краски на стенах и потолке
Но если ваша арка выходит далеко не идеальной, несмотря на все усилия, не переживайте. Что мне больше всего нравится в тенденциях на основе красок, так это то, что их довольно легко и доступно изменить или обновить.
Если вам не нравится выбранный вами цвет, вы можете легко закрасить его, пока не найдете правильный цвет. И в любом проекте такого рода неизбежна человеческий фактор.![]() Всегда можно повторить это еще раз, чтобы сгладить линии.
Всегда можно повторить это еще раз, чтобы сгладить линии.
Читайте также: Как правильно очистить кисти от краски?
Нарисованные арки – это веселый и простой способ изменить ваше пространство, поэтому не позволяйте себе быть слишком одержимым идеей сделать его идеальным с первой попытки.
Подписывайтесь на нас в Pinterest, где вы найдете еще больше интересных статей.
Полезные короткие видео от Make-Self.net
Подписывайтесь на наш уютный Telegram канал
СВЕЖИЕ СТАТЬИ
-
23 Неповторимых камина с металлической облицовкой
от Aleksey, Декор Мастерская Интерьер, Пятница, 30 июня 2023
-
30 Великолепных примеров использования бетона в саду, которые кардинально изменят внешний облик
от Aleksey, Декор Мастерская Сад и огород, Понедельник, 26 июня 2023
-
40 Уникальных стеллажей и полочек для книг, которые пробуждают тягу сделать их самостоятельно
от Aleksey, Поделки Декор Мастерская Мебель Аксессуары, Четверг, 22 июня 2023
-
18 Способов интегрировать винтажный стол в домашний офис
от Aleksey, Декор Мастерская Мебель, Понедельник, 19 июня 2023
-
20 Комбинированных полов, авторы которых включили воображение по полной
от Aleksey, Декор Мастерская Интерьер, Среда, 14 июня 2023
-
30 Ванных комнат в стиле Moody, которые впечатляют и вдохновляют
от Aleksey, Декор Мастерская Интерьер, Вторник, 13 июня 2023
-
Как удалить краску с дерева
от Aleksey, Инструменты Советы Декор Мастерская, Суббота, 10 июня 2023
-
30 Садовых проектов с использованием веток и коряг
от Aleksey, Декор Мастерская Сад и огород, Четверг, 08 июня 2023
-
8 Ошибок, которые вы делаете при покупке красок
от Aleksey, Инструменты Советы Декор Мастерская, Среда, 07 июня 2023
-
Акцентная стена в интерьере: 30 волшебных примеров
от Aleksey, Декор Мастерская Интерьер, Пятница, 02 июня 2023
ПОПУЛЯРНЫЕ СТАТЬИ
-
33 Бесподобных домика для кошек, которые можно сделать своими руками
от Aleksey, Для питомцев Поделки Подарки Декор Мастерская Мебель, Пятница, 12 ноября 2021
-
50 Невероятных творений из дерева и эпоксидной смолы
от Aleksey, Поделки Декор Мастерская Мебель Дешево, Понедельник, 24 апреля 2023
-
Что можно сделать из остатков кожи.
 30 Идей
30 Идейот Aleksey, Поделки Декор Мастерская Мебель Дешево Аксессуары, Пятница, 07 июля 2017
-
30 Элементов, которые способны перевоплотить сад в райское место
от Aleksey, Декор Мастерская Сад и огород, Четверг, 28 марта 2019
-
25 Превосходных журнальных столиков, которые можно сделать самостоятельно
от Aleksey, Поделки Декор Мастерская Мебель, Суббота, 17 февраля 2018
-
30+ Способов с умом использовать остатки краски
от Aleksey, Декор Мастерская Аксессуары Интерьер, Четверг, 07 сентября 2017
-
10+ приусадебных офисов, которые вдохновляют на продуктивную работу
от Aleksey, Архитектура Декор Мастерская, Среда, 09 мая 2018
-
24 Бесподобных вариантов мебели из фанеры
от Aleksey, Поделки Декор Мастерская Мебель Дешево Аксессуары, Понедельник, 02 июля 2018
-
70 Простых способов соединения деревянных деталей
от Aleksey, Поделки Советы Декор Мастерская Мебель Дешево Аксессуары, Пятница, 06 апреля 2018
-
99 Удивительных способов обновить старый комод
от Aleksey, Поделки Винтаж Декор Мастерская Мебель Дешево До и После, Среда, 27 сентября 2017
-
12 Простых способов создания текстуры на дереве
от Aleksey, Поделки Декор Мастерская Мебель Дешево Аксессуары, Суббота, 23 сентября 2017
-
7 Примеров – как сделать бумажник из кожи
от Aleksey, Поделки Для Знакомых Подарки Для Любимых Для Мужчин Для Женщин Мастерская, Пятница, 05 января 2018
-
92 Полезные хитрости для домашних мастеров
от Aleksey, Советы Декор Интересно Мастерская, Пятница, 05 января 2018
-
480 Примеров мебели, которую вы сможете сделать самостоятельно
от Aleksey, Поделки Декор Мастерская Мебель Дешево, Пятница, 22 апреля 2022
-
40 Простых диванов, которые можно сделать самостоятельно
от Aleksey, Поделки Винтаж Декор Мастерская Мебель, Среда, 07 февраля 2018
-
40 Потрясающих фоторамок, которые можно сделать самостоятельно
от Aleksey, Для Детей Поделки Винтаж Для Знакомых Подарки Для Любимых Декор Для Мужчин Для Женщин Мастерская Аксессуары, Среда, 15 апреля 2020
-
40 Необычных изделий из дерева
от Aleksey, Поделки Декор Интересно Мастерская Мебель Освещение Аксессуары, Суббота, 22 июля 2017
-
100 Идей повторного использования строительных поддонов
от Aleksey, Поделки Декор Мастерская Мебель Сад и огород Дешево Аксессуары, Четверг, 20 октября 2022
-
20+ Игрушек для детей из картонных коробок
от Aleksey, Для Детей Поделки Из Бумаги Прочее Модели Подарки Декор Мастерская Мебель Дешево, Понедельник, 06 ноября 2017
Рисование простых линий и фигур в Illustrator
Поиск
Последнее обновление May 25, 2023 02:45:03 AM GMT
- Руководство пользователя Illustrator
- Основы работы с Illustrator
- Введение в Illustrator
- Новые возможности в приложении Illustrator
- Часто задаваемые вопросы
- Системные требования Illustrator
- Illustrator для Apple Silicon
- Рабочая среда
- Основные сведения о рабочей среде
- Ускоренное обучение благодаря панели «Обзор» в Illustrator
- Создание документов
- Панель инструментов
- Комбинации клавиш по умолчанию
- Настройка комбинаций клавиш
- Общие сведения о монтажных областях
- Управление монтажными областями
- Настройка рабочей среды
- Панель свойств
- Установка параметров
- Рабочая среда «Сенсорное управление»
- Поддержка Microsoft Surface Dial в Illustrator
- Отмена изменений и управление историей дизайна
- Повернуть вид
- Линейки, сетки и направляющие
- Специальные возможности в Illustrator
- Безопасный режим
- Просмотр графических объектов
- Работа в Illustrator с использованием Touch Bar
- Файлы и шаблоны
- Инструменты в Illustrator
- Краткий обзор инструментов
- Выбор инструментов
- Выделение
- Частичное выделение
- Групповое выделение
- Волшебная палочка
- Лассо
- Монтажная область
- Выделение
- Инструменты для навигации
- Рука
- Повернуть вид
- Масштаб
- Инструменты рисования
- Градиент
- Сетка
- Создание фигур
- Градиент
- Текстовые инструменты
- Текст
- Текст по контуру
- Текст по вертикали
- Текст
- Инструменты рисования
- Перо
- Добавить опорную точку
- Удалить опорные точки
- Опорная точка
- Кривизна
- Отрезок линии
- Прямоугольник
- Прямоугольник со скругленными углами
- Эллипс
- Многоугольник
- Звезда
- Кисть
- Кисть-клякса
- Карандаш
- Формирователь
- Фрагмент
- Инструменты модификации
- Поворот
- Отражение
- Масштаб
- Искривление
- Ширина
- Свободное трансформирование
- Пипетка
- Смешать
- Ластик
- Ножницы
- Быстрые действия
- Ретротекст
- Светящийся неоновый текст
- Старомодный текст
- Перекрашивание
- Преобразование эскиза в векторный формат
- Введение в Illustrator
- Illustrator на iPad
- Представляем Illustrator на iPad
- Обзор по Illustrator на iPad.

- Ответы на часто задаваемые вопросы по Illustrator на iPad
- Системные требования | Illustrator на iPad
- Что можно и нельзя делать в Illustrator на iPad
- Обзор по Illustrator на iPad.
- Рабочая среда
- Рабочая среда Illustrator на iPad
- Сенсорные ярлыки и жесты
- Комбинации клавиш для Illustrator на iPad
- Управление настройками приложения
- Документы
- Работа с документами в Illustrator на iPad
- Импорт документов Photoshop и Fresco
- Выбор и упорядочение объектов
- Создание повторяющихся объектов
- Объекты с переходами
- Рисование
- Создание и изменение контуров
- Рисование и редактирование фигур
- Текст
- Работа с текстом и шрифтами
- Создание текстовых надписей по контуру
- Добавление собственных шрифтов
- Работа с изображениями
- Векторизация растровых изображений
- Цвет
- Применение цветов и градиентов
- Представляем Illustrator на iPad
- Облачные документы
- Основы работы
- Работа с облачными документами Illustrator
- Общий доступ к облачным документам Illustrator и совместная работа над ними
- Публикация документов для проверки
- Обновление облачного хранилища для Adobe Illustrator
- Облачные документы в Illustrator | Часто задаваемые вопросы
- Устранение неполадок
- Устранение неполадок с созданием или сохранением облачных документов в Illustrator
- Устранение неполадок с облачными документами в Illustrator
- Основы работы
- Добавление и редактирование содержимого
- Рисование
- Основы рисования
- Редактирование контуров
- Рисование графического объекта с точностью на уровне пикселов
- Рисование с помощью инструментов «Перо», «Кривизна» и «Карандаш»
- Рисование простых линий и фигур
- Трассировка изображения
- Упрощение контура
- Определение сеток перспективы
- Инструменты для работы с символами и наборы символов
- Корректировка сегментов контура
- Создание цветка в пять простых шагов
- Рисование перспективы
- Символы
- Рисование контуров, выровненных по пикселам, при создании проектов для Интернета
- 3D-объекты и материалы
- Подробнее о 3D-эффектах в Illustrator
- Создание трехмерной графики
- Проецирование рисунка на трехмерные объекты
- Создание трехмерного текста
- Создание трехмерных объектов
- Подробнее о 3D-эффектах в Illustrator
- Цвет
- О цвете
- Выбор цветов
- Использование и создание цветовых образцов
- Коррекция цвета
- Панель «Темы Adobe Color»
- Цветовые группы (гармонии)
- Панель «Темы Color»
- Перекрашивание графического объекта
- Раскрашивание
- О раскрашивании
- Раскрашивание с помощью заливок и обводок
- Группы с быстрой заливкой
- Градиенты
- Кисти
- Прозрачность и режимы наложения
- Применение обводок к объектам
- Создание и редактирование узоров
- Сетки
- Узоры
- Выбор и упорядочение объектов
- Выделение объектов
- Слои
- Группировка и разбор объектов
- Перемещение, выравнивание и распределение объектов
- Размещение объектов
- Блокировка, скрытие и удаление объектов
- Копирование и дублирование объектов
- Поворот и отражение объектов
- Переплетение объектов
- Перерисовка объектов
- Кадрирование изображений
- Трансформирование объектов
- Объединение объектов
- Вырезание, разделение и обрезка объектов
- Марионеточная деформация
- Масштабирование, наклон и искажение объектов
- Объекты с переходами
- Перерисовка с помощью оболочек
- Перерисовка объектов с эффектами
- Создание фигур с помощью инструментов «Мастер фигур» и «Создание фигур»
- Работа с динамическими углами
- Улучшенные процессы перерисовки с поддержкой сенсорного ввода
- Редактирование обтравочных масок
- Динамические фигуры
- Создание фигур с помощью инструмента «Создание фигур»
- Глобальное изменение
- Текст
- Дополнение текстовых и рабочих объектов типами объектов
- Создание маркированного и нумерованного списков
- Управление текстовой областью
- Шрифты и оформление
- Определение шрифтов в изображениях и обведенном тексте
- Форматирование текста
- Импорт и экспорт текста
- Форматирование абзацев
- Специальные символы
- Создание текста по контуру
- Стили символов и абзацев
- Табуляция
- Поиск отсутствующих шрифтов (технологический процесс Typekit)
- Шрифт для арабского языка и иврита
- Шрифты | Часто задаваемые вопросы и советы по устранению проблем
- Создание эффекта 3D-текста
- Творческий подход к оформлению
- Масштабирование и поворот текста
- Интерлиньяж и межбуквенные интервалы
- Расстановка переносов и переходы на новую строку
- Проверка орфографии и языковые словари
- Форматирование азиатских символов
- Компоновщики для азиатской письменности
- Создание текстовых проектов с переходами между объектами
- Создание текстового плаката с помощью трассировки изображения
- Создание специальных эффектов
- Работа с эффектами
- Стили графики
- Атрибуты оформления
- Создание эскизов и мозаики
- Тени, свечения и растушевка
- Обзор эффектов
- Веб-графика
- Лучшие методы создания веб-графики
- Диаграммы
- SVG
- Фрагменты и карты изображений
- Рисование
- Импорт, экспорт и сохранение
- Импорт
- Помещение нескольких файлов в документ
- Управление связанными и встроенными файлами
- Сведения о связях
- Извлечение изображений
- Импорт графического объекта из Photoshop
- Импорт растровых изображений
- Импорт файлов Adobe PDF
- Импорт файлов EPS, DCS и AutoCAD
- Библиотеки Creative Cloud Libraries в Illustrator
- Библиотеки Creative Cloud Libraries в Illustrator
- Диалоговое окно «Сохранить»
- Сохранение иллюстраций
- Экспорт
- Использование графического объекта Illustrator в Photoshop
- Экспорт иллюстрации
- Сбор ресурсов и их массовый экспорт
- Упаковка файлов
- Создание файлов Adobe PDF
- Извлечение CSS | Illustrator CC
- Параметры Adobe PDF
- Палитра «Информация о документе»
- Импорт
- Печать
- Подготовка к печати
- Настройка документов для печати
- Изменение размера и ориентации страницы
- Задание меток обреза для обрезки и выравнивания
- Начало работы с большим холстом
- Печать
- Наложение
- Печать с управлением цветами
- Печать PostScript
- Стили печати
- Метки и выпуск за обрез
- Печать и сохранение прозрачных графических объектов
- Треппинг
- Печать цветоделенных форм
- Печать градиентов, сеток и наложения цветов
- Наложение белого
- Подготовка к печати
- Автоматизация задач
- Объединение данных с помощью панели «Переменные»
- Автоматизация с использованием сценариев
- Автоматизация с использованием операций
- Устранение неполадок
- Проблемы с аварийным завершением работы
- Восстановление файлов после сбоя
- Проблемы с файлами
- Поддерживаемые форматы файлов
- Проблемы с драйвером ГП
- Проблемы устройств Wacom
- Проблемы с файлами DLL
- Проблемы с памятью
- Проблемы с файлом настроек
- Проблемы со шрифтами
- Проблемы с принтером
- Как поделиться отчетом о сбое с Adobe
- Повышение производительности Illustrator
Рисование прямых линий
Чтобы нарисовать один прямой отрезок линии, используйте инструмент «Отрезок линии». Обучающую игру с демонстрацией инструмента «Отрезок линии» см. в разделе Использование инструмента «Отрезок линии».
Обучающую игру с демонстрацией инструмента «Отрезок линии» см. в разделе Использование инструмента «Отрезок линии».
Выберите инструмент «Отрезок линии» .
Выполните одно из следующих действий:
Поместите указатель в ту точку, где должна начинаться линия, и перетащите его в точку ее окончания.
Щелкните в том месте, где должна начинаться линия. В диалоговом окне укажите значения длины и угла линии. Чтобы окрасить линию в текущий цвет заливки, выберите параметр Окрашивать отрезок в цвет заливки. Затем нажмите ОК.
Рисование дуг
Нажмите и удерживайте инструмент «Отрезок линии» (). Выберите инструмент «Дуга» .
Выполните одно из следующих действий:
Щелкните в том месте, где должна начинаться дуга. Чтобы определить точку, из которой будет нарисована дуга, щелкните в диалоговом окне квадратик на локаторе неподвижной точки .
 После этого задайте любые из следующих параметров и нажмите кнопку ОК.
После этого задайте любые из следующих параметров и нажмите кнопку ОК.Длина по оси Х. Определяет ширину дуги.
Длина по оси Y. Определяет высоту дуги.
Тип. Определяет, каким контуром будет этот объект: замкнутым или открытым.
Вдоль. Определяет направление дуги. Выберите «Ось X» или «Ось Y» в зависимости от того, вдоль какой оси должна располагаться база дуги: горизонтальной (x) или вертикальной (y).
Наклон: определяет направление наклона дуги. Чтобы получить вогнутую дугу, введите отрицательное значение. Чтобы получить выгнутую дугу, введите положительное значение. При нулевом значении наклона получается прямая линия.
Окрашивать дугу в цвет заливки. Дуга окрашивается в текущий цвет заливки.
Примечание. Для динамического просмотра дуги по мере ввода параметров дважды щелкните инструмент «Дуга» на панели «Инструменты».
Параметры инструмента «Отрезок дуги»
Видеоролик с инструкциями по использованию инструментов для рисования фигур см. в разделе Рисование основных фигур.
в разделе Рисование основных фигур.
Рисование спиралей
Нажмите и удерживайте инструмент «Отрезок линии» (). Выберите инструмент «Спираль» .
Выполните одно из следующих действий:
Перетащите курсор, пока не получите спираль нужного размера. Чтобы повернуть спираль, перетащите указатель в дуге.
Щелкните в том месте, где должна начинаться спираль. В диалоговом окне задайте любые из следующих параметров и нажмите кнопку ОК.
Радиус. Определяет расстояние от центра до самой дальней точки спирали.
Рост. Определяет величину, на которую каждый виток спирали будет уменьшаться по сравнению с предыдущим витком.
Число сегментов. Определяет количество сегментов в спирали. Каждый полный виток спирали состоит из четырех сегментов.
Стиль. Определяет направление спирали.
Видеоролик с инструкциями по использованию инструментов для рисования фигур см. в разделе Рисование основных фигур.
в разделе Рисование основных фигур.
Рисование сеток
Инструменты сеток используются для быстрого рисования прямоугольных и полярных сеток. Инструмент «Прямоугольная сетка» создает прямоугольные сетки заданного размера с заданным количеством разделителей. Инструмент «Полярная сетка» создает концентрические круги заданного размера с заданным количеством разделителей.
Рисование прямоугольных сеток
Нажмите и удерживайте инструмент «Отрезок линии» (). Выберите инструмент «Прямоугольная сетка» .
Выполните одно из следующих действий:
Перетащите курсор, пока не получите сетку нужного размера.
Щелкните, чтобы задать неподвижную точку сетки. Чтобы определить точку, из которой будет нарисована сетка, щелкните в диалоговом окне квадратик на локаторе неподвижной точки . После этого задайте любые из следующих параметров и нажмите кнопку ОК.
Размер по умолчанию. Определяет ширину и высоту всей сетки.

Горизонтальные разделители. Определяет количество горизонтальных разделителей между верхним и нижним краями сетки. Значение «Асимметрично» позволяет распределять горизонтальные разделители неравномерно с увеличением их частоты в сторону верхнего или нижнего края сетки.
Вертикальные разделители. Определяет количество вертикальных разделителей между левым и правым краями сетки. Значение «Асимметрично» позволяет распределять вертикальные разделители неравномерно с увеличением их частоты в сторону левого или правого края сетки.
Использовать внешний прямоугольник в качестве рамки. Заменяет верхний, нижний, левый и правый сегменты отдельным прямоугольным объектом.
Окрашивать сетку в цвет заливки. Сетка окрашивается в текущий цвет заливки (в противном случае заливка не задается).
Рисование круговых (полярных) сеток
Нажмите и удерживайте инструмент «Отрезок линии» ().
 Выберите инструмент «Полярная сетка» .
Выберите инструмент «Полярная сетка» .Выполните одно из следующих действий:
Перетащите курсор, пока не получите сетку нужного размера.
Щелкните, чтобы задать неподвижную точку сетки. Чтобы определить точку, из которой будет нарисована сетка, щелкните в диалоговом окне квадратик на локаторе неподвижной точки . После этого задайте любые из следующих параметров и нажмите кнопку ОК.
Размер по умолчанию. Определяет ширину и высоту всей сетки.
Концентрические разделители. Определяет количество круговых концентрических разделителей в сетке. Значение «Асимметрично» позволяет распределять концентрические разделители неравномерно с увеличением их частоты в сторону внутренней или внешней части сетки.
Радиальные разделители. Определяет количество радиальных разделителей между центром и периферической частью сетки. Значение «Асимметрично» позволяет распределять радиальные разделители неравномерно с увеличением их частоты по часовой стрелке или против часовой стрелки.

Создать составной контур на основе эллипсов. Преобразует концентрические круги в отдельные составные контуры и добавляет в них заливку через один.
Окрашивать сетку в цвет заливки. Сетка окрашивается в текущий цвет заливки (в противном случае заливка не задается).
Рисование прямоугольников и квадратов
Выберите инструмент «Прямоугольник» или «Прямоугольник со скругленными углами» .
Выполните одно из следующих действий:
Чтобы нарисовать прямоугольник, перетащите курсор по диагонали, пока не получите прямоугольник нужного размера.
Чтобы нарисовать квадрат, нажмите клавишу Shift и, не отпуская ее, перетащите указатель по диагонали, пока не получите квадрат нужного размера.
Чтобы создать квадрат или прямоугольник путем ввода значений, щелкните в той точке, где должен находиться левый верхний угол фигуры.
 Укажите ширину и высоту (а также радиус угла для прямоугольника со скругленными углами), затем нажмите кнопку ОК.
Укажите ширину и высоту (а также радиус угла для прямоугольника со скругленными углами), затем нажмите кнопку ОК.
Видеоролик с инструкциями по использованию инструментов для рисования фигур см. в разделе Рисование основных фигур.
Указание радиуса угла в прямоугольнике со скругленными углами
Радиус угла определяет скругление углов прямоугольника. Пользователь может изменять радиус, заданный по умолчанию, для всех новых прямоугольников, а также радиус отдельных прямоугольников в процессе рисования.
Чтобы изменить радиус угла по умолчанию, выберите Редактирование > Установки > Основные (Windows) или Illustrator > Установки > Основные (macOS) и введите новое значение для параметра Радиус угла. Альтернативный способ: выберите инструмент «Прямоугольник со скругленными углами», щелкните в окне документа и введите новое значение для параметра Радиус угла.
 Радиус по умолчанию применяется только к новым прямоугольникам со скругленными углами, а не к существующим.
Радиус по умолчанию применяется только к новым прямоугольникам со скругленными углами, а не к существующим.Чтобы изменить радиус угла при перетаскивании с помощью инструмента «Прямоугольник со скругленными углами», нажмите клавишу «Стрелка вверх» или «Стрелка вниз». Когда будет достигнуто нужное скругление углов, отпустите клавишу.
Чтобы получить прямые углы при перетаскивании с помощью инструмента «Прямоугольник со скругленными углами», нажмите клавишу «Стрелка влево».
Чтобы получить углы с максимальным скруглением при перетаскивании с помощью инструмента «Прямоугольник со скругленными углами», нажмите клавишу «Стрелка вправо».
После создания прямоугольника со скругленными углами невозможно изменить радиус скругления. Если необходимо изменить радиус скругления, создайте обычный прямоугольник и выберите Эффект > Преобразовать в фигуру > Прямоугольник со скругленными углами, затем укажите параметры прямоугольника со скругленными углами. Чтобы настроить радиус скругления или другие параметры, измените параметры эффекта на палитре Оформление.
Чтобы настроить радиус скругления или другие параметры, измените параметры эффекта на палитре Оформление.
Рисование эллипсов
Нажмите и удерживайте инструмент «Прямоугольник» (). Выберите инструмент «Эллипс» .
Для получения дополнительной информации о выборе инструментов см. Выбор инструмента.
Выполните одно из следующих действий:
Перетащите курсор по диагонали, пока не получите эллипс нужного размера.
Щелкните в той точке, где должен находиться левый верхний угол ограничительной рамки эллипса. Укажите ширину и высоту эллипса, затем нажмите кнопку ОК.
Примечание. Чтобы нарисовать круг, удерживайте клавишу Shift при перетаскивании. Чтобы указать размеры, после ввода значения ширины щелкните слово Высота, чтобы скопировать введенное значение в поле Высота.
Видеоролик с инструкциями по использованию инструментов для рисования фигур см. в разделе Рисование основных фигур.
в разделе Рисование основных фигур.
Рисование многоугольников
Нажмите и удерживайте инструмент «Прямоугольник» (). Выберите инструмент «Многоугольник» .
Выполните одно из следующих действий:
Перетащите курсор по диагонали, пока не получите многоугольник нужного размера. Чтобы повернуть многоугольник, перетащите указатель в дуге. Для добавления и удаления сторон многоугольника нажимайте клавиши «Стрелка вверх» и «Стрелка вниз».
Щелкните в той точке, где должен находиться центр многоугольника. Укажите радиус и количество сторон многоугольника, затем нажмите ОК.
Треугольники — тоже многоугольники! Их рисуют точно так же, как и любые другие многоугольники.
Видеоролик с инструкциями по использованию инструментов для рисования фигур см. в разделе Рисование основных фигур.
в разделе Рисование основных фигур.
Рисование звезд
Нажмите и удерживайте инструмент «Прямоугольник» (). Выберите инструмент «Звезда» .
Выполните одно из следующих действий:
Перетащите курсор, пока не получите звезду нужного размера. Чтобы повернуть звезду, перетащите указатель в дуге. Для добавления и удаления концов звезды нажимайте клавиши «Стрелка вверх» и «Стрелка вниз».
Щелкните в той точке, где должен находиться центр звезды. В поле «Радиус 1» укажите расстояние от центра звезды до наиболее близких к нему точек. В поле «Радиус 2» укажите расстояние от центра звезды до наиболее далеких от него точек. В поле «Концы» укажите количество концов звезды. Затем нажмите ОК. Рисуя звезду, вы также можете использовать клавиши «Стрелка вверх» и «Стрелка вниз» для увеличения или уменьшения количества лучей звезды.
Видеоролик с инструкциями по использованию инструментов для рисования фигур см.
 в разделе Рисование основных фигур.
в разделе Рисование основных фигур.
Вы можете включить функцию рисования и редактирования в реальном времени, чтобы улучшить живой внешний вид объектов при работе с ними. Чтобы включить эту функцию, выполните следующие действия.
- [Windows] Выберите Правка > Установки > Производительность > Рисование и редактирование в реальном времени.
- [macOS] Выберите Illustrator > Установки > Производительность > Рисование и редактирование в реальном времени.
Рисование бликов
Инструмент «Блик» создает блики с ярким центром, ореолом, лучами и кольцами. С помощью этого инструмента можно создавать эффект, напоминающий блики оптики на фотографиях.
Блик имеет центральный и концевой маркеры. С помощью этих маркеров задается расположение самого блика и его колец. Центральный маркер находится в ярком центре блика — в этой точке начинается контур блика.
A. Центральный маркер B. Концевой маркер C. Лучи (для наглядности показаны черным цветом) D. Ореол E. Кольца
Создание блика
Создание блика по умолчанию
Нажмите и удерживайте инструмент «Прямоугольник» (). Выберите инструмент «Блик» .
Нажмите клавишу Alt (Windows) или Option (macOS) и щелкните в том месте, где должен быть центральный маркер блика.
Совет. Лучше всего блики смотрятся, если их рисовать поверх существующих объектов.
Рисование блика
Выберите инструмент «Блик».
Нажмите кнопку мыши, чтобы разместить центральный маркер блика в нужной части рисунка, затем перетащите курсор, чтобы задать размер центральной части, размер ореола и угол лучей.
Прежде чем отпустить кнопку мыши, нажмите Shift, чтобы зафиксировать лучи с заданным углом.
 С помощью клавиш «Стрелка вверх» и «Стрелка вниз» добавляйте и удаляйте лучи. Чтобы центр блика оставался на месте, нажмите клавишу Ctrl (Windows) или Command (macOS).
С помощью клавиш «Стрелка вверх» и «Стрелка вниз» добавляйте и удаляйте лучи. Чтобы центр блика оставался на месте, нажмите клавишу Ctrl (Windows) или Command (macOS).Отпустите кнопку мыши, когда получите нужный центр, ореол и лучи.
Еще раз нажмите кнопку мыши и перетащите курсор, чтобы добавить в блик кольца и разместить концевой маркер.
Прежде чем отпустить кнопку мыши, добавьте или удалите нужное количество лучей с помощью клавиш «Стрелка вверх» или «Стрелка вниз». Для случайного распределения колец используйте клавишу «~».
Отпустите кнопку мыши, когда концевой маркер будет в нужном месте.
Все элементы блика (центральная часть, ореол, кольца и лучи) имеют заливку цветом с различными параметрами непрозрачности.
Создание блика с помощью диалогового окна «Параметры инструмента “Блик”»
Выберите инструмент «Блик» и щелкните в том месте, где должен находиться центральный маркер блика.

В диалоговом окне «Параметры инструмента “Блик”» выполните какие-либо из следующих действий и нажмите кнопку «OК».
- Задайте общий диаметр, непрозрачность и яркость центра блика.
- Задайте параметр «Увеличение» для ореола в процентах от общего размера и укажите значение разброса (0 — четкий, 100 — размытый).
- Чтобы добавить в блик лучи, выберите параметр «Лучи» и укажите их количество, длину самого длинного луча (в процентах от длины среднего луча) и значение разброса для лучей (0 — четкие, 100 — размытые).
- Чтобы добавить в блик кольца, выберите параметр «Кольца» и укажите длину контура от центральной точки ореола (центрального маркера) до центральной точки самого дальнего кольца (концевого маркера), количество колец, размер самого большого кольца (в процентах от размера среднего кольца) и направление или угол колец.
Редактирование блика
Выполните любое из следующих действий:
- Выберите блик и дважды щелкните значок инструмента «Блик».
 Откроется диалоговое окно Параметры инструмента «Блик». Измените параметры в диалоговом окне.
Откроется диалоговое окно Параметры инструмента «Блик». Измените параметры в диалоговом окне.
Совет. Чтобы восстановить значения параметров блика по умолчанию, нажмите кнопку Сбросить, удерживая клавишу Alt (Windows) или Option (macOS).
- Выберите блик и инструмент «Блик». Измените длину или направление блика. Для этого перетащите конечную точку от центрального или концевого маркера.
- Выберите блик, затем нажмите Объект > Разобрать. Элементы блика станут доступны для редактирования аналогично элементам переходов.
Связанные материалы
- Галерея инструментов для рисования
- Основы рисования
- Рисование с помощью инструментов «Перо», «Карандаш» и «Кривизна»
- Комбинации клавиш для рисования
- Обзор панели «Инструменты»
Вход в учетную запись
Войти
Управление учетной записьюСоздание дуг | Справка SketchUp
LayOut
Совет: Вставленные файлы SketchUp теперь могут содержать пунктирные линии. Дополнительные сведения об управлении этими новыми типами линий со вставленными файлами см. в разделе Работа с штрихами SketchUp в импортированных моделях
Дополнительные сведения об управлении этими новыми типами линий со вставленными файлами см. в разделе Работа с штрихами SketchUp в импортированных моделях
Хотите ли вы нарисовать длинную дугу истории или просто точное сечение круга, LayOut имеет четыре инструмента дуги, которые позволяют рисовать дугу любым удобным для вас способом:
- Базовый инструмент Дуга () рисует дугу вокруг центральной точки.
- Инструмент «Дуга по 2 точкам» () вытягивает выпуклость дуги из хорды или прямой линии.
- Инструмент «Дуга по трем точкам» () создает дугу, изгибая дугу в точке поворота.
- Инструмент Pie () создает замкнутую диаграмму после определения дуги.
Содержание
- Начало работы с дугами
- Рисование дуги вокруг центральной точки
- Снятие выпуклости с хорды
- Изгиб дуги в точке поворота
- Изготовление закрытой формы пирога
Начало работы с дугами
С помощью каждого инструмента вы можете нарисовать дугу визуально или использовать поле «Измерения», чтобы создать точную дугу.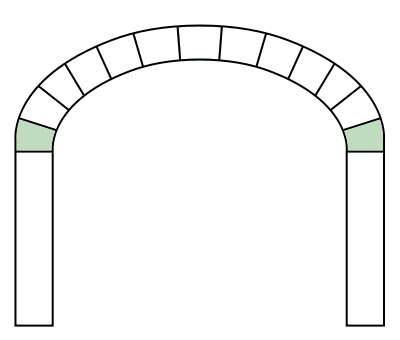 В следующих разделах вы узнаете, как работают оба метода для каждого инструмента. Прежде чем приступить к работе, вот несколько общих советов по визуальному или точному рисованию дуг:
В следующих разделах вы узнаете, как работают оба метода для каждого инструмента. Прежде чем приступить к работе, вот несколько общих советов по визуальному или точному рисованию дуг:
- Хотя методы представлены в виде двух отдельных списков шагов, вы можете фактически чередовать визуальное и точное размещение точек дуги с помощью поля «Измерения». Например, вы можете щелкнуть, чтобы разместить начальную точку дуги, а затем использовать координаты для второй точки, чтобы точки дуги находились на определенном расстоянии друг от друга.
- При визуальном рисовании дуги вы видите многие точки вывода, которые вы видите в SketchUp, такие как «Центр», «В точке», «На линии» и «На фигуре». Вывод также появляется, когда дуга, которую вы рисуете, делит пополам другую линию или дугу.
- Как и в SketchUp, LayOut не требует щелчка в поле «Измерения» перед вводом значения.
- При создании дуги в поле “Измерения” предлагается ввести значение, например “Центр”, “Радиус” или “Угол”.

Совет: Если вы допустили ошибку при рисовании дуги, вы можете нажать Esc и начать сначала.
Рисование дуги вокруг центральной точки
Чтобы нарисовать дугу вокруг центральной точки, используйте инструмент «Дуга» (), который находится в меню «Дуги» на панели инструментов по умолчанию или выбрав «Инструменты» > «Дуги» > «Дуга» .
Чтобы визуально нарисовать дугу с помощью этого инструмента, выполните следующие действия:
- Убедитесь, что выбран инструмент Дуга .
- Нажмите, чтобы установить центральную точку. (См. выноску 2 на следующем рисунке.)
- Переместите курсор от центральной точки и щелкните еще раз, чтобы установить начальную точку дуги. (Выноска 3)
- Переместите курсор по часовой стрелке или против часовой стрелки, а затем щелкните, чтобы установить конечную точку дуги. (выноска 4)
Чтобы создать точную дугу с помощью инструмента «Дуга», выполните следующие действия: область рисования. Например, чтобы установить центральную точку на расстоянии 5 дюймов в ширину и 4 дюйма вниз, введите 9.0006 [5“,4“] и нажмите Введите (Microsoft Windows) или Верните (Mac OS X).
Например, чтобы установить центральную точку на расстоянии 5 дюймов в ширину и 4 дюйма вниз, введите 9.0006 [5“,4“] и нажмите Введите (Microsoft Windows) или Верните (Mac OS X).
Вытягивание выпуклости из хорды
Чтобы создать дугу, вытягивая выпуклость дуги из хорды, используйте инструмент «Дуга по 2 точкам» (), который находится в меню «Дуги» панели инструментов по умолчанию или выбрав Инструменты > Дуги > 2-точечная дуга .
Если вам нужно нарисовать дугу, касательную к другой дуге или прямоугольнику, инструмент «Дуга по 2 точкам» позволяет вывести касательную. Когда дуга в процессе касается прямоугольника или другой дуги, она становится бирюзовой.
Чтобы нарисовать дугу визуально, выполните следующие действия:
- Выбрав инструмент 2 Point Arc , щелкните в области рисования, где вы хотите разместить начальную точку дуги. (См. выноску 1 на следующем рисунке.)
- Щелкните там, где вы хотите разместить конечную точку аккорда. (Выноска 2)
- Чтобы вытянуть выпуклость дуги, переместите курсор перпендикулярно хорде и щелкните, чтобы задать расстояние выпуклости. (Выноска 3)
Чтобы нарисовать двухточечную дугу с использованием точных координат, выполните следующие действия:
- При выбранном инструменте 2 Point Arc задайте начальную точку, введя абсолютные координаты, а затем нажмите Введите (Microsoft Windows) или Верните (Mac OS X).
 Например, чтобы установить ось X точки на 2 дюйма и ось Y на 6 дюймов, введите [2“,6”] .
Например, чтобы установить ось X точки на 2 дюйма и ось Y на 6 дюймов, введите [2“,6”] . - Чтобы определить конечную точку хорды, введите абсолютные координаты, относительные координаты или полярные координаты. Подробные сведения о каждом типе координат см. в таблице в статье Рисование основных линий. Когда вы закончите, нажмите Введите или Верните .
- Чтобы задать расстояние от хорды до выпуклости дуги, введите значение длины и нажмите Введите или Верните . Для длины можно использовать значение в пунктах или единицу измерения.
Совет: Хотите создать скругление или фаску? Скругление представляет собой закругленный угол, как показано на рисунке. Фаска похожа на скос; он обрезает угол прямой линией вместо закругленного угла.
С помощью инструмента «Дуга по 2 точкам» можно скруглять углы с помощью касательной дуги. При скруглении угла обратитесь за помощью к механизму логического вывода: обычно бирюзовый вывод касательной становится пурпурным в точке, где он скругляет угол.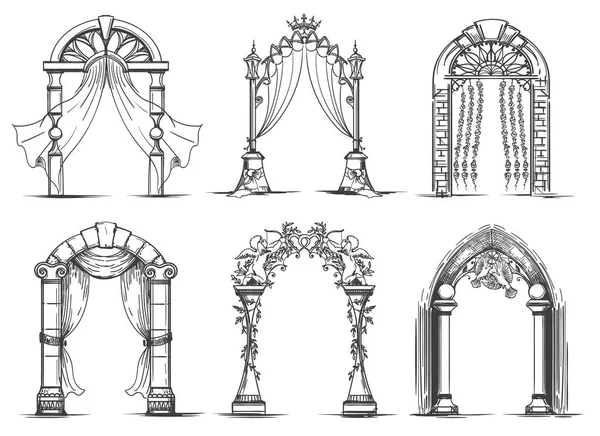 Этот прием работает не только с прямоугольниками, но и с многоугольниками.
Этот прием работает не только с прямоугольниками, но и с многоугольниками.
Чтобы создать фаску (которая представляет собой прямую линию, а не кривую), выполните те же действия, что и для создания скругления, но когда в поле «Измерения» будет предложено ввести радиус, введите 0 (ноль) и нажмите Enter.
Изгиб дуги в точке поворота
Когда вы создаете дугу с помощью инструмента Дуга по трем точкам, действие поворота может сначала показаться немного непредсказуемым. Поэтому, если вы впервые используете инструмент, позвольте себе сделать несколько тренировочных дуг для начала.
Инструмент «Дуга по трем точкам» () находится в меню «Дуги» на панели инструментов по умолчанию или путем выбора «Инструменты» > «Дуги» > «Дуга по 3 точкам» .
Чтобы визуально нарисовать дугу, изогнув дугу в точке поворота, выполните следующие действия:
- При выбранном инструменте 3 Point Arc щелкните в области рисования, чтобы установить начальную точку дуги.
 (См. выноску 1 на следующем рисунке.)
(См. выноску 1 на следующем рисунке.) - Щелкните в другом месте области рисования, чтобы установить точку поворота дуги. Появится синяя точка поворота, как показано в выноске 2 на следующем рисунке.
- Переместите курсор вверх, чтобы повернуть дугу вниз (выноска 3 на рисунке), или переместите курсор вниз, чтобы повернуть дугу вверх.
- Если вам нравится форма дуги, нажмите, чтобы установить конечную точку дуги и завершить дугу.
Чтобы рисовать с помощью инструмента «Дуга по трем точкам» с использованием точных координат, выполните следующие действия:
- Выбрав инструмент «Дуга по 3 точкам» , введите абсолютные координаты для размещения начальной точки дуги. Например, чтобы поместить начальную точку точно на 2 дюйма по оси X и на 4 дюйма вниз по оси Y, введите [2″, 4 дюйма] и нажмите . Введите (Microsoft Windows) или Верните (Mac ОС Х).
- Чтобы разместить точку вращения, вы можете ввести абсолютные, относительные или полярные координаты.
 Подробные сведения о каждом типе координат см. в таблице в статье Рисование основных линий. Когда вы закончите, нажмите Введите или Верните .
Подробные сведения о каждом типе координат см. в таблице в статье Рисование основных линий. Когда вы закончите, нажмите Введите или Верните . - Для установки конечной точки снова можно использовать абсолютные, относительные или полярные координаты. Когда вы закончите, нажмите Enter или Return .
Создание замкнутой круговой диаграммы
Инструмент Круговая диаграмма () создает замкнутую круговую фигуру из дуги. Вы найдете этот инструмент в меню «Дуги» панели инструментов по умолчанию или выбрав «Инструменты»> «Дуги»> «Круговая диаграмма» в строке меню.
Хотя кусочки пирога LayOut не такие вкусные, как яблочный пирог, их гораздо проще приготовить. Вот как визуально нарисовать кусок пирога:
- При выбранном инструменте Pie щелкните в области рисования, чтобы задать центральную точку (выноска 1 на следующем рисунке).
- Чтобы задать начальную точку дуги круговой диаграммы, щелкните в любом месте области рисования.
 (Выноска 2)
(Выноска 2) - Переместите курсор по часовой стрелке или против часовой стрелки и щелкните, чтобы задать конечную точку дуги круговой диаграммы (выноска 3). После того, как вы установите конечную точку, появится форма замкнутого круга, как показано на рисунке справа.
Вы также можете создать форму круга, используя точные координаты (абсолютные, относительные или полярные). Подробные сведения о каждом типе координат см. в таблице в статье Рисование основных линий.
- Инструмент 2 Point Arc
- Инструмент «Дуга по трем точкам»
- Дуговой инструмент
- Макет
- Коробка для измерений
- Круговой инструмент
Учебник по рисованию дуги в Photoshop | Small Business
Автор Adrian Grahams
Adobe Photoshop включает набор расширенных функций для иллюстраций, в том числе инструмент «Перо», который можно использовать для создания изогнутой формы дуги. Рисование кривой с помощью инструмента Photoshop Pen включает в себя создание опорных точек на изображении и манипулирование направляющими линиями для формирования сегментов кривой.
Рисование кривой с помощью инструмента Photoshop Pen включает в себя создание опорных точек на изображении и манипулирование направляющими линиями для формирования сегментов кривой.
О кривых дуги
В геометрии дуга — это непрерывная часть окружности окружности или любой другой изогнутой линии. Таким образом, дуга формируется из одной плавной кривой, а не из нескольких кривых. Форма дуги часто используется на диаграммах для изображения пути движущегося объекта, который поднимается вверх и падает обратно на Землю. Форма также используется в архитектуре и встречается в мире природы. Вы можете создать дугу в Photoshop, чтобы изобразить плавную кривую на любом графике или изображении.
Photoshop и кривые
С помощью инструмента «Перо» в Adobe Photoshop вы можете создать массив горизонтальных, вертикальных, диагональных или изогнутых линий. Чтобы создать кривую с помощью инструмента «Перо», вам нужно создать опорную точку, где кривая меняет направление, а затем перетащить линии направления инструмента, чтобы сформировать форму кривой.
 Дуга представляет собой простую кривую, для которой требуется только две опорные точки; поэтому с помощью инструмента Photoshop Pen можно легко рисовать.
Дуга представляет собой простую кривую, для которой требуется только две опорные точки; поэтому с помощью инструмента Photoshop Pen можно легко рисовать.
Использование инструмента «Перо»
Чтобы нарисовать дугу в изображении Photoshop, сначала выберите инструмент «Перо» на панели «Инструменты». Поместите указатель инструмента «Перо» в начальную точку кривой дуги и, удерживая левую кнопку мыши, создайте первую узловую точку. Перетащите курсор по изображению, чтобы сформировать первый сегмент кривой дуги, а затем отпустите кнопку мыши. Выберите и удлините линию направления, выступающую из первой опорной точки примерно на треть пути к точке на изображении, где должна заканчиваться кривая дуги.
Завершение дуги
Теперь, когда вы создали первый сегмент кривой дуги с помощью инструмента «Перо», вы можете завершить дугу. Поместите указатель инструмента «Перо» в предпочтительную конечную точку кривой дуги, а затем нажмите и удерживайте кнопку мыши.
 Перетащите в направлении, противоположном предыдущей линии направления, чтобы сформировать С-образную кривую, а затем отпустите кнопку мыши, когда вы будете довольны размером кривой. Щелкните и выберите вторую опорную точку и перетащите ее внутрь, чтобы создать узкую дугу, или наружу, чтобы сформировать более широкую дугу. Чтобы закрыть контур и завершить дугу, поместите инструмент «Перо» над первой опорной точкой. Щелкните маленький кружок рядом с указателем инструмента «Перо».
Перетащите в направлении, противоположном предыдущей линии направления, чтобы сформировать С-образную кривую, а затем отпустите кнопку мыши, когда вы будете довольны размером кривой. Щелкните и выберите вторую опорную точку и перетащите ее внутрь, чтобы создать узкую дугу, или наружу, чтобы сформировать более широкую дугу. Чтобы закрыть контур и завершить дугу, поместите инструмент «Перо» над первой опорной точкой. Щелкните маленький кружок рядом с указателем инструмента «Перо».
Ссылки
- Adobe Photoshop CS5: рисование кривых с помощью инструмента «Перо»
Ресурсы
- Math Open Reference: Arc
- Adobe Photoshop CS5: поддержка продукта 9 0013
Биография писателя
Адриан Грэмс начал профессионально писать в 1989 году после обучения на газетного репортера. Его работы публиковались в Интернете и в различных газетах, в том числе в «The Cornish Times» и «The Sunday Independent». Грэмс специализируется на технологиях и коммуникациях.



 После этого задайте любые из следующих параметров и нажмите кнопку ОК.
После этого задайте любые из следующих параметров и нажмите кнопку ОК.
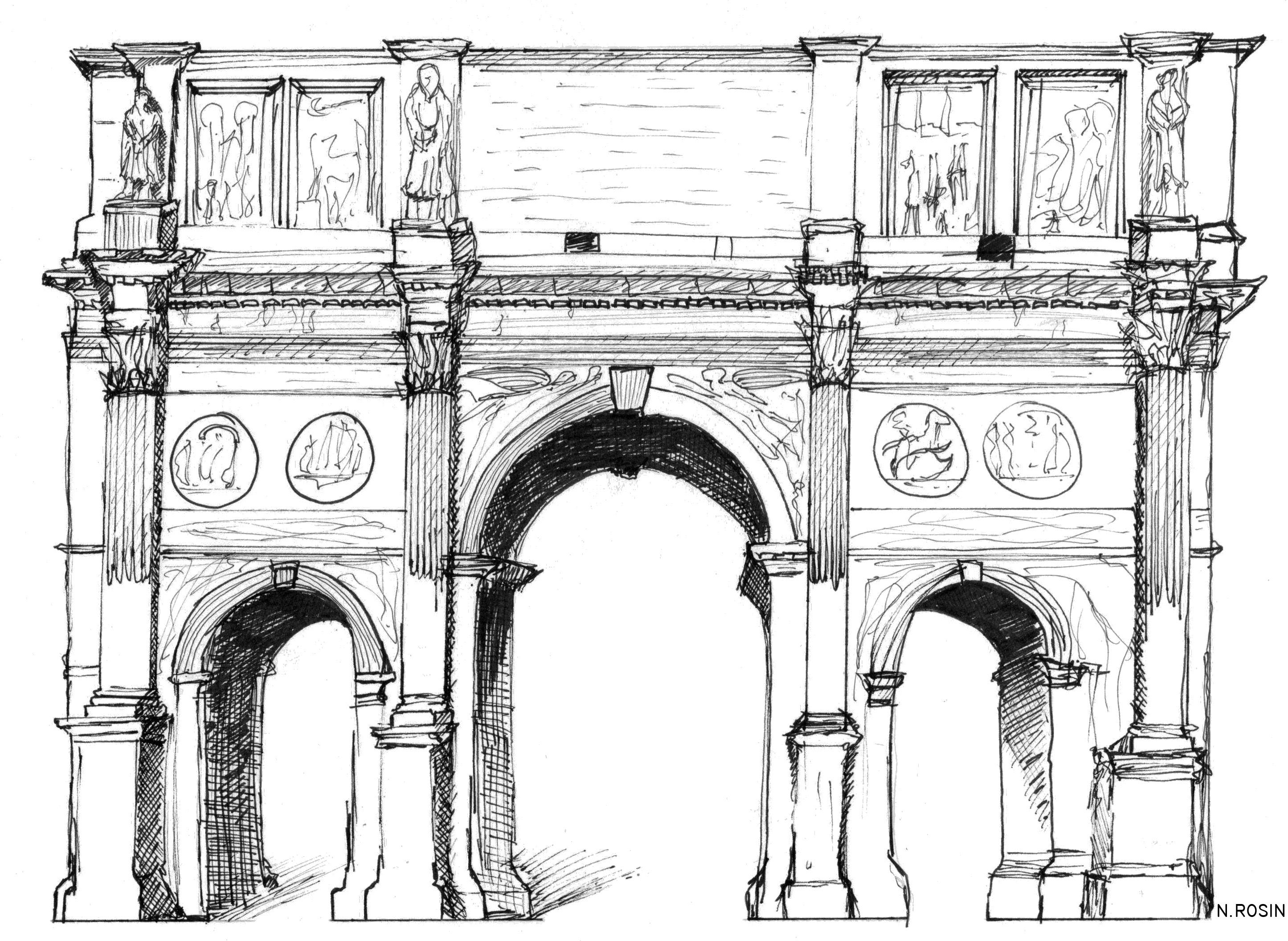 Выберите инструмент «Полярная сетка» .
Выберите инструмент «Полярная сетка» .
 Укажите ширину и высоту (а также радиус угла для прямоугольника со скругленными углами), затем нажмите кнопку ОК.
Укажите ширину и высоту (а также радиус угла для прямоугольника со скругленными углами), затем нажмите кнопку ОК. Радиус по умолчанию применяется только к новым прямоугольникам со скругленными углами, а не к существующим.
Радиус по умолчанию применяется только к новым прямоугольникам со скругленными углами, а не к существующим. в разделе Рисование основных фигур.
в разделе Рисование основных фигур.
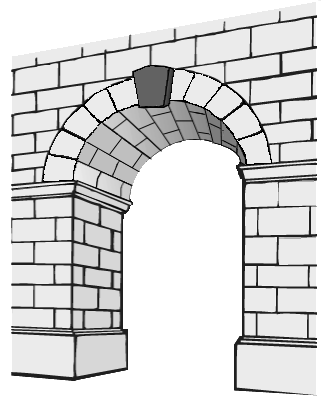 Откроется диалоговое окно Параметры инструмента «Блик». Измените параметры в диалоговом окне.
Откроется диалоговое окно Параметры инструмента «Блик». Измените параметры в диалоговом окне.
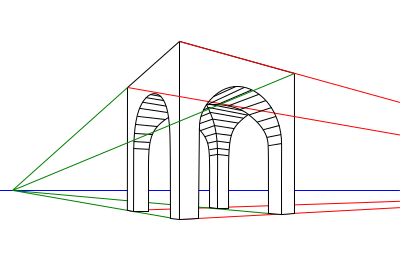 Например, чтобы установить ось X точки на 2 дюйма и ось Y на 6 дюймов, введите [2“,6”] .
Например, чтобы установить ось X точки на 2 дюйма и ось Y на 6 дюймов, введите [2“,6”] .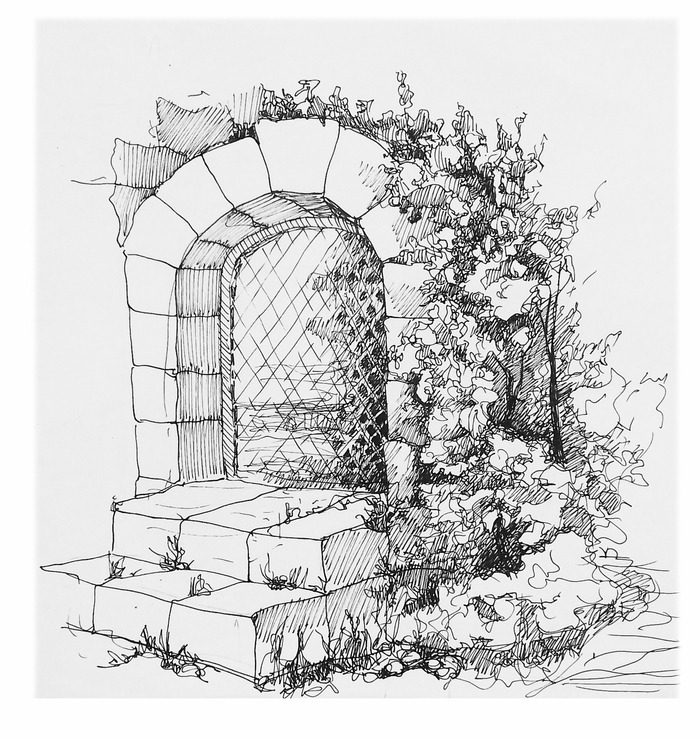 (См. выноску 1 на следующем рисунке.)
(См. выноску 1 на следующем рисунке.)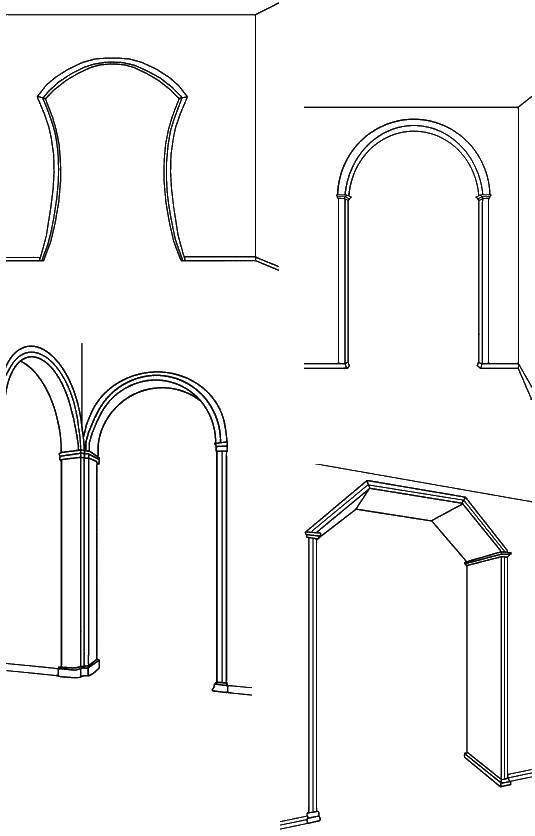 Подробные сведения о каждом типе координат см. в таблице в статье Рисование основных линий. Когда вы закончите, нажмите Введите или Верните .
Подробные сведения о каждом типе координат см. в таблице в статье Рисование основных линий. Когда вы закончите, нажмите Введите или Верните .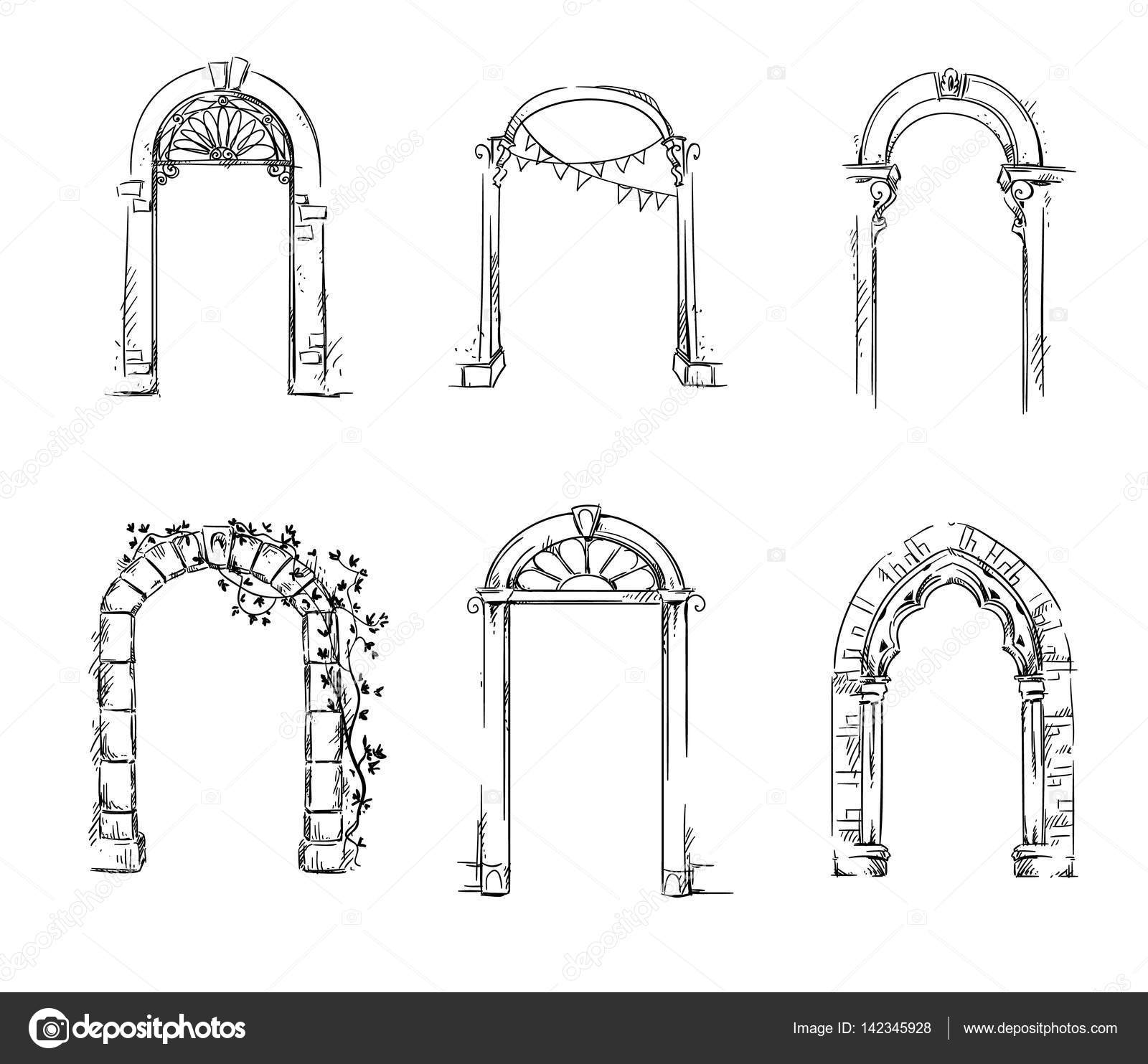 (Выноска 2)
(Выноска 2) Дуга представляет собой простую кривую, для которой требуется только две опорные точки; поэтому с помощью инструмента Photoshop Pen можно легко рисовать.
Дуга представляет собой простую кривую, для которой требуется только две опорные точки; поэтому с помощью инструмента Photoshop Pen можно легко рисовать. Перетащите в направлении, противоположном предыдущей линии направления, чтобы сформировать С-образную кривую, а затем отпустите кнопку мыши, когда вы будете довольны размером кривой. Щелкните и выберите вторую опорную точку и перетащите ее внутрь, чтобы создать узкую дугу, или наружу, чтобы сформировать более широкую дугу. Чтобы закрыть контур и завершить дугу, поместите инструмент «Перо» над первой опорной точкой. Щелкните маленький кружок рядом с указателем инструмента «Перо».
Перетащите в направлении, противоположном предыдущей линии направления, чтобы сформировать С-образную кривую, а затем отпустите кнопку мыши, когда вы будете довольны размером кривой. Щелкните и выберите вторую опорную точку и перетащите ее внутрь, чтобы создать узкую дугу, или наружу, чтобы сформировать более широкую дугу. Чтобы закрыть контур и завершить дугу, поместите инструмент «Перо» над первой опорной точкой. Щелкните маленький кружок рядом с указателем инструмента «Перо».