Что такое маркированные и многоуровневые списки
Вы можете настроить внешний вид списка, определив собственный нумерованный, маркированный или многоуровневый список. После этого можно сохранить его параметры в качестве стиля и использовать их повторно.
Задачи
-
Определение нового формата маркера
-
Определение нового формата номера
-
Определение нового многоуровневого списка
-
Определение нового стиля списка
-
Отключение автоматической нумерации списков
-
Определение нового формата маркера
Выполните одно из указанных ниже действий.
Изменение маркера на символ
-
Выделите текст или маркированный список, который вы хотите изменить.
-
На вкладке Главная в группе Абзац щелкните стрелку рядом с кнопкой Маркированный список и выберите пункт Определить новый маркер.
-
Нажмите кнопку Символ и щелкните нужный символ.
-
Нажмите кнопку ОК.

Изменение маркера на рисунок
-
Выделите текст или маркированный список, который вы хотите изменить.
-
На вкладке Главная в группе Абзац щелкните стрелку рядом с кнопкой
-
Щелкните Рисунок и выберите изображение из файла или с помощью поиска изображений Bing.
org/ListItem”>
-
Просмотрите, как будет выглядеть рисунок в качестве маркера, и нажмите кнопку ОК, чтобы добавить его, либо замените рисунок, повторив шаги 3–5.
Нажмите кнопку Вставить.
Изменение шрифта маркера
-
Выделите текст или маркированный список, который вы хотите изменить.
-
На вкладке Главная в группе Абзац щелкните стрелку рядом с кнопкой Маркированный список и выберите пункт Определить новый маркер.

-
Нажмите кнопку Шрифт и измените свойства шрифта, который будет использоваться для маркера. Вы можете выбрать параметры на вкладках
|
Вкладка |
Описание |
|---|---|
|
Вкладка Шрифт |
Изменение шрифта, начертания, размера, цвета, стиля и цвета подчеркивания, а также эффектов для маркера. |
|
Вкладка Дополнительно |
Настройка межзнаковых интервалов и возможностей OpenType для шрифта маркера. |
Изменение выравнивания маркера
-
Выделите текст или маркированный список, который вы хотите изменить.
-
На вкладке Главная в группе Абзац щелкните стрелку рядом с кнопкой Маркированный список и выберите пункт Определить новый маркер.
В группе “Выравнивание” выберите Слева, По центру или Справа.
org/ListItem”>
Нажмите кнопку ОК.
Определение нового формата номера
-
Выделите текст или нумерованный список, который вы хотите изменить.
-
На вкладке Главная в группе Абзац щелкните стрелку рядом с кнопкой Нумерованный список
и выберите пункт Определить новый формат номера. -
Чтобы изменить стиль, щелкните стрелку вниз рядом с полем Нумерация и выберите числа, буквы или другой формат последовательности.
org/ListItem”>
-
Чтобы добавить к номеру дефис, круглую скобку или другой символ, введите его в поле Формат номера.
-
Чтобы настроить выравнивание номеров, выберите Слева, По центру или Справа в разделе “Выравнивание”.
-
Нажмите кнопку ОК.
Чтобы изменить размер, начертание и цвет шрифта, щелкните Шрифт и задайте параметры на вкладках Шрифт и Дополнительно:
|
Вкладка |
|
|---|---|
|
Вкладка Шрифт |
Изменение шрифта, начертания, размера, цвета, стиля и цвета подчеркивания, а также эффектов для маркера. |
|
Вкладка Дополнительно |
Настройка межзнаковых интервалов и возможностей OpenType для шрифта маркера. |
Определение нового многоуровневого списка
-
Выделите текст или нумерованный список, который вы хотите изменить.

-
На вкладке Главная в группе Абзац щелкните стрелку рядом с кнопкой Многоуровневый список и выберите пункт Определение нового многоуровневого списка.
-
Разверните диалоговое окно “Многоуровневый список”, щелкнув Дополнительно в левом нижнем углу.
-
Выберите уровень списка, который нужно изменить, щелкнув его в списке. По умолчанию выбрано значение 1.
-
Укажите, к чему вы хотите применить изменения, щелкнув ко всему списку, до конца документа или к текущему абзацу.

-
Чтобы использовать существующий стиль в Word для каждого уровня в списке, выберите стиль в разделе “Связать уровень со стилем”.
-
Выберите номер для отображения в коллекции. По умолчанию отображается Уровень 1.
-
Присвойте многоуровневому списку имя в разделе “Имя списка поля ListNum”. Оно будет отображаться для всех полей ListNum.
-
Чтобы добавить к нумерованному списку дефис, круглую скобку или другой символ, введите его в поле Формат номера.

-
Чтобы изменить размер, начертание и цвет шрифта, щелкните Шрифт и задайте параметры на вкладках Шрифт и Дополнительно:
Вкладка
Описание
Вкладка Шрифт
Изменение шрифта, начертания, размера, цвета, стиля и цвета подчеркивания, а также эффектов для маркера.
Вкладка Дополнительно
Настройка межзнаковых интервалов и возможностей OpenType для шрифта маркера.

-
Чтобы изменить стиль, щелкните стрелку вниз рядом с полем Нумерация и выберите числа, буквы или другой формат последовательности. Укажите номер уровня, начиная с которого нужно это включать.
-
Выберите начальный номер для списка. Значение по умолчанию — 1. Чтобы заново начать нумерацию после определенного уровня, установите флажок Нумеровать заново и выберите уровень в списке.
-
Выберите Заменить римские цифры арабскими для использования этого стиля в многоуровневом списке.
org/ListItem”>
-
Укажите, откуда нужно начать выравнивание, и задайте отступ.
-
Чтобы применить эти значения ко всему списку, выберите Параметры для всех уровней.
-
Укажите, что должно следовать после каждого номера: знак табуляции, пробел или ничего. Установите флажок Добавить позицию табуляции и введите значение.
org/ListItem”>
Чтобы настроить выравнивание номеров, выберите Слева, По центру или Справа в разделе “Выравнивание”.
Нажмите кнопку ОК.
Определение нового стиля списка
-
Выделите текст или нумерованный список, который вы хотите изменить.
-
На вкладке Главная в группе Абзац щелкните стрелку рядом с кнопкой Многоуровневый список и выберите пункт Определение нового стиля списка.
-
Введите имя для нового стиля списка.
org/ListItem”>
-
Выберите уровень в списке, к которому нужно применить форматирование.
-
Укажите начертание, размер и цвет шрифта для стиля списка.
-
Щелкните стрелку вниз, чтобы изменить стиль нумерованного или маркированного списка.
-
Выберите символ для списка.
org/ListItem”>
-
Сместите отступ влево или вправо.
-
Укажите, нужно ли применить эти изменения Только в этом документе или же В новых документах, использующих этот шаблон.
-
Чтобы настроить дополнительные параметры форматирования, щелкните Формат и выберите Шрифт, Нумерация, Текстовые эффекты или другие настройки.
-
Нажмите кнопку ОК.
Выберите начальный номер для списка. Значение по умолчанию — 1.
Выберите изображение для списка.
Отключение автоматической нумерации списков
Следуйте инструкциям для используемой версии Word
Word 2016, Word 2013 или Word 2010
Word 2007
В диалоговом окне Параметры Word выберите Правописание.
В правой области в разделе Параметры автозамены нажмите кнопку Параметры автозамены.
Откройте вкладку Автоформат при вводе.
В разделе Применять при вводе снимите флажок стили маркированных списков и нажмите кнопку ОК.
Изменение многоуровневого нумерованного списка список вставить в новый документ в Word
Симптомы
Когда Создание нумерованного списка в документ Microsoft Word содержит по крайней мере два уровня нумерации списка и затем скопировать и вставить список в другую часть документа, нумерация может измениться в списке дочерних.
Причина
Это может происходить при перезагрузке нумерации в копии этого списка, как в следующем примере:
-
Запустите Microsoft Word 2002 или Microsoft Office Word 2003, а затем создать новый документ.

-
В меню Формат выберите пункт список.
-
На вкладке « Нумерованный » выберите формат первого нумерованный список (номер ставится точка) и нажмите кнопку ОК.
-
Создайте следующий документ:
1. Part 1
a. This is a
b. This is b
c. This is c
2. Part 2
a. This is a
b. This is b
c. This is c
3. Part 3This is separation text.
-
Выберите весь текст и выберите в меню Правка выберите команду Копировать.

-
Поместите курсор ниже последней строки текста и выберите в меню Правка выберите команду Вставить.
Теперь документ выглядит следующим образом:
1. Part 1
a. This is a
b. This is b
c. This is c
2. Part 2
a. This is a
b. This is b
c. This is c
3. Part 3This is separation text.
4. Part 1
a. This is a
b. This is b
c. This is c
5. Part 2
a. This is a
b. This is b
c. This is c
6. Part 3This is separation text.
Обратите внимание, что нумерованный список (а не в списке буквами) перезапускается в число 4. -
Выделите текст рядом с маркером номер 4.
org/ListItem”>
-
На вкладке Нумерация нажмите кнопку Начать заново и нажмите кнопку ОК. Нумерованный список следующего вида:
1. Part 1
a. This is a
b. This is b
c. This is c
2. Part 2
a. This is a
b. This is b
c. This is c
3. Part 3This is separation text.
1. Part 1
a. This is a
b. This is b
c. This is c
2. Part 2
d. This is a
e. This is b
f. This is c
3. Part 3This is separation text.
В меню Формат выберите пункт список.
Обратите внимание, что маркеры письма во втором экземпляре маркер 2 будут перенумерованы.
Временное решение
Чтобы обойти эту проблему, необходимо вручную изменить нумерацию списка буквами (или подчиненные). Чтобы вручную изменить нумерацию списка, выполните следующие действия:
Чтобы вручную изменить нумерацию списка, выполните следующие действия:
-
Выберите элемент списка, который требуется пронумеровать.
-
Нажмите клавишу BACKSPACE.
-
Введите номер или букву и нажмите клавишу TAB.
Примечание. Это решение может иметь непредвиденные изменения буквы и нумерация списка элементов ниже элемента, который необходимо изменить. Если происходят непредвиденные изменения, сохранить работу вниз по списку до исправить все цифры и буквы.
Статус
Корпорация Майкрософт подтверждает, что это проблема продуктов Майкрософт, перечисленных в разделе “Относится к”.
в кембриджском словаре английского языка
Как произносится многоуровневый ?
многосторонний
многосторонность
многосторонний
многослойный БЕТА
многоуровневый
многоуровневый маркетинг
многоуровневый
многоязычный
многоязычие БЕТА
Проверьте свой словарный запас с помощью наших веселых викторин по картинкам
- {{randomImageQuizHook.
 copyright1}}
copyright1}} - {{randomImageQuizHook.copyright2}}
Авторы изображений
Попробуйте пройти тестСлово дня
люстра
ВеликобританияВаш браузер не поддерживает аудио HTML5
/ˌʃæn.dəˈlɪər/ НАСВаш браузер не поддерживает аудио HTML5
/ˌʃæn.dəˈlɪr/декоративный светильник, свисающий с потолка и состоящий из нескольких частей, таких как ветви для лампочек или, особенно в прошлом, свечей
Об этомБлог
Набраться смелости: разговор о смелости
Подробнее
Новые слова
Минимум по понедельникам
В список добавлено больше новых слов
Наверх
Содержание
Английский
Что такое MLM? Как работает многоуровневый маркетинг
Что такое многоуровневый маркетинг (MLM)?
Термин маркетинг (MLM) относится к стратегии, используемой некоторыми компаниями прямых продаж для продажи товаров и услуг. MLM поощряет существующих участников продвигать и продавать свои предложения другим лицам и привлекать новых сотрудников в бизнес. Дистрибьюторам платят процент от продаж их новобранцев. Новые сотрудники становятся сетью дистрибьютора или нижестоящей линией, и, в свою очередь, их поощряют продавать, чтобы зарабатывать деньги.
Многие схемы MLM являются законными, но есть и незаконные операции, которые проводятся в виде финансовых пирамид. Это бросило некоторый негативный свет на законный бизнес МЛМ.
Это бросило некоторый негативный свет на законный бизнес МЛМ.
Key Takeaways
- Многоуровневый маркетинг — это законная бизнес-стратегия, используемая некоторыми компаниями прямых продаж для продажи товаров и услуг.
- Существующие члены поощряются к продвижению и продаже своих предложений другим лицам и привлечению новых сотрудников в бизнес.
- Участникам выплачивается процент от продаж их новобранцев.
- Члены всех уровней получают определенную комиссию, что означает, что чем больше слоев, тем больше денег люди могут заработать.
- FTC расследует программы MLM, чтобы убедиться, что они не действуют как финансовые пирамиды, которые являются незаконными.
Многоуровневый маркетинг
Понимание многоуровневого маркетинга (MLM)
Многоуровневый маркетинг — это законная бизнес-стратегия, которая обычно используется предприятиями, которые (в значительной степени) полагаются на продажи для получения дохода. В отличие от традиционных каналов продаж, программы многоуровневого маркетинга предполагают использование сетей для продаж и привлечения новых участников. Поэтому их часто называют сетевым маркетингом.
В отличие от традиционных каналов продаж, программы многоуровневого маркетинга предполагают использование сетей для продаж и привлечения новых участников. Поэтому их часто называют сетевым маркетингом.
Вот как это работает. Отдельные лица привлекаются в бизнес в качестве подрядчиков, независимых владельцев бизнеса, дистрибьюторов или прямых продавцов. Затем этим людям поручают продавать продукты и/или услуги компании другим, включая семью и друзей. Продажи могут осуществляться лично или через Интернет. Они получают комиссию за каждую продажу, которую они делают.
Участникам также предлагается привлекать или нанимать других в программу в качестве участников. Хотя на них может не оказываться принуждение, подписание новых подрядчиков обеспечивает финансовый стимул для участников, которые получают процент от продаж своих новобранцев. и их рекрутов, и их рекрутов, и так далее.
Участников могут быть сотни и даже тысячи, в зависимости от размера компании. Участники всех уровней получают комиссию в той или иной форме, пока цепочка работает. Чем больше слоев, тем больше денег люди могут заработать. Думайте об этом как о пирамиде. Человек или люди наверху зарабатывают больше всего, а те, кто сидит внизу, зарабатывают меньше комиссионных долларов. Относительно немногие, тем не менее, вообще получают сколько-нибудь значимый доход от своих усилий.
Чем больше слоев, тем больше денег люди могут заработать. Думайте об этом как о пирамиде. Человек или люди наверху зарабатывают больше всего, а те, кто сидит внизу, зарабатывают меньше комиссионных долларов. Относительно немногие, тем не менее, вообще получают сколько-нибудь значимый доход от своих усилий.
Подходит ли вам МЛМ?
Поскольку многоуровневые маркетинговые планы основаны на комиссионных, участники не получают заработную плату. Это означает, что MLM-бизнес часто лучше всего подходит для людей с предпринимательским духом, которые могут устанавливать свои собственные цели и графики, которые хороши в продажах и могут эффективно общаться с другими не только для продажи продуктов, но и для найма новых маркетологов.
Особые указания
Хотя это законно, многоуровневый маркетинг часто вызывает споры. Одной из проблем являются финансовые пирамиды, которые используют деньги новобранцев для оплаты труда людей наверху, а не тех, кто выполняет работу. Эти схемы (и люди, стоящие за ними) пользуются другими, делая вид, что занимаются законным многоуровневым или сетевым маркетингом. Вы можете отличить финансовые пирамиды по тому, что они больше внимания уделяют набору персонала, чем продаже продукции.
Эти схемы (и люди, стоящие за ними) пользуются другими, делая вид, что занимаются законным многоуровневым или сетевым маркетингом. Вы можете отличить финансовые пирамиды по тому, что они больше внимания уделяют набору персонала, чем продаже продукции.
Проблема при определении законности многоуровневой маркетинговой компании заключается в том, продает ли она свою продукцию в первую очередь потребителям или своим членам, которые должны привлекать новых членов для покупки своей продукции. Если первое, то компания, скорее всего, является законным многоуровневым маркетологом. Если это последнее, это может быть незаконная пирамидальная схема.
Относительно немногие получают значительный доход от своих усилий. По мнению некоторых наблюдателей, это отражает характеристики финансовой пирамиды. Вот почему Федеральная торговая комиссия (FTC) занимается расследованием компаний многоуровневого маркетинга в течение нескольких десятилетий.
Часто финансовые пирамиды можно отличить по тому, что они гораздо больше внимания уделяют набору персонала, чем продаже продукции.
Реальные примеры многоуровневого маркетинга
Примеров многоуровневого маркетинга в корпоративном мире множество. Ниже приведены лишь две самые популярные и известные компании, работающие в этой сфере.
Амвэй
Amway — известная компания прямых продаж, которая использует многоуровневый маркетинг для получения дохода. Компания, которая продает товары для здоровья, красоты и ухода за домом в более чем 100 странах, сообщила о 8,9 доллара США.миллиардов продаж, проведенных его независимыми владельцами бизнеса в 2021 году. Это делает его крупнейшим MLM-бизнесом в мире по выручке.
Гербалайф Нутришн
Herbalife Nutrition — известная компания MLM, которая производит и распространяет продукты для похудения и пищевые продукты. Компания утверждает, что большая часть ее доходов поступает от продажи продукции, а не от набора персонала. Он также говорит, что предлагает участникам множество мер защиты, таких как гарантия возврата денег, чтобы они не застряли с продуктами, которые они не могли продать.
Против Herbalife было подано несколько судебных исков по обвинению в искажении информации о своей практике продаж, включая соглашение, достигнутое с FTC в 2016 году, согласно которому ей пришлось реструктурировать свой бизнес.
Инвестор-активист Уильям Акман также привлек к компании внимание всей страны, продав в 2012 году акции компании на 1 миллиард долларов. афера. Он отказался от этой ставки в 2018 году. Акции резко выросли с этого момента до 2021 года, однако с тех пор они упали до недавних минимумов в 2022 году.
Что такое МЛМ и законно ли это?
Вообще говоря, многоуровневый маркетинг — это структура продаж, в которой членам компании предлагается нанимать новых членов. После найма этот продавец получает долю от продаж своего рекрутера. В то же время каждый продавец получает прибыль от продажи данного товара. MLM часто являются легальными, законными предприятиями, дистрибьюторы которых зарабатывают деньги от продажи реальных продуктов и от комиссионных за продукты, проданные дистрибьюторами, которых они нанимают.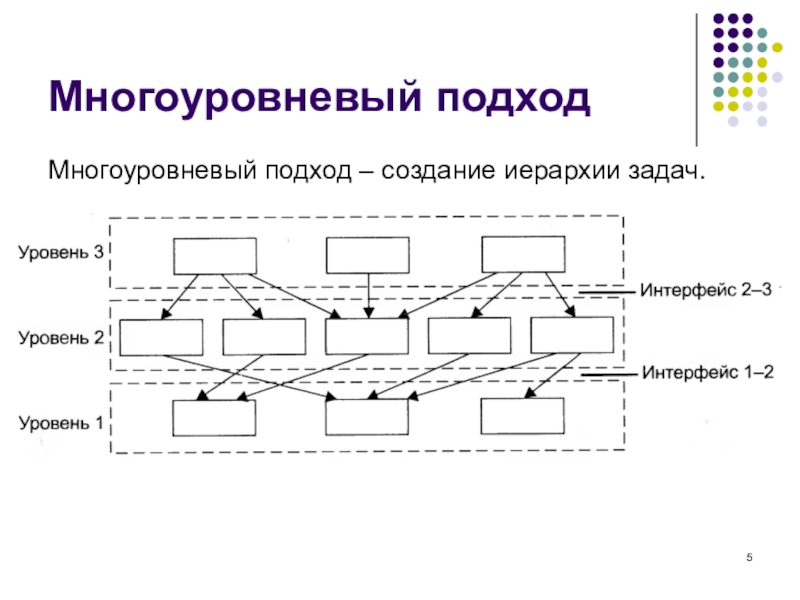
Является ли многоуровневый маркетинг пирамидой?
Многоуровневый маркетинг вызывает споры и часто сравнивается с финансовыми пирамидами. В то время как некоторые многоуровневые маркетинговые операции являются законными, другие стали объектом расследования. Обычно это происходит, когда большая часть прибыли операции направляется наверх, оставляя мало для остальных ее участников.
Когда организация в первую очередь занимается подбором персонала, а не продажей продукции, это также может свидетельствовать о том, что она работает по схеме финансовой пирамиды. Иногда участники этих схем исчисляются сотнями или даже тысячами.
Изображение Джули Бэнг © Investopedia 2019
На что обращать внимание при обнаружении незаконной пирамиды MLM?
Федеральная торговая комиссия (FTC) предупреждает людей, чтобы они обращали внимание и избегали промоутеров МЛМ, которые:
- Делают экстраординарные заявления об огромном потенциале заработка
- Пытаются убедить людей, что рекрутирование других — это то, где лежат настоящие деньги
- Давление на людей, чтобы они участвовали, не узнавая больше о компании
- Дайте понять, что возможность будет упущена, если люди не придут к ней немедленно
Еще одним предупреждающим знаком является наличие существующих дистрибьюторов, которые продолжают покупать продукты, которые они никогда не смогут продать, чтобы они могли претендовать на какое-то вознаграждение.












 copyright1}}
copyright1}}