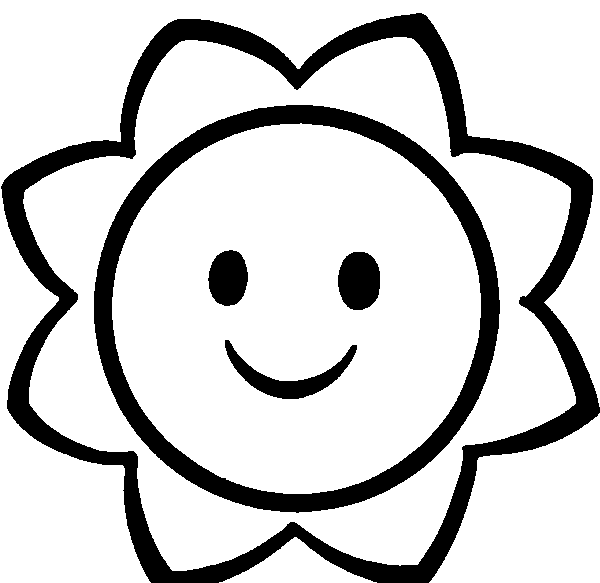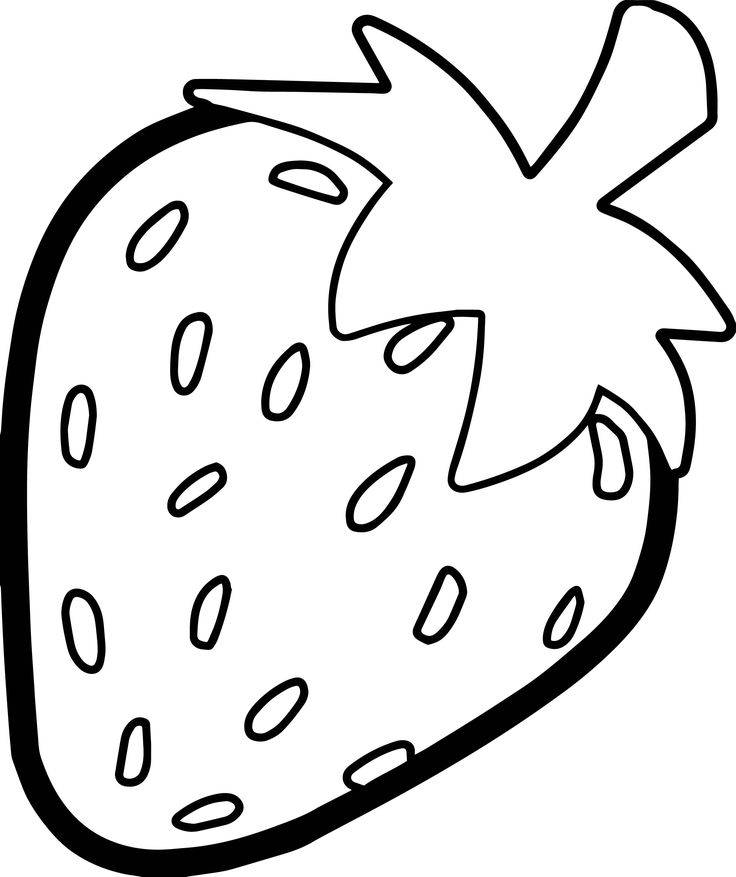Как создать собственный шаблон письма
Вы можете добавить шаблон в SendPulse 3 способами:
- Выбрать готовый шаблон, разработанными нашими дизайнерами.
- Создать шаблон с помощью блочного редактора.
- Импортировать шаблон из файла, по ссылке и с помощью вставки кода в HTML редакторе.
Рассмотрим, как вы сможете создать профессиональный шаблон в блочном конструкторе самостоятельно.
Основные преимущества блочного редактора:
- нужный блок или элемент макета легко добавить в шаблон письма, просто перетащив его с помощью мыши;
- легко редактировать каждый элемент, изменяя цвет, стиль, размер и другие параметры;
- вам не нужно обладать специальными знаниями, уметь работать с HTML-кодом и т.п. чтобы создать эффективное письмо.
Перейдите в меню «Шаблоны» и нажмите «Добавить шаблон».
Дальше выберите нужную структуру шаблона.
В примере мы остановимся на шаблоне со структурой «Новости».
Перед вами «Конструктор шаблонов».
На панели слева доступны элементы, которые вы можете добавлять в письмо.
По центру — изначальный шаблон, который вы и будете править, добавляя и редактируя элементы.
На панели справа находятся варианты редактирования выбранного элемента.
Дизайн всего письма настраивается в разделе «Тело письма» — тут вы можете задать ширину контента, фон письма, фоновую картинку, фон контейнера, цвет текста и ссылок, шрифт и размер шрифта, высоту строки, а также контур.
Рекомендуем для каждого элемента шаблона (картинка, текст, видео и так далее) создать отдельный блок структуры.
Блок с элементом «Текст»
Добавление текстового блока
Выберите слева элемент «Текст» и перетащите его в шаблон.
В центре вы увидите визуальное отображение текста в блоке и параметры для оформления текста справа.
Все правки производятся в редакторе. В шаблоне вы можете в режиме реального времени видеть, как меняется текст после правок. Доступные параметры для редактирования текста: цвет текста, шрифт, высота строки, цвет фона, фоновая картинка, внутренний отступ, высота блока, контур и возможность скрыть блок на мобильном.
Обратите внимание: если вы хотите добавить текст в редактор копипастом (скопировать-вставить), то рекомендуем копировать текст из простого текстового файла (.txt). В противном случае в редактор могут подтянуться стили из вашего Word файла, что может нарушить макет. Скопируйте текст из файла Word, вставьте текст в файл .txt и снова скопируйте текст уже из текстового файла перед тем, как вставить его в редактор шаблона.
При работе с текстом вы можете выбрать стиль параграфа, шрифт, его размер, полужирный текст, курсив, выделить другим цветом отдельное слово, добавить список, отступ.
Отдельные параметры есть и для редактирования блока: цвет фона и отступ от краев (равноценный отступ текста от краев блока: сверху, снизу, слева и справа).
Нажмите по стрелочке справа от выбора переменных, чтобы открыть выпадающее меню, где спрятаны некоторые опции редактирования текстового блока:
Переменные
Добавление переменных происходит внутри текстового блока – меню «Переменные» с выпадающим списком предустановленных переменных.
Если вы хотите использовать переменные, которые доступны для конкретной адресной книги, то сначала создайте новую рассылку в меню «Мои рассылки» > «Создать email кампанию».
Прехедер – это текст, который виден подписчикам в почтовом клиенте сразу после темы.
Выберите нужный элемент в конструкторе («Добавить структуру» > «Примеры» > «Прехедер»), перетащите в шаблон и разместите над всеми элементами сверху.
По умолчанию блок «Прехедер» состоит из двух элементов в двух колонках: непосредственно прехедер и веб-версия письма.
Чтобы начать редактировать элемент, нажмите по нему левой кнопкой мыши.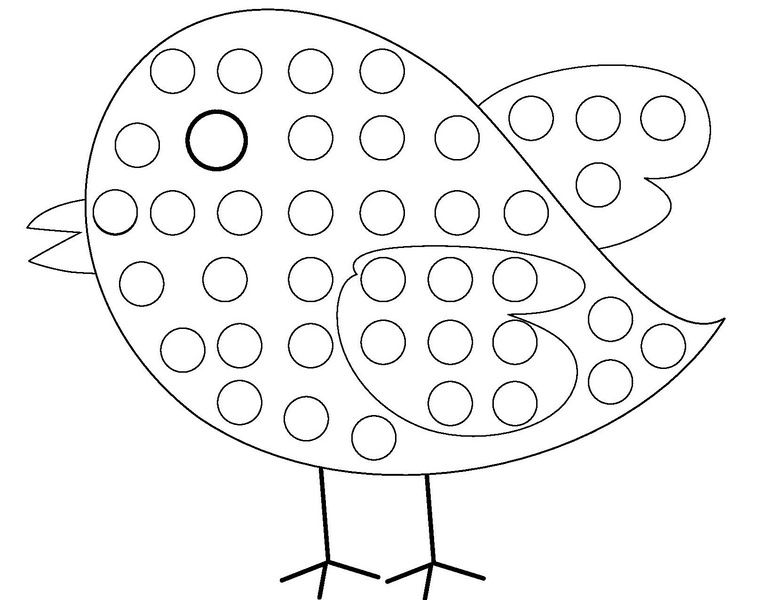
Футер – это то, чем заканчивается письмо: блок с контактами компании (адрес, телефон, сайт) и другой полезной для подписчиков информацией.
Добавьте футер в шаблон («Добавить структуру» > «Примеры» > «Футер»), измените текст и установите параметры блока.
Вы можете выбрать внешний вид футера: будет ли он сплошным или разделенный на две колонки.
Как и в любом другом блоке, в футере вы можете изменить текст, добавить данные своей компании и задать фоновый цвет блока в целом.
В переменную {{ec_es_email_sender_company}} в футере подставляется название компании отправителя из настроек «Настройки аккаунта» > «Юр. лица» > «Компания».
Блок с элементом «Ссылка отписки»
По умолчанию ссылка отписки добавляется в каждое письмо автоматически, но вы можете использовать свою ссылку.
Элемент «Отказаться от рассылки» находится в выпадающем меню «Переменные».
Вставить ссылку отписки вы можете в любой блок письма.
Подробнее о кастомизации отписки вы можете узнать из статьи «Как настроить страницу отписки».
Если вы не создавали ссылку отписки, тогда в шаблон добавится стандартная ссылка отписки «Отказаться от рассылки». В этом блоке вы можете изменить цвет (блока и текста), шрифт (стиль, размер и начертание), положение текста (выравнивание: слева, справа, по центру), отступ текста от краев блока, высоту строки, контур, а также скрыть блок на мобильном.
Блок с элементом «Картинка»
Добавление картинки
В левом меню выберите блок «Картинка» и перетащите его с помощью мыши в шаблон письма.
Изображение вы можете добавить двумя способами: загрузить с компьютера или выбрать из картинок, которые вы ранее загружали в email сервис.
Изображения, ранее загруженные в email сервис, хранятся в «Менеджере изображений», который находится в меню «Рассылки» > «Шаблоны».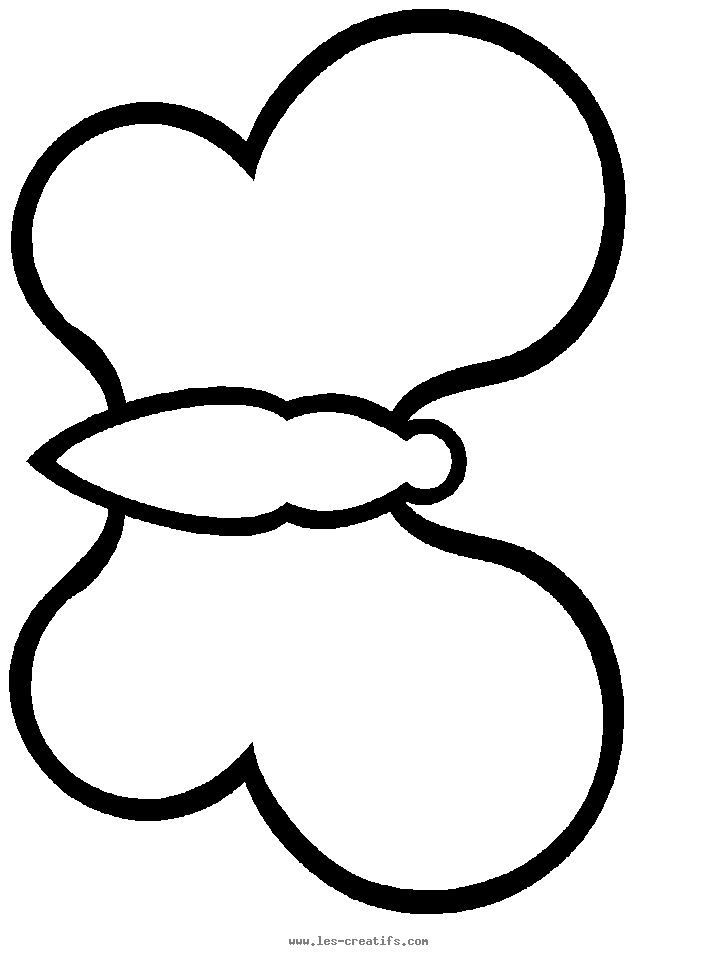
После загрузки (или выбора в галерее) изображение появится в шаблоне.
Редактирование картинки
Вы можете изменить параметры каждого изображения в правой панели редактирования блока.
Альтернативный текст
Бывают случаи, когда почтовый клиент не отображает картинки в вашем письме. Тогда на месте изображения и будет показана указанная вами подпись картинки (альтернативный текст).
Если подписи к картинке нет, отобразится название файла — непонятное для получателя и подозрительное для спам-фильтров.
Поэтому мы рекомендуем для каждой картинки указывать понятную подпись.
Ширина картинки
Каждое изображение, добавленное в шаблон письма, изначально имеет размер 100%.
Вы можете уменьшать его, изменять размер от 100% до 10%. Однако имейте в виду, что в мобильной версии все изображения отображаются 100% размера.
Учитывайте, что изменение ширины картинки тянет за собой связанное изменение высоты, поэтому лучше менять размеры изображения ДО того, как вставлять его в редактор шаблона.
Выравнивание
Под выравниванием подразумевается расположение картинки относительно краев блока, в котором она находится.
Картинку вы можете выровнять по левому краю, правому краю и центру.
Внутренний отступ
Значение этого параметра – равномерный отступ изображения от краев блока: сверху, снизу, справа и слева.
Цвет фона
Этот параметр задает фоновый цвет для блока, в котором находится изображение.
Контур
С помощью этой опции вы можете добавить рамку вокруг вашего изображения или блока с изображением. Поставьте галочку на «Контур», а затем укажите цвет, тип и ширину рамки. Нажмите по свободному полю и изменения сразу же отобразятся в шаблоне.
Ссылка
Используйте эту опцию, чтобы добавить в картинку гиперссылку.
Также вы можете вместо гиперссылки указать контактный номер телефона или email адрес.
Если прикрепить номер телефона, то, кликнув по этому изображению в полученном письме, запустится телефонное приложение, установленное в системе получателя по умолчанию, и пойдет вызов на указанный номер.
Если выбрать вставку «Email», то появится окно для автозаполнения темы письма.
Когда получатель кликнет по такому изображению, запустится его почтовое приложение и откроется окно с новым письмом с уже заполненными полями адреса получателя и с темой, указанными вами в конструкторе шаблона.
Нужно указывать полную ссылку на страницу, начиная с http://.
Блок с элементом «Кнопка»
Выберите элемент «Кнопка» в левой панели конструктора и перетащите его в шаблон.
Укажите ссылку на страницу, куда должна вести кнопка, и текст, который получатель будет видеть на кнопке.
Вы можете выбрать стиль кнопки, изменить ее ширину, высоту, цвет, выравнивание относительно краев блока, степень скругления углов кнопки, расположение текста на ней.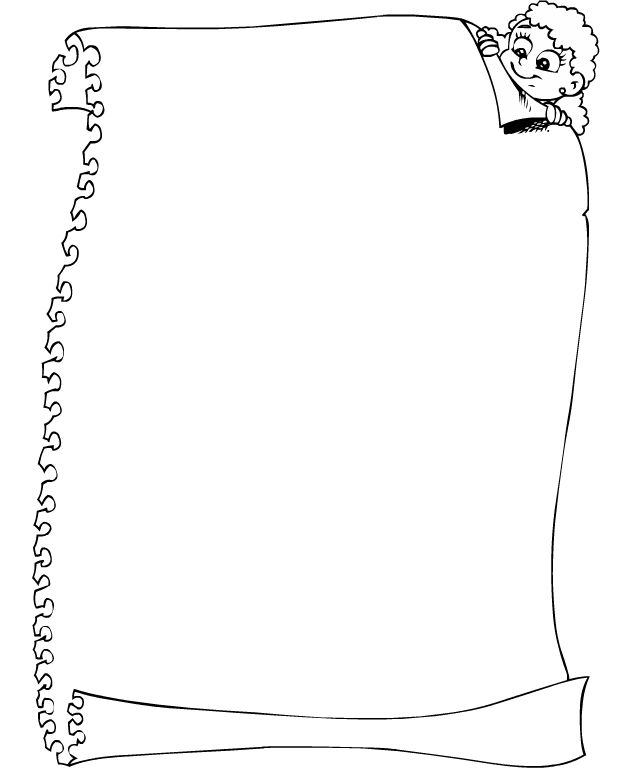
Яркий призыв к действию, оформленный в красивом стиле — дополнительный шанс, что получатель заметит кнопку и захочет её нажать и перейти на ваш сайт.
Поэтому обращайте внимание и на параметры текста.
Кроме того, как и с картинкой, клик получателя по кнопке может запускать вызов по указанному вами номеру телефона или отправку письма. Также вы можете указать тему такого письма для ее автозаполнения в почтовом приложении получателя.
Редактирование параметров блока заключается в выборе фонового цвета и указания отступа внутренних элементов от края блока.
Блок с элементом «Разделитель»
Этот элемент вы можете использовать в случае, когда нужно визуально отделить в шаблоне два блока друг от друга.
Разделить блоки вы можете отступом или линией.
Если выбрать отступ, то ему вы можете задать цвет, и тогда блоки с элементами будут разделены цветным блоком.
Вы можете также использовать разделитель-линию, стиль которой вы можете выбрать из выпадающего списка.
Блок с элементом «Видео»
Чтобы добавить видео, перетащите соответствующий блок в шаблон.
Укажите YouTube ссылку на ролик в формате https://youtu.be/GcaZtTDT65w.
В шаблоне автоматически отобразится скриншот превью, при клике на который пользователь попадает на страницу просмотра видео.
Вы можете менять расположение и размер предпросмотра, устанавливать фон, отступы внутри блока.
Перетащите соответствующий блок в нужную часть шаблона и приступайте к его редактированию.
Вы можете выбрать внешний вид иконок, добавить или удалить иконки, задать ссылки и так далее.
Вы можете выбрать, как будут отображаться кнопки соцсетей: в виде иконки, иконки и текста или просто текста.
При добавлении ссылки выберите ее тип:
- «Ссылка на профиль» — укажите адрес страницы или ID профиля, на которые сможет подписаться получатель письма после перехода по ссылке.

- «Поделиться письмом» — кликнув по ссылке получатель распространит веб-версию письма.
- «Поделиться ссылкой» — требует указания url страницы, которую получатель письма распространит в своей ленте новостей после клика.
Блок с элементом «Оплата»
Элемент «Оплата» используется для предоставления опции оплаты в письме.
Выберите этот элемент в левой панели конструктора и нажмите по нему.
Появятся две опции оплаты: ЮKassa и QIWI.
При вставке этих вариантов оплаты нужно указать сумму и данные товара.
Скрыть на мобильном
Вы также можете скрывать отдельные блоки для мобильных устройств.
Для этого выберите нужный блок и справа в настройках блока активируйте «Скрыть блок на мобильном».
Обновлено: 12. 09.2022
09.2022
Как сделать шаблон картинок в Adobe Photoshop
Ширина текстовой части гугл-документа примерно 16 см. Для того чтобы картинка была достаточно четкой, увеличиваем ширину изображение в 2 раза.
Шаг 2. Рисуем прямоугольник
После того как создали исходное изображение — прямоугольник белого цвета — рисуем цветной прямоугольник, в который затем будем вставлять нужную картинку.
Мышкой кликаем по пиктограмме прямоугольника в левой части меню.
Обратите внимание на настройки в верхней части меню. При клике на цветной прямоугольник рядом со словом «Заливка» появится возможность выбрать цвет.
Сразу настроим обводку для прямоугольника: ширина 1 пиксель, цвет черный.
После того как выставили все настройки, с левого верхнего угла рисуем прямоугольник. Зажимаем левую кнопку мыши и тянем, пока прямоугольник не достигнет нужных размеров. А потом нажимаем клавишу «Enter».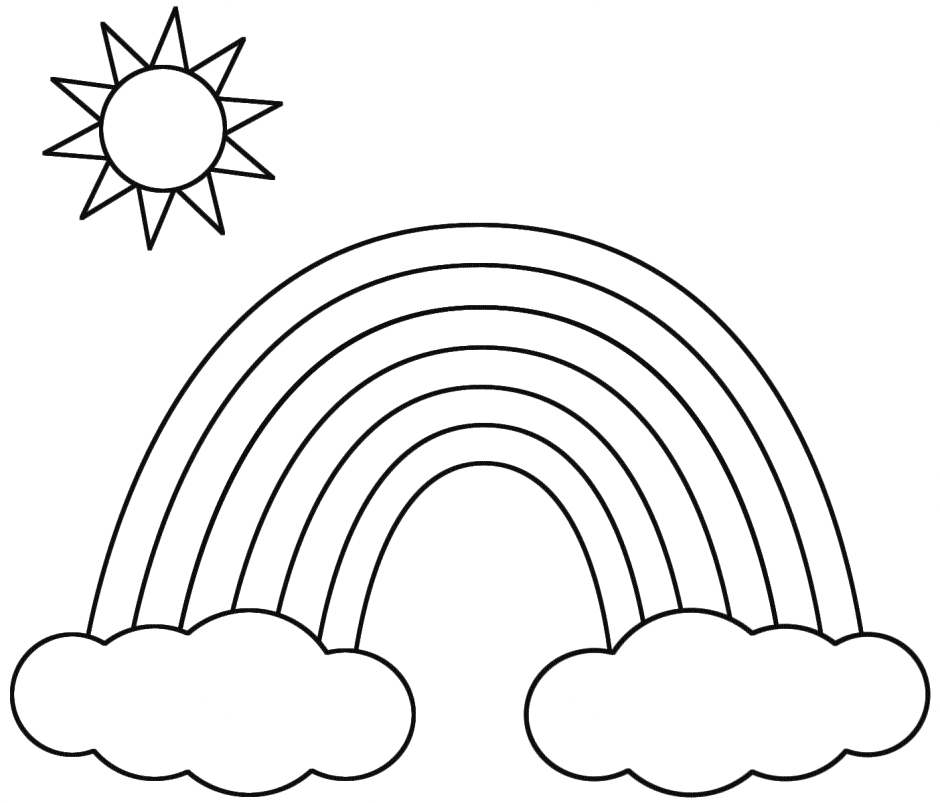
Не забудьте оставить небольшие поля: цветной прямоугольник должен находиться внутри белого.
Программа создаст ваш прямоугольник на отдельном слое.
В итоге у вас должна получиться вот такая картинка.
Цветной прямоугольник с черной обводкой внутри белого.
Шаг 3. Поле для текста
На этом шаге сделаем белую полосу, которую в дальнейшем будем использовать для подписи к рисунку.
Для этого обязательно создаём новый слой.
Это можно сделать из верхнего меню →
Или с помощью панели инструментов справа →
Результат →
Далее по уже знакомому пути.
Выбираем инструмент «Прямоугольник» в левой панели инструментов. На верхней панели выставляем белый цвет заливки.
Рисуем прямоугольник.
Очень узким его делать не надо, так как текст у вас, наверное, будет крупным.
Шаблон создан, сохраняем в формате *.psd. Файл в таком формате можно редактировать: добавлять (менять) изображения и подписи.
Шаг 4. Добавление изображения
Обычно используют два типа изображений:
Добавляем готовую картинку
Открываем изображение →
Выбираем файл. При открытии файла появится предупреждение, нажмите клавишу «ОК». Файл откроется отдельной вкладкой.
Так выглядит меню справа.
Обратите внимание на знак «Замок» рядом с миниатюрой изображения. Кликаем по этому знаку, чтобы разблокировать картинку.
Для того чтобы переместить картинку на наш шаблон, нужно выполнить следующие действия через верхнее меню.
В поле «Назначение ーдокумент» нужно выбрать название шаблона. У меня он называется «Без имени-2». После выбора нужного документа нажимаем «ОК».
Результат →
На закладке с шаблоном появился новый слой с нужным изображением.
Только изображение перекрыло весь шаблон. Будем это исправлять.
Сначала переместим изображение между «Прямоугольником 1» и «Прямоугольником 2». Для этого на «Слое 1» нажимаем и не отпускаем левую клавишу мыши и перемещаем этот слой вниз, под «Прямоугольник 2».
Для этого на «Слое 1» нажимаем и не отпускаем левую клавишу мыши и перемещаем этот слой вниз, под «Прямоугольник 2».
Находимся на «Слое 1», нажимаем сочетание клавиш CTRL+T (режим свободной трансформации). У нашей картинки появляется рамка. Картинка большая, поэтому видно только ее часть.
Для того чтобы изменить размеры изображения одновременно:
Уменьшение большой картинки происходит за несколько шагов: уменьшили ➝ передвинули картинку по экрану ➝ уменьшили ➝ передвинули. Таким образом достигаем нужного размера.
У меня получилось вот так →
Если картинка небольшого размера, то ее нужно не сжимать, а наоборот, — растягивать.
Пока изображение находится в режиме свободной трансформации, его можно изменять и перемещать.
Сейчас наша картинка «не вписывается» в шаблон. Для того чтобы это исправить, воспользуемся функцией «Обтравочная маска».
При выделенном «Слое 1» нажимаем клавишу «Alt» и кликаем мышкой.
Так картинка не выходит за пределы прямоугольника.
Можно подогнать размеры изображения через режим свободной трансформации, но «Обтравочная маска» позволяет сделать это быстрее.
Если картинку нужно подвигать внутри рамки, то при выделенном «Слое 1», выбираем инструмент «Перемещение» в левой панели инструментов.
Нажимаем и удерживаем левую клавишу мыши на изображении и двигаем картинку. При использовании «Обтравочной маски» она не будет выходить за границы шаблона.
Добавляем скрин
Для того чтобы сделать скрин экрана, можно воспользоваться удобной программой, которая позволяет выделить на экране только нужную область.
Например, это можно сделать приложением LightShot или скриншотилкой от Яндекс.Диска.
Выделенную область копируем привычным «Ctrl+C». Вставку изображения через «Ctrl+V» делаем сразу на шаблон. Изображение отражается отдельным слоем.
Размеры изображения подгоняем под прямоугольник так же, как и готовую картинку.
Шаг 5. Добавление текста
Мышкой кликаем по слою «Прямоугольник 2».
В левом углу панели выбираем инструмент «Текст», в верхнем меню выставляем параметры: название шрифта, толщину и размер.
Кликаем мышкой по белому прямоугольнику и теперь можем набирать текст — подпись к картинке.
Текст накладывается поверх прямоугольника отдельным слоем.
Для того чтобы изменить положение текста, нужно выделить слой с надписью, выбрать в левой панели уже знакомый инструмент «Перемещение».
«Захватить» текст мышкой и переместить в нужном направлении.
Шаг 6. Сохранение документаКартинку можно сохранить в двух форматах:
*.psd ー формат «Фотошопа», сохраняет все слои, позволяет вносить изменения в документ. В таком формате документ можно использовать только в программе «Фотошоп», в других программах он открываться не будет.
2) *.png ー формат рисунка. После сохранения внести изменения в документ не получится. Этот формат позволяет использовать картинку в текстах, соцсетях и других графических редакторах
После сохранения внести изменения в документ не получится. Этот формат позволяет использовать картинку в текстах, соцсетях и других графических редакторах
Файлы с картинками лучше всего сохранять и в формате *.psd, и в формате *.png.
Пошаговая инструкция для «Фотошопа»-онлайнВ онлайн-версии программы нет многих функций, которые есть в обычном «Фотошопе». Поэтому алгоритм создания картинки с подписью будет другим.
В «Фотошопе»-онлайн используются уже готовые изображения. Это значит, что картинку нужно заранее скачать, а скрин сохранить как картинку.
В этой программе не получится сделать шаблон, поэтому размер картинок надо будет подгонять, чтобы они выглядели одинаково.
Шаг 1
Запускаем программу http://online-photoshop.org/edit
Открываем нужную картинку.
После того как картинка открылась, двойным нажатием мышки на значок «замочек» снимаем блокировку.
После того как сняли блокировку, панель должна выглядеть так:
Шаг 2
Для изменения размера исходного изображения воспользуемся меню:
Рамка появится не по контуру изображения, а отдельно:
Чтобы при изменении размера не изменились пропорции, удерживаем клавишу «Shift», мышкой «захватываем» один из углов и тянем картинку внутрь.
Результат:
Когда картинка достигнет нужных размеров, не забудьте нажать «Enter». Рамка должна исчезнуть.
Шаг 3
На этом шаге сделаем прямоугольник для подписи к картинке.
Сначала создаем новый слой.
В панели инструментов нажимаем значок «Рисование».
Сразу выставляем настройки, особенно цвет заливки.
После этого рисуем прямоугольник.
Шаг 4
На этом шаге сделаем подпись к рисунку.
Как обычно, создаем новый слой.
В панели инструментов нажимаем значок «Текст».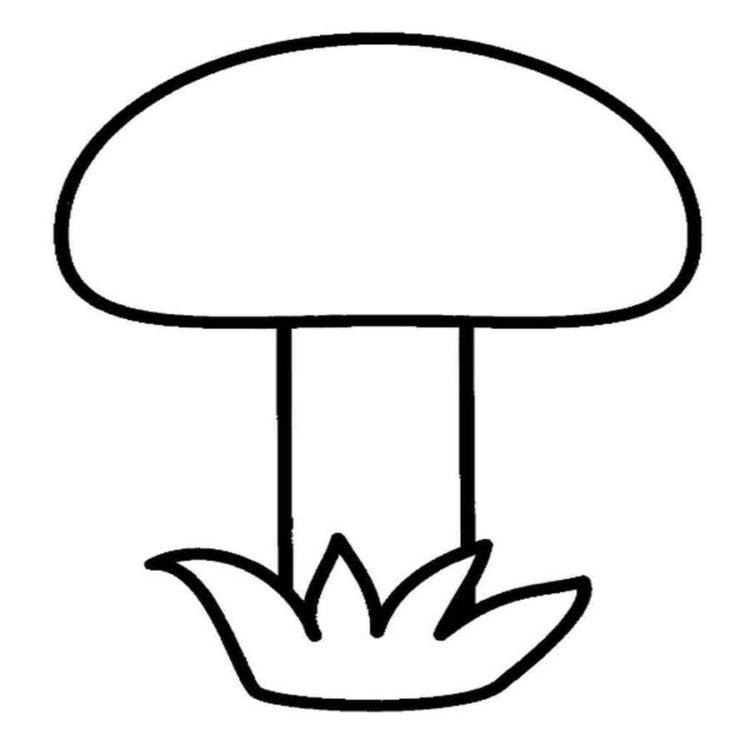
Кликаем по белому прямоугольнику.
Открываются настройки и поле для ввода текста. Сразу настраиваем цвет, размер, стиль. Набираем нужный текст и нажимаем «Да».
Чтобы переместить подпись, нужно воспользоваться инструментом «Перемещение».
Шаг 5
На этом шаге обрежем лишнее. В панели инструментов нажимаем значок «Обрезка».
Растягиваем рамку вокруг рисунка.
Нажимаем «Enter».
Шаг 6
Сохраняем полученную картинку. Для этого воспользуемся верхним меню.
Выбираем формат *.png, нажимаем «Да».
Открывается папка для сохранения. Придумываем имя файла и сохраняем.
Результат
Adobe Photoshop
С квадратной картинкой.
С прямоугольной картинкой.
«Фотошоп»-онлайн
С квадратной картинкой.
С прямоугольной картинкой.
Итак, что нужно сделать для того, чтобы проиллюстрировать статью:
В этой статье мы рассмотрели небольшую часть инструментов графических редакторов Adobe Photoshop и «Фотошоп»-онлайн. Какую программу использовать — решать вам.
Какую программу использовать — решать вам.
А что еще вы хотели бы научиться делать с помощью «Фотошопа»? Напишите об этом в комментариях.
pibooth-picture-template · PyPI
pibooth-picture-template — это плагин для приложения pibooth.
Позволяет определить позиции и размеры захватов/текстов с помощью шаблона. Файл шаблона (XML на основе определения mxGraphModel) можно легко создавать/редактировать с помощью бесплатного онлайн-программного обеспечения Flowchart Maker.
Набор шаблонов можно найти на GitHub.
Причудливый.xml шаблон автоматически устанавливается этим плагином в ~/.config/pibooth/picture_template.xml.
Ниже приведены изображения, созданные с помощью этого (узнайте здесь, как создать шаблон):
Установить
$ pip3 установить pibooth-picture-template
Конфигурация
Ниже приведены новые параметры конфигурации, доступные в конфигурации pibooth. Ключи и их значения по умолчанию автоматически добавляются в вашу конфигурацию после первого перезапуска pibooth .
[ИЗОБРАЖЕНИЕ] # Путь к шаблону изображений, он должен содержать 8 страниц (4 номера захвата и 2 ориентации) шаблон =picture_template.xml
Примечание
Отредактируйте конфигурацию, выполнив команду pibooth –config.
Ориентация изображения
Ошибка TemplateParserError возникает, если запрошенная ориентация для выбранного номер захвата не может быть найден в файле шаблона.
Если [ИЗОБРАЖЕНИЕ][ориентация] = auto, наилучшая ориентация выбирается в соответствии с этими правила:
найти шаблон с правильным количеством снимков и заполнителей с одинаковой ориентацией чем захваты.
найти шаблон с правильным количеством захватов.
найти шаблон с книжной ориентацией
Создать шаблон
Следующие шаги покажут, как создать базовый файл шаблона с нуля, используя приложение для создания блок-схем.
Этот файл может содержать несколько шаблонов для определения макета изображения для 1 /
2/3/4 кадра и портретная/альбомная ориентация.
Шаг 1: создайте новый файл
Нажмите «Создать новую диаграмму». | |
Выберите пустую диаграмму. Измените имя диаграммы, оно будет имя экспортируемого файла. Нажмите «Создать». | |
Выберите подходящий размер бумаги. Пользовательский может быть определен в дюймов . |
Примечание
Было бы проще начать с существующего файла. Нажмите «Открыть существующую диаграмму». для загрузки файла шаблона по умолчанию, расположенного в ~/.config/pibooth/picture_template.xml
Шаг 2: заполнитель для снимков
Выберите прямоугольник для определения заполнителя захвата. Другие формы не имеют никакого эффекта и будут рассматриваться как прямоугольники. | |
Измените размер прямоугольника до нужного размера. | |
Заполнители снимков должны быть пронумерованы (от 1 до 4) до определить захваты, которые будут помещены внутрь. Цветные фигуры дают лучший обзор макета, но они не отображаются на финальная картинка. |
Примечание
Изображения также могут быть вставлены в шаблон. Используйте опцию Назад или На передний план, чтобы выбрать отображаемый порядок (допускаются форматы PNG и JPG).
Шаг 3: заполнитель для текстов
Выберите текстовое поле для представления текстового заполнителя. | |
Измените размер текстового поля до нужного размера. До 2 текстовых полей можно нарисовать в зависимости от конфигурации pibooth. | |
Текстовые заполнители должны быть пронумерованы (1, 2,
footer_text1 или footer_text2), чтобы определить текст, который будет
помещается внутрь. |
Шаг 4: разрешение изображения
Шаблону можно задать дополнительные свойства. Нажмите на кнопку Редактировать данные (близко к настройкам размера бумаги). Введите dpi в поле ввода и нажмите «Добавить свойство». | |
По умолчанию используется разрешение 600 DPI. Это означает, что размер картинки будет 2400х3600 пикселей для разрешения 4х6 дюймы. Установите желаемое значение и нажмите «Применить». |
Шаг 5: добавить новый шаблон
После создания шаблона. Новый может быть определен для другой фиксирует номер или другую ориентацию. Нажмите на +, чтобы добавить новая страница. | |
Одна и та же картинка может использоваться в шаблоне несколько раз для
позволяет, например, симметричный шаблон (одна копия для вас, одна для
ваши гости). |
Шаг 6: сохраните файл шаблона
Создайте XML-файл, нажав Файл, Экспортировать как, XML…. | |
Нажмите «Экспорт» (отмените выбор «Сжатый», если хотите редактировать файл вручную позже). |
Примечание
Вместо запуска pibooth каждый раз, когда вы хотите проверить результат ваш шаблон, используйте команду pibooth-regen. Он будет регенерировать существующие изображения, представленные в ~/Pictures/pibooth, с использованием нового шаблон.
Photo Tumbler Template – Etsy.de
Etsy больше не поддерживает старые версии вашего веб-браузера, чтобы обеспечить безопасность пользовательских данных. Пожалуйста, обновите до последней версии.
Воспользуйтесь всеми преимуществами нашего сайта, включив JavaScript.
Найдите что-нибудь памятное, присоединяйтесь к сообществу, делающему добро.
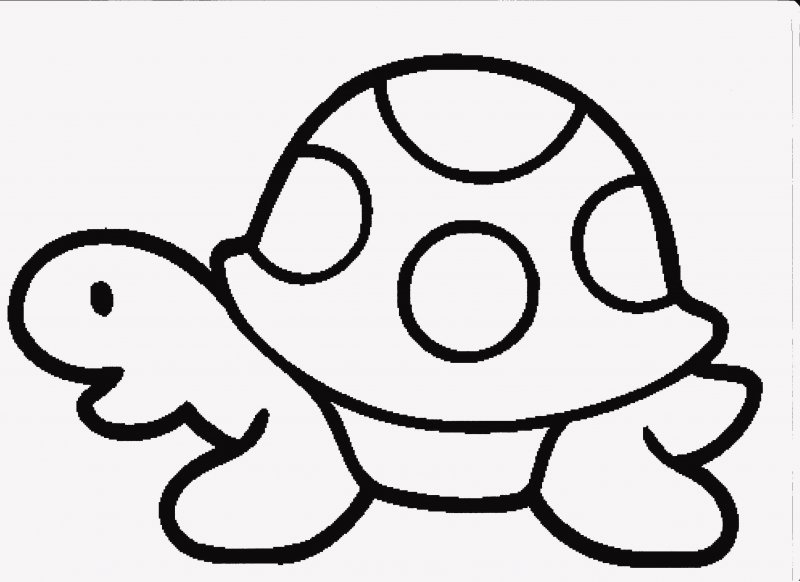



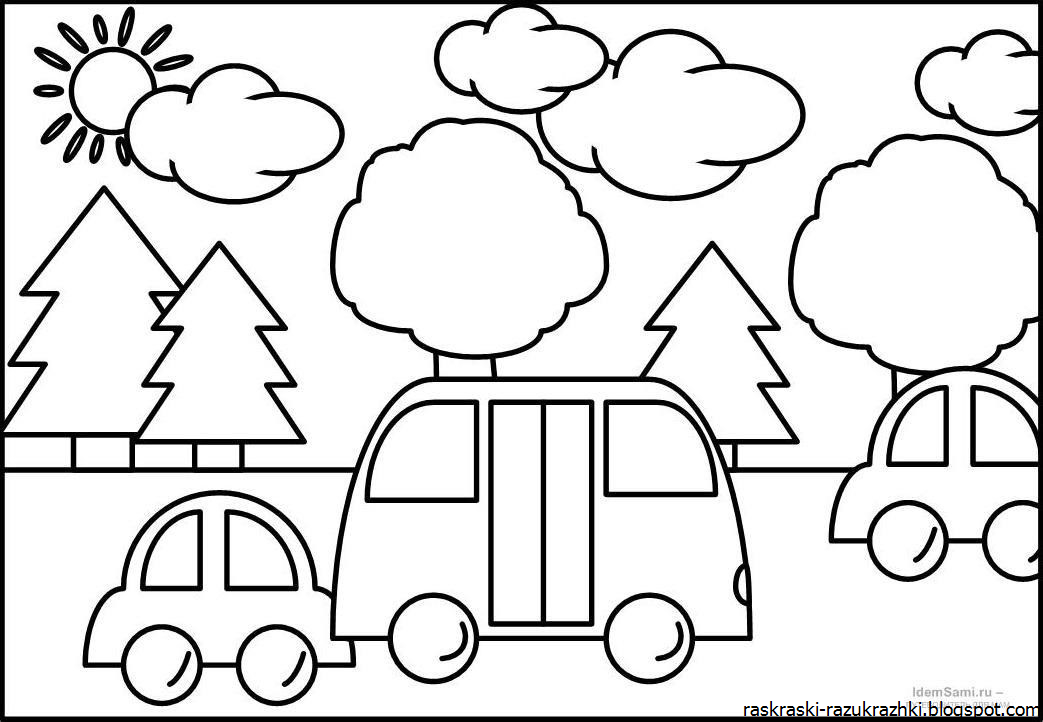 Прямоугольник может
выходят за границы страницы, чтобы создать дизайнерские эффекты. до 4
можно рисовать прямоугольники.
Прямоугольник может
выходят за границы страницы, чтобы создать дизайнерские эффекты. до 4
можно рисовать прямоугольники.