Как включить и настроить динамики компьютера и ноутбука
Привет! Все чаще компьютер или ноутбук используется как музыкальный центр или кинотеатр. К нему подключаются не только простые колонки, но и звуковые системы с усилителем, сабвуфером. Обычно никаких проблем с включением не возникает. Впрочем, могут быть некоторые нюансы. Вот с ними-то мы и попробуем сегодня разобраться.
Содержание
- Как включить колонки на компьютере и ноутбуке на виндовс, мак ос, линукс
- Как подключить беспроводную блютуз колонку
- Как активировать встроенный динамик компьютера и ноутбука
- Как включить и отрегулировать звук в колонках на пк и ноуте
- Как подключить сразу несколько колонок
- Почему когда колонки на компьютере и ноутбуке включены, звука нет
- Почему при включенном компе из колонок раздается шум
- Выводы
- Плюсы и минусы
- Видеообзор
Как включить колонки на компьютере и ноутбуке на виндовс, мак ос, линукс
Порядок действий при подключении внешней колонки к компу вне зависимости от используемой операционной системы следующий:
- выключаем компьютер;
- устройства воспроизведения звука подключаем к источнику питанию.
 Источником может быть розетка, порт USB на компе. В некоторых случаях в динамиках есть встроенный аккумулятор. Сразу скажем — это не очень хороший вариант, т.к. зарядка будет быстро заканчиваться;
Источником может быть розетка, порт USB на компе. В некоторых случаях в динамиках есть встроенный аккумулятор. Сразу скажем — это не очень хороший вариант, т.к. зарядка будет быстро заканчиваться; - на передней или задней панели блока находим разъем для подключения колонок. Обычно он окрашен в зеленый цвет. Рядом с ним есть значок наушников или фраза «Audio output»;
- вставляем в него штекер;
- запускаем компьютер;
- включаем и регулируем звук.
Обратите внимание — вставлять штекер нужно плотно, но без особого напряжения, чтобы не повредить материнскую плату.
Процедура подключения колонок к ноуту идентична пк. Единственная разница — разъем здесь находится сбоку.
В случае подключения колонок, работающих через USB вход, процедура аналогична описанной ранее. Только включать их нужно не в аудиоразъем 3,5 мм, а в USB порт.
Заметьте, при подключении динамиков через USB порт может потребоваться установка или настройка драйверов.
Как подключить беспроводную блютуз колонку
Существует еще один способ подключения колонки к ноуту или пк — через адаптер Bluetooth. Устройство для воспроизведения звука тоже должно быть беспроводным.
Для десктопа процедура следующая:
- предварительно купленный адаптер вставляем в USB порт;
- устанавливаем драйвера. Windows 10, вероятно, их найдет сам;
- переходим в раздел «Устройства» (в «Параметрах»), нажимаем на «Добавление устройства Bluetooth»;
- при обнаружении нужного устройства добавляем его.
В ноутбуке блютуз встроенный. Требуется его только включить.
Так подключаются любые беспроводные колонки: JBL, Sven, Logitech.
Как активировать встроенный динамик компьютера и ноутбука
На ноуте обычно есть встроенные динамики. Они подключаются автоматически.
Если подключения нет, делаем так:
- в виндовс через кнопку «Пуск» идем в «Диспетчер устройств»;
- выбираем «Звуковые, видео и игровые устройства»;
- проверяем, определяется ли звуковая карта и есть ли драйвер;
- через BIOS подключаем звуковую карту;
- при необходимости устанавливаем драйвер.

Встроенные колонки на десктопе находятся на мониторе.
Для их подключения:
- аудиовход монитора соединяем кабелем с аудиовыходом звуковой карты;
- на панели экрана нажимаем на значок с зачеркнутым динамиком.
Как включить и отрегулировать звук в колонках на пк и ноуте
Если физически все подключено, но звука все равно нет, нужно нажать на значок динамика в нижнем правом углу экрана и проверить, не отключен ли он. Здесь же можно отрегулировать громкость.
Более широкие регулировки проводят в окне «Свойства динамика», в которой проходим через опцию «Звук» в панели управления. В этом окне можно скорректировать звучание, настроить громкость.
При использовании стационарного компьютера динамики часто встраиваются в монитор. На нем находятся и средства регулировки звука.
Как подключить сразу несколько колонок
Иногда кажется, что одного устройства воспроизведения звука недостаточно, и возникает желание подключить несколько.
Для этого существуют следующие варианты:
- при использовании двух колонок сначала подключаем их друг к другу, а потом подсоединяем одну из них к компьютеру;
- подключить две пары динамиков можно через звуковую карту, если есть такая возможность, второй аудиовыход или с помощью разветвителя;
- если используется сабвуфер, к нему подключаются колонки, а он сам — к компу. При этом на экране появляется окошко, в котором нужно отметить «Линейный выход». Система заработает после сохранения параметров;
- при наличии у звуковой платы многоканальной поддержки подключаем систему «5 и1». Для этого должно быть 7 портов: 2 аудиовыхода, порт для микрофона, колонок, сабвуфера, линейный вход и выход;
- для подключения 4 колонок и сабвуфера, кабель для передних подсоединяем к зеленому разъему, задних — синему, сабвуфер — к микрофонному, розовому.
Обратите внимание — на ОС для компьютеров Mac есть возможность программно вывести звук сразу на несколько устройств.
Для этого:
- находим Audio MIDI Setup;
- открыв его, кликаем на значок плюса;
- нажимаем на «Устройство с несколькими выходами».
Почему когда колонки на компьютере и ноутбуке включены, звука нет
Казалось бы, все подключили согласно инструкции, а звук, которого так долго ждешь, из колонок не льется.
Проверяем:
- подключены ли колонки к сети и пк;
- включен ли звук на компе. Кликаем на значок динамика в нижней панели управления, делаем нужные настройки;
- установлены ли кодеки. Такая проблема часто возникает при воспроизведении видеофайлов;
- не отключена ли звуковая карта. Проверить это можно через панель управления;
- подсоединены ли кабели.
Почему при включенном компе из колонок раздается шум
Другой частой проблемой, с которой сталкиваются пользователи, является идущий из динамиков шум. Появляется он даже в том случае, если вчера все нормально работало.
Чаще всего причины шума в следующем:
- брак или поломка колонок;
- неправильный выбор разъемов при подключении;
- повреждение или передавливание проводов;
- проводники плохого качества;
- проблема с драйверами;
- плохой контакт.
Выводы
Подключить к пк и ноутбуку можно встроенные и внешние колонки. Последние включаются через обычный аудиоразъем, USB или bluetoth. При плохом качестве звука проверяем драйвера, кабели, разъемы, работу звуковой платы.
Плюсы и минусы
Плюсы внешних колонок:
- хорошее качество звучания;
- возможность выстраивать архитектуру звука.
Видеообзор
Как отключить или включить внутренний динамик компьютера
Содержание
- 1 Отключение внутреннего динамика
- 1.1 Програмное обеспечение
- 1.2 Перемычка материнской платы
- 1.3 Кабель материнской платы
- 2 Включение внутреннего динамика
- 2.
 1 Програмное обеспечение
1 Програмное обеспечение - 2.2 Перемычка материнской платы
- 2.3 Кабель материнской платы
- 2.
Ответ на этот вопрос зависит от материнской платы, ее конфигурации и программного обеспечения, установленного на компьютере.
Заметка
Эти шаги предназначены для включения простого внутреннего динамика, который издает основные шумы. Если у вас возникли проблемы с воспроизведением музыки или звука в видео, обратитесь к разделу «Устранение неполадок».
- Отключение внутреннего динамика
- Включение внутреннего динамика
Отключение внутреннего динамика
- Програмное обеспечение
- Перемычка материнской платы
- Кабель материнской платы
Програмное обеспечение
Если вы используете Microsoft Windows, вы можете отключить внутренний динамик или динамик ПК, выполнив следующие действия.
- Открыть диспетчер устройств
- В диспетчере устройств нажмите «Просмотр» и выберите «Показать скрытые устройства».
 «Драйверы не подключи и играй» появится в диспетчере устройств.
«Драйверы не подключи и играй» появится в диспетчере устройств. - Разверните Не подключи и играй драйверы, нажав плюс и дважды щелкни звуковой сигнал.
- В окне «Свойства звукового сигнала» перейдите на вкладку «Драйвер».
- На вкладке драйвера, если вы хотите временно отключить это устройство, нажмите кнопку Стоп. Если вы хотите навсегда отключить это устройство, в разделе Тип запуска выберите Отключено.
Перемычка материнской платы
Если выполнение вышеуказанных шагов не отключит встроенный динамик, вы можете отключить встроенный динамик с помощью перемычек на материнской плате. Многие производители материнских плат имеют перемычки, которые, когда они прыгают или не прыгают, включают или отключают встроенный динамик.
Все материнские платы разные. Вам нужно будет обратиться к документации по материнской плате, чтобы определить, есть ли на вашей материнской плате такая перемычка и как ее следует установить.
Кабель материнской платы
Некоторые материнские платы не имеют встроенного динамика и вместо этого используют динамик корпуса компьютера, который можно снять, чтобы отключить динамик. Обратитесь к документации материнской платы или компьютера, чтобы определить, настроен ли ваш компьютер таким образом.
Обратитесь к документации материнской платы или компьютера, чтобы определить, настроен ли ваш компьютер таким образом.
Включение внутреннего динамика
- Програмное обеспечение
- Перемычка материнской платы
- Кабель материнской платы
Програмное обеспечение
Если вы используете Microsoft Windows, вы можете включить внутренний динамик или динамик ПК, выполнив следующие действия.
- Открыть диспетчер устройств
- В диспетчере устройств нажмите «Просмотр» и выберите «Показать скрытые устройства». «Драйверы не подключи и играй» появится в диспетчере устройств.
- Разверните Не подключи и играй драйверы, нажав плюс и дважды щелкни звуковой сигнал.
- В окне «Свойства звукового сигнала» перейдите на вкладку «Драйвер».
- На вкладке драйвера, если вы хотите временно включить это устройство, нажмите кнопку Пуск. Если вы хотите включить это устройство на постоянной основе, в разделе Тип запуска выберите Система.
Заметка
Если внутренний динамик не работает после включения его через диспетчер устройств, возможно, внутренний динамик неисправен и не функционирует. В этом случае, как правило, единственный способ исправить это — заменить материнскую плату, поскольку очень сложно заменить внутренний динамик на материнской плате.
В этом случае, как правило, единственный способ исправить это — заменить материнскую плату, поскольку очень сложно заменить внутренний динамик на материнской плате.
Перемычка материнской платы
Если выполнение указанных выше шагов не активирует внутренний динамик, возможно, вы сможете включить внутренний динамик с помощью перемычек на материнской плате. Многие производители материнских плат имеют перемычки, которые при прыжке или без прыжка включают или отключают встроенный динамик.
Все материнские платы разные. Обратитесь к документации по материнской плате, чтобы определить, есть ли на вашей материнской плате такая перемычка и каковы ее настройки.
Заметка
Если внутренний динамик не работает после включения его с помощью перемычки, возможно, внутренний динамик неисправен и не функционирует. В этом случае, как правило, единственный способ исправить это — заменить материнскую плату, поскольку очень сложно заменить внутренний динамик на материнской плате.
Кабель материнской платы
Некоторые материнские платы не имеют встроенного динамика и вместо этого используют динамик корпуса компьютера, который можно снять, чтобы отключить динамик. Обратитесь к документации материнской платы или компьютера, чтобы определить, настроен ли ваш компьютер таким образом.
Поделиться с друзьями:
Твитнуть
Поделиться
Поделиться
Отправить
Класснуть
Adblockdetector
Как работают компьютерные динамики? (Встроенный и внешний) – Мой новый микрофон
Компьютеры стали повсеместными в современном мире и предоставляют нам многочисленные услуги, в том числе мультимедийные задачи, где громкоговорители являются обычным явлением. Если вы когда-нибудь задумывались, как работают компьютерные колонки, эта статья для вас!
Как работают компьютерные динамики? Внешние или встроенные компьютерные динамики работают как преобразователи, преобразующие звук компьютера в слышимые звуковые волны. При первом преобразовании цифрового звука компьютера в аналоговый звук через ЦАП драйверы динамиков (обычно электромагнитные) вибрируют одновременно и издают звук.
В этой статье мы обсудим типы динамиков, используемых в компьютерах, как компьютеры подключаются к динамикам (внутренним и внешним) и как включить другие «некомпьютерные динамики» в систему компьютера.
Какие драйверы динамиков используются в компьютерных динамиках?
Громкоговорители представляют собой преобразователи, преобразующие звуковые сигналы (электрическую энергию) в звуковые волны (энергию механических волн). Хотя в анатомии динамиков есть много разных частей, критическое устройство преобразователя называется драйвером.
Таким образом, именно драйверы динамиков фактически преобразуют звук в звук.
Компьютерные динамики, как и подавляющее большинство других динамиков, обычно используют так называемые электродинамические, динамические динамики или динамики с «подвижной катушкой».
Эти драйверы используют электромагнитную индукцию для преобразования звука в звук. Мы обсудим этот тип драйвера более подробно в следующем разделе.
Помимо типа преобразователя, мы можем дополнительно классифицировать драйверы компьютерных динамиков. Обычно это делается по размеру и частотной характеристике.
Диапазон частот, слышимых человеком, общепринят от 20 Гц до 20 000 Гц. Типичные электродинамические драйверы с трудом охватывают весь этот диапазон, поэтому иногда нам приходится включать различные драйверы в компьютерную акустическую систему.
Если вы хотя бы слышали термины «сабвуфер», «вуфер», «среднечастотный динамик» и/или «твитер», вы слышали о различных «подтипах» электродинамических динамиков.
Многие компьютерные акустические системы поставляются с несколькими динамиками. Как правило, для этого используется стереопара (два одинаковых динамика для левого и правого аудиоканалов) и, возможно, сабвуфер.
Компьютерный сабвуфер будет обрабатывать низкие частоты (часто от 20 Гц до 80-120 Гц) и, как правило, имеет один большой драйвер и специальный усилитель.
Другие динамики могут иметь несколько динамиков для воспроизведения всех других частот. Обычные вуферы хорошо работают в низкочастотном и среднечастотном диапазонах; драйверы среднего диапазона превосходны на средних частотах, а твитеры покрывают высокие частоты.
Обычные вуферы хорошо работают в низкочастотном и среднечастотном диапазонах; драйверы среднего диапазона превосходны на средних частотах, а твитеры покрывают высокие частоты.
В эти громкоговорители будет встроен кроссовер для эффективной фильтрации входящего сигнала и отправки нужных частотных диапазонов на соответствующие драйверы.
Конечно, некоторые компьютерные динамики полагаются на один драйвер на динамик для воспроизведения всего или, по крайней мере, большей части слышимого спектра.
Эти динамики также обычно имеют встроенные усилители, которые мы обсудим более подробно в следующем разделе «Усиление и правильное управление динамиками».
Чтобы узнать больше о типах драйверов и кроссоверах, ознакомьтесь со следующими статьями My New Microphone:
• Различия между среднечастотными, высокочастотными и низкочастотными динамиками
• Что такое сеть кроссовера динамиков? (активные и пассивные)
Как работают электродинамические динамики?
Как уже говорилось ранее, электродинамические динамики являются наиболее распространенными в компьютерных динамиках. Давайте обсудим, как работают эти электродинамические динамики, начав с краткого обзора их конструкции.
Давайте обсудим, как работают эти электродинамические динамики, начав с краткого обзора их конструкции.
Вот упрощенная схема поперечного сечения типичного динамического драйвера динамика:
Схема поперечного сечения динамического драйвера динамикаКак мы видим, динамический динамик состоит из множества разных компонентов. Давайте обсудим роль каждой части.
Мембрана: большая подвижная мембрана, предназначенная для колебаний вперед и назад в соответствии с формой волны аудиосигнала. Когда диафрагма движется вперед и назад, она выталкивает и втягивает воздух, тем самым создавая необходимые звуковые волны. Диафрагма состоит из конуса и пылезащитного колпачка (купола).
Конус: тонкая мембрана крепится к звуковой катушке по внутренней окружности и предназначена для перемещения внутрь и наружу вместе с движением звуковой катушки. Он прикреплен к звуковой катушке в ее центре и к внешней окружности.
Пылезащитный колпачок (купол): защищает звуковую катушку от пыли и других частиц, находящихся в воздухе. Для этого он должен прикрепиться к диффузору и фактически стать частью диафрагмы динамика.
Для этого он должен прикрепиться к диффузору и фактически стать частью диафрагмы динамика.
Подвеска: соединяет диафрагму с корпусом/корзиной динамика. Это позволяет правильно перемещать диафрагму (ось Z), сохраняя при этом диафрагму и звуковую катушку в соответствующем диапазоне движения (ограничивая движение по осям X и Y). Подвеска динамика состоит из рамы и крестовины.
Surround: кольцеобразный компонент, соединяющий диффузор/диафрагму с корзиной/корпусом динамика. Он определяет пределы хода диафрагмы и поглощает энергию для уменьшения резонанса.
Крестовина: внутренняя часть подвески динамика. Его основная цель – удерживать звуковую катушку там, где она должна быть, позволяя движение по оси Z и ограничивая движение по осям X и Y. Крестовина соединена со звуковой катушкой внутри и с корзиной снаружи.
Звуковая катушка: плотно намотанная (обычно цилиндрической формы) катушка из проводящего провода. К любому из его концов прикреплен подводящий провод, и он становится частью цепи, по которой передается аудиосигнал переменного тока.
К любому из его концов прикреплен подводящий провод, и он становится частью цепи, по которой передается аудиосигнал переменного тока.
Магнитная структура: структура, обеспечивающая концентрированное постоянное магнитное поле в драйвере и, в частности, в звуковой катушке.
Магнит: основной источник магнитного поля динамика (полюсной наконечник расширяет магнитные полюса основного магнита).
Верхняя полюсная пластина: удлиняет один магнитный полюс магнита снаружи звуковой катушки.
Хомут (нижняя полюсная пластина + полюсный наконечник): нижняя полюсная пластина и направленный вверх полюсный наконечник часто вместе называются ярмом. Этот компонент находится сзади громкоговорителя и расширяет противоположный магнитный полюс внутрь звуковой катушки.
Корзина: стационарный физический корпус, который соединяется с магнитной структурой внизу, окантовкой вверху и крестовиной где-то посередине.
Итак, как эта конструкция работает в качестве драйвера динамика?
Начнем со звукового сигнала. Обратите внимание, что для управления динамиком звук должен быть аналоговым, даже если компьютеры являются цифровыми устройствами. Мы обсудим этот вопрос позже в статье в разделе Процесс цифро-аналогового преобразования. Пока просто знайте, что аудиосигнал является аналоговым, что означает, что это электрический сигнал переменного тока.
Этот звуковой сигнал переменного тока проходит через звуковую катушку, и совпадающее магнитное поле создается благодаря электромагнитной индукции. Электромагнитная индукция утверждает, что электрический ток через проводник создает магнитное поле. Переменный ток через звуковую катушку создает переменное магнитное поле.
Переменное магнитное поле, создаваемое внутри и вокруг звуковой катушки, взаимодействует с постоянным магнитным полем магнитов драйвера. Когда магнитное поле звуковой катушки меняется, катушка притягивается и отталкивается, заставляя звуковую катушку колебаться таким образом, который имитирует форму волны звукового сигнала.
Мембрана, прикрепленная к звуковой катушке, также будет двигаться вместе со звуковой катушкой.
Крестовина ограничивает движение звуковой катушки только по оси Z и в сочетании с окантовкой ограничивает перемещение диафрагмы.
Итак, звуковая катушка и диафрагма двигаются в соответствии со звуковым сигналом. Движение диафрагмы толкает и притягивает воздух вокруг себя и вызывает увеличение и уменьшение локального давления, которые эффективно распространяются наружу в виде звуковых волн.
Итак, это объясняет, как работают преобразователи компьютерных динамиков.
Для получения дополнительной информации об электродинамических динамиках ознакомьтесь со следующими статьями My New Microphone:
• Почему и как в динамиках используются магниты и электромагнетизм?
• Как динамики воспроизводят звук? (Полезное руководство для начинающих)
• Делают ли большие магниты лучшие громкоговорители?
Как динамики подключаются к компьютерам?
В этом разделе мы обсудим способы подключения внешних компьютерных динамиков к своим компьютерам.
Существует два основных варианта подключения: проводное и беспроводное.
Проводные компьютерные динамики
Как следует из названия, проводные компьютерные динамики подключаются к одному из портов компьютера с помощью кабеля/провода. Поэтому они должны иметь тип разъема, совместимый с компьютером. Обычно это USB или 3,5-мм вспомогательный разъем.
Компьютерные динамики USB
USB передает цифровой звук, разделенный на 3 различных класса, именуемых Class 1, 2 и 3.
Class 1 может передавать до 24 бит 96 кГц, а Class 2 может поддерживать до 24 -бит 192 кГц. Класс 3 поддерживает то же разрешение, что и класс 2, но потребляет меньше энергии и менее подвержен дрожанию и потере данных.
Компьютерные USB-динамики будут иметь собственные встроенные ЦАП (цифро-аналоговый преобразователь) для преобразования цифрового звука, отправляемого с компьютера через USB, в аналоговый звук, который можно усиливать, передавать через кроссоверы (если применимо) и использовать для привода динамики.
Компьютерные колонки Logitech S150 (ссылка для проверки цены на Amazon) подключаются через USB.
Logitech S1503,5-мм компьютерные динамики
3,5-мм проводные разъемы для подключения компьютерных динамиков через «разъем для наушников» на компьютере. В этих кабелях используются разъемы TRS 3,5 мм (1/8 дюйма) для передачи несбалансированных стереофонических аудиосигналов, как в наушниках.
В этом сценарии ЦАП находится внутри звуковой карты компьютера, которая преобразует цифровой звук компьютера в аналоговый прямо перед разъемом для наушников/3,5 мм. Это аналоговое аудио передается через 3,5-мм «вспомогательный» кабель на усилитель/кроссовер динамика, прежде чем управлять отдельными динамиками и драйверами.
Обратите внимание, что другие проводные динамики («некомпьютерные» динамики) также могут быть подключены к компьютеру. Обычно это происходит со студийными мониторами, которые подключаются к компьютеру через автономный аудиоинтерфейс. Эти мониторы часто подключаются через сбалансированные кабели 1/4″ TRS или XLR, которые подключаются к выходам монитора интерфейса. Затем интерфейс подключается к компьютеру через USB, Thunderbolt, FireWire и т. д.
Затем интерфейс подключается к компьютеру через USB, Thunderbolt, FireWire и т. д.
Компьютерные динамики Logitech Z130 (ссылка для проверки цены на Amazon) подключаются через разъем 3,5 мм компьютера.
Logitech Z130Беспроводные компьютерные колонки
Подключение по Bluetooth составляет подавляющее большинство вариантов беспроводных компьютерных колонок. Практически все компьютеры на современном рынке имеют возможности Bluetooth, и эта технология идеально подходит для подключения компьютерных колонок.
Компьютерные колонки Bluetooth получают цифровой звук по беспроводной сети через протокол Bluetooth при сопряжении с компьютером.
Эти динамики принимают цифровой звук через беспроводную передачу BT. Хотя в стандарте Bluetooth существует несколько методов передачи данных, типичная передача звука BT между компьютером и его компьютерными динамиками выглядит следующим образом:
- Цифровой аудиосигнал компьютера кодируется кодеком (обычно SBC «Код поддиапазона низкой сложности», который поддерживается всеми устройствами) в стандарте передачи A2DP.

- Этот закодированный аудиосигнал используется в качестве модулирующего сигнала, который модулирует несущие радиосигналы Bluetooth UHF.
- Несущие радиоволны передаются по беспроводной сети в соответствии со стандартами Bluetooth между передатчиком BT аудиоустройства и приемником BT динамиков Bluetooth.
- Затем приемник Bluetooth декодирует сигнал модуляции из несущей волны.
- Затем сигнал, закодированный A2DP, декодируется обратно в предполагаемый цифровой аудиосигнал (при кодировании и декодировании сигнала применяются потери при сжатии).
Цифровой аудиосигнал, передаваемый по беспроводной сети, затем преобразуется в аналоговый с помощью встроенного в динамик цифро-аналогового преобразователя (ЦАП). Затем он усиливается и передается через кроссовер (если применимо) для управления динамиками компьютерных динамиков, которые воспроизводят звук.
Klipsch ProMedia 2.1 (ссылка для проверки цены на Amazon) — компьютерная акустическая система 2.
Klipsch упоминается в других популярных статьях о брендах на My New Microphone. Ознакомьтесь с этими статьями здесь!
Дополнительную информацию о динамиках Bluetooth, подключении других динамиков к компьютерам и стандартных аудиоразъемах/штекерах см. в следующих статьях My New Microphone:
• Как работают динамики Bluetooth и как их подключить
• Как подключить динамики к компьютеру (все типы динамиков)
• Различия между разъемами для наушников 2,5 мм, 3,5 мм и 6,35 мм
• Разъемы AUX (вспомогательные) и разъемы для наушников Джеки такие же?
Как динамики встраиваются в компьютеры?
Давайте переключим наше внимание на встроенные компьютерные динамики.
Внутренние компьютерные динамики также исключительно электродинамические. Они также требуют аналогового звука, а это означает, что между цифровым воспроизведением звука компьютера и его внутренними динамиками также должен быть встроенный цифро-аналоговый преобразователь (преобразователи).
Как и для внешних динамиков, для внутренних динамиков компьютера также требуется корпус. Эти корпуса представляют собой небольшое, но необходимое пространство внутри компьютера, которое позволяет динамику перемещаться и соответствующим образом распространять звуковые волны. Иногда это считается само собой разумеющимся, но динамик без корпуса или кожуха не будет иметь направленности и не сможет воспроизводить адекватный звук.
Кроме того, для этих встроенных динамиков также требуются усилители (также встроенные в компьютер) для усиления аудиосигнала компьютера.
Количество динамиков на данном компьютере зависит от этого компьютера. Многие внутренние компьютерные динамики настроены на воспроизведение стереозвука, хотя динамики часто расположены слишком близко и имеют слишком низкое качество, чтобы по-настоящему воспроизвести убедительный стереофонический образ.
Процесс цифро-аналогового преобразования
Мы обсуждали ЦАП в нескольких разделах выше, поэтому давайте теперь углубимся в процесс цифро-аналогового преобразования.
Как следует из названия, процесс включает преобразование цифрового звука в аналоговый.
ЦАП можно найти как автономные устройства Hi-Fi и в составе специализированных аудиоинтерфейсов студийного уровня, но они также встроены в компьютерные динамики USB и Bluetooth и компьютерные звуковые карты.
Итак, вопрос: как работают цифро-аналоговые преобразователи?
Давайте сформулируем это обсуждение, заявив, что цифровое аудио технически является представлением аналогового аудио. ЦАП считывают это цифровое представление и преобразуют его обратно в аналоговый аудиосигнал электрического переменного тока.
Аналоговые сигналы представляют собой непрерывные сигналы между высоким и низким напряжением с частотами в пределах (а иногда и за пределами) слышимого диапазона от 20 Гц до 20 000 Гц.
Цифровые аудиосигналы представляют собой дискретные формы сигналов, которые замеряются определенное количество раз в секунду (частота дискретизации) и получают значение амплитуды для каждого отсчета на основе заданного количества возможных значений амплитуды (битовая глубина).
Типичные частоты дискретизации включают 44,1, 48, 88,2 и 96 кГц (выборок в секунду). Типичная битовая глубина включает 16 бит (65 536 возможных амплитуд) и 24 бита (16 777 216 возможных амплитуд).
Цифро-аналоговый преобразователь считывает эти цифровые аудиосигналы для каждой выборки и декодирует информацию для вывода гладкого непрерывного аналогового сигнала.
Статьи по теме:
• Являются ли громкоговорители и мониторы аналоговыми или цифровыми аудиоустройствами?
Усиление и правильное управление динамиками
Как упоминалось ранее, аналоговые сигналы должны быть усилены для эффективного управления динамиками. Усилители, которые доводят звуковые сигналы до уровня громкоговорителей, широко известны как усилители мощности.
Встроенные динамики компьютера (если в компьютере есть встроенные динамики) будут работать от встроенного усилителя мощности. Обратите внимание, что эти усилители не будут слишком мощными, но все же необходимы. Встроенные компьютерные усилители мощности часто встраиваются в печатную плату внутри или рядом с внутренней звуковой картой компьютера.
Встроенные компьютерные усилители мощности часто встраиваются в печатную плату внутри или рядом с внутренней звуковой картой компьютера.
Для всех внешних компьютерных динамиков усилитель мощности будет либо отдельным блоком (реже), либо встроенным в один из блоков динамиков компьютерной акустической системы (чаще).
При использовании внешних компьютерных динамиков аудиовыход либо цифровой через USB, либо через выход для наушников. При использовании USB преобразованный аудиосигнал недостаточно силен для правильного управления драйверами динамиков. Разъем для наушников 3,5 мм со встроенным ЦАП и усилителем достаточно силен для подключения наушников, но, как правило, недостаточно силен для подключения надлежащих динамиков.
Так или иначе, для внешних динамиков нужен усилитель мощности. Поскольку компьютерные колонки считаются «потребительскими», они будут поставляться со своими собственными усилителями, что упрощает жизнь потребителя.
Для получения дополнительной информации об усилении динамиков ознакомьтесь со следующими статьями My New Microphone:
• Зачем динамикам нужны усилители? (И как их подобрать)
• В чем разница между пассивными и активными динамиками?
Выбор подходящих динамиков для аудиовыхода компьютера
Между двумя устройствами должна быть связь, чтобы наши компьютерные динамики могли эффективно воспроизводить звук компьютера.
В первую очередь убедитесь, что установлены все необходимые драйверы устройств, если вы используете динамики USB. К счастью, колонки, которые подключаются через разъем для наушников и принимают аналоговый звук, а также работающие по стандарту Bluetooth, не потребуют драйверов.
Драйверы устройств (не путать с драйверами динамиков) – это набор файлов, которые сообщают устройству, как работать, взаимодействуя с операционной системой компьютера. Многие компьютерные акустические системы работают по принципу «подключи и работай» и будут работать со стандартными драйверами, но для некоторых потребуются специальные драйверы для работы с подключенным компьютером.
Кроме того, мы должны убедиться, что компьютер выводит звук на соответствующее устройство вывода звука (в данном случае на динамики компьютера).
Подключение динамиков компьютера через USB
При подключении через USB убедитесь, что подключенные динамики настроены в качестве устройства вывода звука компьютера.
В Mac OS путь для выбора динамика компьютера в качестве аудиовыхода:
- -> Системные настройки
- -> Выход
- -> Панель управления
- -> Звук
- -> Воспроизведение
Подключение динамиков компьютера через разъем для наушников
При подключении через наушники убедитесь, что динамики подключены. Звуковая карта компьютера должна автоматически переключаться между «Внутренние динамики» и «Наушники/динамики».
Если компьютерные динамики не подключаются, выключите их, отсоедините от компьютера и снова подключите.
Если это не сработает, устраните неполадки конкретной модели компьютера, просмотрев форумы в Интернете или связавшись с отделом обслуживания клиентов. производителя вашего компьютера.
производителя вашего компьютера.
Подключение динамиков компьютера через Bluetooth
При подключении через Bluetooth переведите динамик в режим сопряжения. Откройте настройки Bluetooth вашего компьютера и выберите компьютерные динамики для сопряжения.
Как подключить Bluetooth-динамики к компьютеру/ноутбуку под управлением Mac OS
1. Сделайте компьютер с Mac OS доступным для обнаружения
Как сделать компьютер/ноутбук с Mac OS доступным для обнаружения:
- Системные настройки>Bluetooth
- Нажмите «Включить Bluetooth»
Должно быть написано «Теперь можно обнаружить как «имя_компьютера»
2. Сопряжение компьютера Mac OS с динамиком
- Системные настройки>Bluetooth
- Под устройства
- Нажмите «Подключить» рядом с «имя_динамика» .
3. Разорвать/отключить компьютер Mac OS от динамика
- Системные настройки>Bluetooth
- Под устройства
- Нажмите «x» рядом с «имя_динамика»
- Нажмите «Удалить»
Как подключить/спарить динамики Bluetooth к компьютеру/ноутбуку под управлением ОС Windows
Процесс сопряжения в Windows 10 является двусторонним. То есть оба устройства должны согласиться на сопряжение.
То есть оба устройства должны согласиться на сопряжение.
1. Сделайте компьютер с ОС Windows доступным для обнаружения
Как сделать компьютер/ноутбук под управлением ОС Windows доступным для обнаружения:
- Настройки>Устройства>Bluetooth>Управление устройствами Bluetooth
- Нажмите Включите Bluetooth
Должно быть написано: «Ваш компьютер ищет и может быть обнаружен устройствами Bluetooth».
2. Подключите компьютер с ОС Windows к динамику
- Приложение «Настройки»> «Устройства»> «Bluetooth и другие устройства»
- Нажмите Добавить Bluetooth или другое устройство
- Нажмите «имя_динамика»
Альтернативно
- Панель управления>Оборудование и звук>Устройства и принтеры
- Нажмите Добавить устройство
- Нажмите «имя_динамика»
3.
 Отключить/отключить компьютер с ОС Windows от динамика
Отключить/отключить компьютер с ОС Windows от динамика- Приложение «Настройки»> «Устройства»> «Bluetooth и другие устройства»
- Нажмите «имя_динамика»
- Нажмите «Да»
• Являются ли динамики (и студийные мониторы) устройствами ввода или вывода?
Использование других типов динамиков с компьютерами
На рынке представлено множество динамиков, которые не предназначены специально для компьютеров. На самом деле большинство профессиональных аудиосистем, громкоговорителей, высококачественных и портативных динамиков не предназначены специально для компьютеров.
Итак, как мы можем подключить эти другие динамики к нашим компьютерам?
Мы уже обсуждали, как студийные мониторы обычно подключаются к компьютерам через аудиоинтерфейсы студийного класса.
Подобно тому, как «компьютерные динамики» Bluetooth подключаются по беспроводной сети через Bluetooth, то же самое происходит и с другими (часто портативными) Bluetooth-динамиками на рынке, включая звуковые панели и динамики Bluetooth PA.
Высококачественные и аудиофильские динамики обычно подключаются к компьютеру через внешний ЦАП такого же класса. Эти цифро-аналоговые преобразователи являются первоклассными в обеспечении максимально точного сигнала. Обратите внимание, что для оптимального качества прослушивания требуются цифровые аудиоформаты высокого разрешения (например, FLAC, ALAC, WAV, AIFF и DSD).
Динамики домашнего кинотеатра и других развлекательных систем обычно подключаются к центральному AV-ресиверу или встроенному усилителю. В этом случае мы часто можем подключить наш компьютер к ресиверу/усилителю, чтобы эффективно подключить компьютер к динамикам.
Подключить компьютер к автомобильным динамикам так же просто, как подключить смартфон к машине. Подключите его через вспомогательный кабель или используйте Bluetooth, если это возможно.
Статьи по теме:
• 8 лучших брендов портативных Bluetooth-динамиков на рынке
• 11 лучших брендов звуковых панелей на рынке
• 11 лучших брендов автомобильных аудиоколонок в мире
• 11 лучших брендов студийных мониторов, которые вы должны знать и использовать
• 11 лучших брендов домашних динамиков, которые вы должны знать и использовать
• 11 лучших брендов акустических систем, которые вы должны знать и использовать
• 10 лучших брендов громкоговорителей (в целом), представленных на рынке сегодня
• 11 лучших брендов сабвуферов (автомобильные, акустические, домашние и студийные)
• 11 лучших брендов усилителей мощности в The World
• 11 лучших брендов AV-ресиверов в мире
• Топ-11 лучших брендов для настольных ЦАП (цифро-аналоговых преобразователей)
• Топ-9 лучших портативных ЦАП (цифро-аналоговых преобразователей) брендов
Как подключить микрофон к компьютеру? Для подключения микрофона к компьютеру требуется аудиоинтерфейс.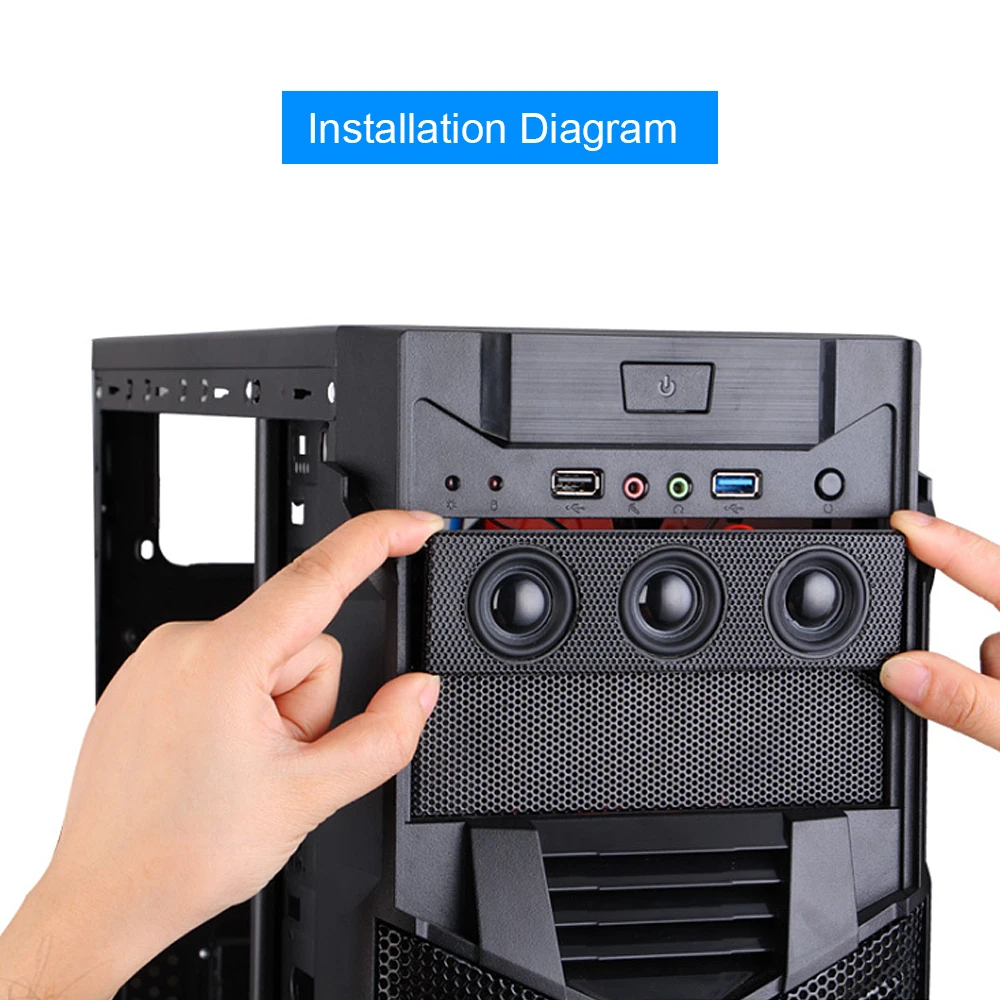 Аудиоинтерфейсы физически подключают микрофоны к компьютерам и преобразуют аналоговые аудиосигналы в цифровую информацию. USB-микрофоны содержат простые, но ограниченные интерфейсы, тогда как автономные интерфейсы могут подключать целые студии к одному компьютеру.
Аудиоинтерфейсы физически подключают микрофоны к компьютерам и преобразуют аналоговые аудиосигналы в цифровую информацию. USB-микрофоны содержат простые, но ограниченные интерфейсы, тогда как автономные интерфейсы могут подключать целые студии к одному компьютеру.
Продолжить чтение: Как подключить микрофон к компьютеру (подробное руководство)
Улучшают ли аудиоинтерфейсы компьютерный звук? Качественный аудиоинтерфейс почти всегда превосходит встроенную стандартную звуковую карту компьютера по качеству звука. Это верно с точки зрения цифро-аналогового преобразования (и аналого-цифрового преобразования), усиления и задержки.
Выбор акустических систем, подходящих для ваших целей и бюджета, может оказаться непростой задачей. По этой причине я создал «Полное руководство покупателя акустической системы My New Microphone». Ознакомьтесь с ним, чтобы определиться со следующей покупкой акустической системы.
С таким количеством громкоговорителей на рынке покупка лучших громкоговорителей для ваших приложений может быть довольно сложной задачей. По этой причине я создал «Полное руководство покупателя громкоговорителей My New Microphone». Ознакомьтесь с ним, чтобы определиться со следующим приобретением динамика.
По этой причине я создал «Полное руководство покупателя громкоговорителей My New Microphone». Ознакомьтесь с ним, чтобы определиться со следующим приобретением динамика.
Выбор идеального ЦАП для вашего удовольствия от прослушивания может быть несколько сложным. По этой причине я создал Полное руководство покупателя ЦАП My New Microphone. Ознакомьтесь с ним, чтобы получить помощь в выборе следующего любимого цифро-аналогового преобразователя.
Все ли ПК имеют встроенные динамики? (Объяснение)
Отказ от ответственности: этот пост может содержать партнерские ссылки, то есть мы получаем небольшую комиссию, если вы совершаете покупку по нашим ссылкам бесплатно для вас. Для получения дополнительной информации посетите нашу страницу отказа от ответственности.
Персональные или настольные компьютеры десятилетиями использовались как для бизнеса, так и для развлечений. С годами технологии, которые они включают, стали более разнообразными и продвинутыми. Простые текстовые процессоры или игры превратились в сложные программы, способные отображать сотни функций с богатыми и яркими деталями.
Простые текстовые процессоры или игры превратились в сложные программы, способные отображать сотни функций с богатыми и яркими деталями.
Аудиотехнологии, которые могут появиться вместе с компьютером, также не являются исключением. Многие компьютеры, которые вы найдете сегодня на рынке, имеют встроенные динамики, которые должны воспроизводить какой-то звук на базовом уровне. Однако не на всех настольных компьютерах есть динамики, которые можно использовать по умолчанию.
Некоторые мониторы имеют динамики, и мы обсудим их жизнеспособность в нашей статье ниже. Мы также коснемся того, являются ли динамики абсолютно необходимыми для любого ПК, как часто динамики любого типа могут изнашиваться, как проверить наличие встроенных динамиков и многое другое.
Даже со встроенными динамиками некоторые пользователи могут предпочесть внешние источники звука, и мы также можем сравнить и противопоставить эти две вещи.
Содержание
Можно ли пользоваться телефоном при отключении. ..
..
Включите JavaScript
Все ли ПК имеют встроенные динамики?Многие производители считают звук таким же основным требованием, как и видео. Вы бы не использовали рабочий стол без какого-либо экрана, даже если этот экран не обязательно является родным монитором, который был в комплекте с башней, когда вы ее приобрели.
Точно так же многие люди хотят, чтобы хотя бы какая-то аудиофункция прослушивала звуковые файлы, которые они могли бы воспроизводить на своих компьютерах.
Для облегчения этого многие модели разных производителей будут так или иначе встроены в мониторы динамиков .
Тип и качество систем могут различаться в зависимости от марки или типа компьютера, но они предназначены для того, чтобы предоставить вам некоторые основные параметры звука, когда вы не можете полагаться ни на что внешнее.
Однако это не обязательно относится ко всем настольным компьютерам. Некоторые из них поставляются с расчетом на то, что вы будете подключать внешние динамики для аудио целей . Такие вещи вы можете узнать, прочитав спецификации компьютера.
Такие вещи вы можете узнать, прочитав спецификации компьютера.
Если у вас еще нет колонок, неплохо было бы проверить эти вещи перед покупкой интересующей вас модели. Таким образом, у вас будет некоторый доступ к базовому звуку еще до того, как вы купите себе комплект динамиков. Вы также можете подключите наушники для достижения того же эффекта.
Нужны ли динамики для ПК?Ответ здесь зависит от того, что вы планируете делать с выбранным вами персональным компьютером. Технически вам могут не понадобиться динамики для ПК .
Либо он будет поставляться с базовым аудиовыходом от монитора, которого вам будет достаточно, либо вы просто не будете делать ничего, что требует звука. В любом случае вы можете обойтись компьютером, не способным воспроизводить звук.
Например, если вы планируете использовать только программы обработки текста или другие вещи, требующие только ввода текста , возможно, вам не нужны динамики для рабочего стола.
Точно так же вы можете просматривать веб-страницы, чтобы читать текстовые статьи или смотреть видео с включенными субтитрами.
Для таких видов деятельности менее важен доступ к аудио. Есть даже игры, в которые можно играть без использования звука. Хотя звук и действует как улучшение некоторых из этих действий, он может не иметь существенного значения.
Короче говоря, это зависит от ваших целей и предпочтений как пользователя .
В некоторых случаях вашему компьютеру может потребоваться использовать звук для уведомления вас о конкретных событиях . На вашей материнской плате должен быть где-то установлен собственный динамик.
Однако этот динамик не эквивалентен ничему, что вы могли бы использовать для звука в других обстоятельствах .
Звук очень похож на звуковой сигнал микроволновой печи, когда она хочет предупредить вас о том, что еда или другие предметы закончились нагреваться.
Материнской плате может потребоваться подавать звуковые сигналы, чтобы предупредить вас о критических обновлениях некоторых аппаратных средств или функций компьютера, но она не заменяет любой традиционный динамик.
Изнашиваются ли компьютерные динамики?Как и любая технология, основанная на оборудовании и материалах, компьютерные динамики со временем изнашиваются . Тем не менее, большинство приличных динамиков могут прослужить очень долго . Они могут даже превысить срок службы некоторых других частей вашего компьютера, или вы можете приобрести новую машину до того, как они полностью изнашиваются.
Здесь вы даже можете перенести свои внешние динамики на новое устройство. Когда мы говорим о внешних динамиках, они могут использовать резину , ткань или пенопласт , когда они изгибаются на объемном звуке
. При этом любой из этих материалов может со временем изнашиваться, что снижает качество звука, который вы слышите.
Существуют также внутренние аппаратные компоненты, работающие от электричества, и они также могут выйти из строя.
Конденсаторы — одна из основных вещей, которые могут пострадать от этого, но даже они должны прослужить несколько десятилетий, прежде чем потребуется замена.
Кроме того, некоторое винтажное оборудование можно восстановить, чтобы оно работало как новое и прослужило еще несколько лет. Хотя динамики могут изнашиваться, должно пройти много времени между приобретением новых и чем-то подобным, особенно с компонентами достойного качества.
Как узнать, есть ли в моем ПК встроенный динамик? Есть несколько способов проверить, есть ли в вашем компьютере встроенные динамики. Мы рассмотрим один из самых простых методов, которые вы можете использовать:
Мы рассмотрим один из самых простых методов, которые вы можете использовать:
1. На панели задач вашего компьютера найдите значок, напоминающий динамик . Если такого значка нет, вы можете перейти в меню «Пуск» для поиска таким образом.
2. В любом случае перейдите к «Настройки звука» . Именно здесь вы найдете информацию о ваших динамиках.
3. Под заголовком «Вывод» в этом разделе вы должны увидеть полосу громкости и раскрывающееся меню с введенными данными.
4. Если вы видите эти вещи без каких-либо внешних динамиков, подключенных к вашей системе, у вас должны быть встроенные динамики на устройстве.
5. Чтобы протестировать их, вы можете запустить звуковой образец уже прямо в меню настроек. В противном случае вы также можете воспроизвести аудиофайл со своего компьютера, чтобы проверить уровни и качество.
Нужны ли ПК внешние динамики? Если вы не пользуетесь приложениями, которым нужен звук, вам не обязательно нужны внешние динамики для ПК .


 Источником может быть розетка, порт USB на компе. В некоторых случаях в динамиках есть встроенный аккумулятор. Сразу скажем — это не очень хороший вариант, т.к. зарядка будет быстро заканчиваться;
Источником может быть розетка, порт USB на компе. В некоторых случаях в динамиках есть встроенный аккумулятор. Сразу скажем — это не очень хороший вариант, т.к. зарядка будет быстро заканчиваться;


 1 Програмное обеспечение
1 Програмное обеспечение «Драйверы не подключи и играй» появится в диспетчере устройств.
«Драйверы не подключи и играй» появится в диспетчере устройств.