Выравниваем стены по маячкам, вся необходимая информация
Давайте поговорим о том, как правильно выставлять маячки на стенах, для их последующего выравнивания.
Стоит понимать, что маячки — это всего-лишь направляющие, которые создают некую точку, к которой вы должны прийти после того как стянете стены раствором.
В том случае если вы получили новостройку и после того как померили уровнем стены нашли значительные отклонения, вы можете либо оставить все как есть и просто поклеить обои. Многие так и делают, поэтому мебель часто смотреться криво, потому что стены не параллельны и имеют место быть отклонения от нуля. Либо вы принимаете решение выравнять стены и для этого вам необходимо будет воспользоваться маячками.
Содержание
- Подготавливаем стены к установке маячков
- Как монтировать маячки на стены
- Выводы по теме
Подготавливаем стены к установке маячков
Итак, если вы решили установить маячки, чтобы по ним выровнять стены, то для начало было бы неплохо подготовить стены.
- При подготовке стен, необходимо снять с них старую краску, обои, побелку и прочие материалы, а также загрязнения. Если этого не сделать, то штукатурка на стенах будет держаться неустойчиво и в конце-концов попросту отвалится.
- Далее, при подготовке стен, необходимо их хорошенько прогрунтовать. Грунтовочный раствор уберет излишки пыли и создаст хороший слой адгезии, который отлично подойдет для штукатурки.
По большому счету на этом подготовка стен заканчивается. Стены просто должны быть чистые и обеспыленные, после чего можно переходить к монтажу направляющих маячков.
Как монтировать маячки на стены
Для монтажа маячков используется цементный раствор. Мы не рекомендуем использовать гипсовые смеси по той причине, что гипс имеет свойство впитывать в себя жидкость и тем самым то сжиматься, то расширяться.
Последовательность действий выглядит следующим образом:
- Точечно нанесите раствор в одной плоскости на высоту вашей стены.

- Посадите на раствор маячок. Чем глубже сядет маячок, тем меньше раствора вам понадобится для выравнивания стен.
- Воспользовавшись пузырьковым уровнем, выставите маячок в нулевое положение.
- Переходите к следующим маячкам. Делайте все также как и в первом случае.
- В процессе, контролируйте правилом плоскость выставления всех маячков. Не упустите этот важный момент!
- Оставьте маячки на время, чтобы раствор полностью схватился. Не стоит спешить, лучше отложите ваши дальнейшие действия до завтра, чтобы не сбить уровень выставления маяков.
Таким образом и происходит выставление маячков на раствор. Главное во всем этом — соблюдение уровня каждого элемента.
После, вам останется заполнить промежутки между маячками раствором, тем самым сформировав ровные стены.
Маячки после выравнивания стен можно не извлекать, здесь каждый специалист делает по своему. Есть мнение, что со временем, маячок может внутри стены поржаветь и дать след на обоях или краске, однако в действительности такое маловероятно.
После того, как стены будут выровнены и раствор высохнет, желательно стены прогрунтовать и покрыть мелким слоев шпаклевки, чтобы сгладить все легкие неровности.
Далее останется лишь зачистить стены наждачной бумагой и покрыть их последним слоев грунтовки.
Выводы по теме
По большому счету, ровнять стены желательно на первом этапе ремонта. Дело в том, что эти действия необходимо выполнить лишь один раз, а далее в процессе последующих ремонтных работ, вам предстоит лишь менять обои, краску и прочие элементы декора. Решать вам, стоит выровнять стены один раз, или всю жизнь жить с кривыми стенами, которые будут портить весь внешний вид.
К слову сказать, иногда дорогие обои смотрятся куда хуже на кривых стенах, чем дешевые обои на ровных стенах. В том случае, если у вас планируется выставление шкафов по углам. имейте ввиду, что зазор между шкафом и стеной будет не равномерный, что смотрится крайне некрасиво. В том случае если вы уберете завал в стенах, то и мебель станет ровно, сформировав ровный зазор как снижу, так и сверху.
В том случае если у вас остались вопросы относительно выставления маячков, то пишите свои комментарии под этой статьей и мы ответим вам.
Удачного ремонта!
Как выровнять стены по “маячкам”. Рекомендации от ПССК
Ремонт в квартире — очень трудоемкий, а главное очень «пыльный» процесс. Поэтому если мы затеваем его раз в несколько лет, то хотим получить в результате не просто новые обои в помещении, а некие существенные изменения в доме, которые стоят наших мучений.
Выровнить стенки можно разными способами.
Чаще в квартирах, особенно в только что построенных, для придания стенам ровной поверхности используют гипсокартонные листы, экономя при этом на времени отделки стен. Однако использование листов ГКЛ имеет один существенный минус: для монтажа гипсокартона строят каркас из металлических профилей (обычно это — профиль ПН 27х28 в паре с ПС 60х27), тем самым уменьшая площадь комнаты минимум на 0,16 м² (толщина профиля (27 мм) + толщина ГКЛ). Для наших «старых» квартир это очень существенно.
Для наших «старых» квартир это очень существенно.
Чтобы не «съедать» жизненно важное пространство, стены в домах выравнивают штукатурным раствором. Этот процесс выравнивания более сложный, а самое главное более дорогой (300-400 руб за 1 м²), поэтому мы поговорим о том как можно это сделать своими руками, существенно съэкономив в затратах на ремонт.
Что такое маячок?
Маяк штукатурный – представляет собой перфорированную рейку из оцинкованной стали с Т-образным профилем. Благодаря перфорации рейка надежно фиксируется на основании. Выпускается длиной 3 м cвысотой полки 6 и 10 мм.
В интернете можно найти множество видеоуроков о том, как штукатурить, применяя выравнивающий профиль, мы же поговорим об основных моментах установки профиля «маячок» на неровных поверхностях.
Маячковый профиль можно установить: с помощью специальных приспособлений ( «ушастиков»), саморезов или применяя гипсовый раствор.
Один из недорогих и простых способах монтажа – это воспользоваться гипсовой штукатуркой.
Итак, представим — перед нами стена для выравнивания.
Для монтажа первого маячка выбираем на стенке место с самой большой выпуклостью, проводим вертикальную линию и набрасываем по всей длине линии штукатурку (можно с каким либо интервалом). После этого, предварительно отрезанный по высоте стены, маяк аккуратно вдавливаем в раствор и выравниваем его с помощью длинного уровня. Важно не прикладывать большое усилие при монтаже, чтобы не деформировать сам маяк. Первый маячковый профиль будет основной линией будущей ровной поверхности.
Затем в углах стенки сверху и снизу вкручиваем саморезы, натягиваем на них горизонтальную леску и выравниваем ее по установленному ранее маяку, получая единую плоскость. Далее устанавливаем по этим линиям остальные маячковые профили. Профессионалы ставят профили с шагом 1.5м – 2м, для начинающих рекомендуем шаг установки 0.5м — 1м.
Пока раствор не схватился, аккуратно проверяем с помощью уровня правильность установки маячков и при необходимости корректируем их положение. Как только гипс застыл, можно приступать непосредственно к оштукатуриванию. Для этого набрасываем между маяками раствор и правилом, длиной больше чем шаг установки, протягиваем его по поверхности. В итоге получаем ровный отделочный слой для последующей финишной обработки.
Как только гипс застыл, можно приступать непосредственно к оштукатуриванию. Для этого набрасываем между маяками раствор и правилом, длиной больше чем шаг установки, протягиваем его по поверхности. В итоге получаем ровный отделочный слой для последующей финишной обработки.
| Не смотря на то, что маячковые профиля сделаны из оцинкованной стали, из-за присутствия щелочи в штукатурном растворе, они со временем могут подвергнуться коррозии поэтому, дабы избежать появления пятен на стенках, рекомендуется удалить маячки после застывания штукатурки, а затем зашпаклевать место их установки. |
И в заключение, опытные строители говорят, что самое главное — правильно установить маячки, тогда оштукатуривание стен не составит проблем. Попробуйте — и у Вас будет собственное мнение на этот счет.
Купить штукатурные «маячки» в интернет-магазине
← назад к списку статей и обзоров
Выравнивание стены по стене – VisualARQ
s. urbanski
(С Урбански) 1
urbanski
(С Урбански) 1
Здравствуйте, я вернулся с новыми вопросами. Так как они про стены спрошу все три в одной теме.
Как выровнять полилинию по существующей стене? В Revit я бы сделал это с помощью инструмента «выравнивание». Я пробовал «ориентироваться», но это не сработало. Мне нужно смоделировать дымоход, его нужно выровнять и «приклеить» к стене.
изображение 944×820 75 КБ
Как выровнять стену относительно другой стены? У меня есть две стены разной высоты из разных кирпичей, и мне нужно их как-то смоделировать. Опять же, в Revit было бы «выравнивание», а в Rhino ни перемещение, ни гамбол не работает.
изображение1451×596 27,3 КБ
Последняя и наихудшая проблема со странным поведением стен на углах.
 даже не знаю как назвать. Я надеялся, что проблема будет решена, когда стены будут правильно выровнены, но это произошло даже тогда, когда я создал новую стену, щелкнув по углам существующей.
даже не знаю как назвать. Я надеялся, что проблема будет решена, когда стены будут правильно выровнены, но это произошло даже тогда, когда я создал новую стену, щелкнув по углам существующей. изображение1912×522 87,7 КБ
1 Нравится
фсалла (Франсеск Салла)
Привет @s.urbanski ,
1 и 2: почему бы вам просто не переместить прямоугольник или стену рядом с другой стеной и не повернуть ее так, чтобы желаемые стороны выровнялись?
3. Есть две стены, выровненные по одному пути вместе. Это создает конфликт пересечения с другой стеной. Просто создайте эту более короткую стену как твердое тело, добавленное к более высокой стене (используя vaAddSolids ), или замените эту стену двухслойной стеной (позже вы можете поиграть со смещениями слоев, чтобы сделать внутренний слой короче).
стены 834×599 119 КБ
1 Нравится
s.urbanski (С Урбански) 3
Спасибо за ответ. Как повернуть прямоугольник или стену? Я пытался сделать это с жевательной резинкой, но всегда есть пересечение.
фсалла (Франсеск Салла) 4
Просто переместите прямоугольник рядом со стеной из одного угла и поверните его, приняв этот угол за центр вращения, а второй за вторую опорную точку:
AlignRect834×600 136 КБ
s.urbanski (С Урбански) 5
Спасибо.
Я пробовал это раньше, но безрезультатно. Благодаря вашей гифке мне наконец-то удалось сделать это правильно. Заметил, что не могу привязаться к стене, когда она отображается частично. Я имею в виду, что на виде сверху видна не вся стена, потому что я использую две плоскости отсечения, чтобы показать только тонкий «срез». Можно ли заставить Rhino привязываться к видимой части элемента?
изображение856×1167 125 КБ
фсалла (Франсеск Салла) 6
Привет! Невозможно выполнить привязку к краю объекта, разделенного плоскостью отсечения Rhino, в окне просмотра, где плоскости отсечения включены. Вы можете отключить плоскости отсечения в окне просмотра сверху, чтобы иметь возможность привязываться к краю стены.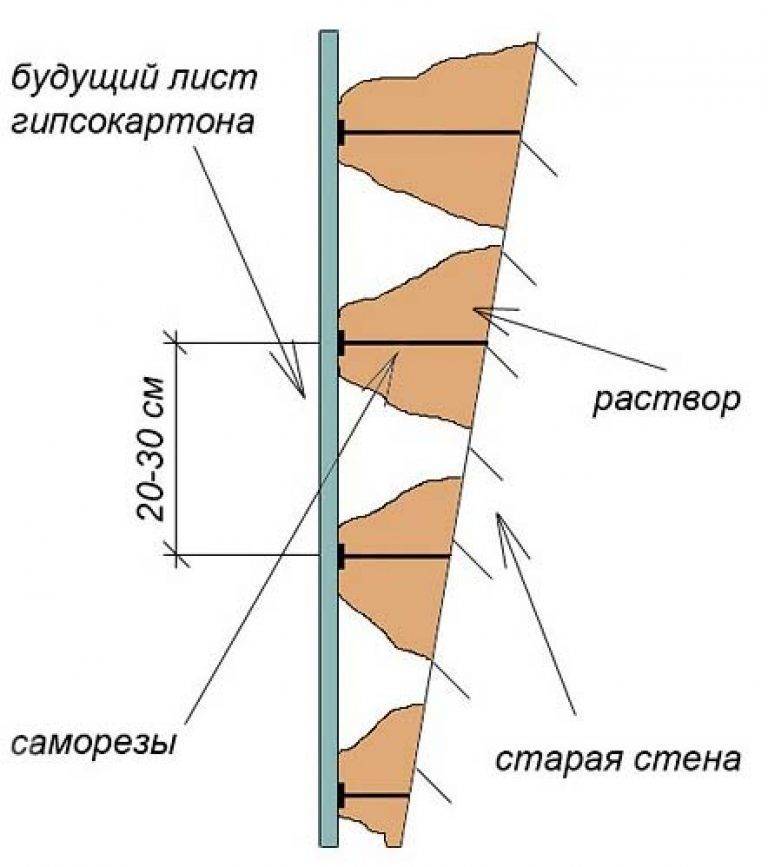
Редактировать области слоя для выравнивания с другим слоем
Пример: Редактировать области слоя для выравнивания с другим слоем
Редактирование областей в одном слое таким образом, чтобы их границы выравнивались, либо все, либо частично, с границами областей в другом слое – обычная задача в ГИС и САПР. Например, нам могут понадобиться границы областей в слое. с различными областями зонирования для налоговых или нормативных целей, которыми необходимо руководствоваться границами административной юрисдикции, такими как границы городов, в другом слое.
В Manifold есть много способов сделать это, поэтому мы можем выбрать быстрый рабочий процесс.
для конкретной задачи. В этом примере мы применяем быстрый и простой
рабочий процесс с использованием основных инструментов. С опытом такие правки можно делать
очень быстро. В примере показано использование ГИС в стиле САПР,
но показанные методы применяются в чисто географических задачах, таких как редактирование
посылки точно так же.
В нашем примере используется карта с разными слоями, показывающими расположение кладки внутренних стен на разных этажах здания. Стены рисуются с использованием площадных объектов. Наша задача – редактировать области в одном слое таким образом, структуры на этом этаже совпадают с планировкой стен в нижнем этажей. Это упростит конструкцию и повысит несущую способность. сила.
Изображенное здание представляет собой типичную европейскую постройку, где Каркас и перекрытия здания выполнены из монолитного железобетона и внутренние стены в основном блочные, с монолитным железобетоном опорные столбцы по мере необходимости в ключевых местах. Дизайн часто позиционирует несущие стены верхнего этажа выше стен нижнего этажа.
На иллюстрации выше Первый
На слое пола показана планировка первого этажа внутренней, несущей
стены в здании. Первоначально стены рисовались горизонтально. и вертикальная сетка с шагом 20 см. Области используют диагональную линию
образец штриховки, где «цвет» между линиями штриховки
прозрачный цвет. Слой второго этажа,
который показывает планировку стен второго этажа, на иллюстрации выключен,
чтобы мы могли более четко увидеть планировку первого этажа.
и вертикальная сетка с шагом 20 см. Области используют диагональную линию
образец штриховки, где «цвет» между линиями штриховки
прозрачный цвет. Слой второго этажа,
который показывает планировку стен второго этажа, на иллюстрации выключен,
чтобы мы могли более четко увидеть планировку первого этажа.
На приведенном выше рисунке мы отключили первый Напольный слой и включили Второй Слой пола, поэтому мы можем четко видеть расположение второго пол внутренние стены.
Включение слоя «Первый этаж» также мы можем видеть, что стены на втором этаже не совсем выровнены. со стенами на первом этаже. Оранжево-коричневые стены – второй стены пола и серо-коричневые стены находятся на первом этаже. Мы можно увидеть, где стены перекрываются там, где штриховки перекрываются в X-образном шаблоне.
Стены второго этажа не выровнены со стенами первого этажа.
дело второстепенное, но для лучшего дизайна пристроим второй этаж
стены и дверные проемы, чтобы выровняться с теми, что на первом этаже.
Увеличиваем масштаб, чтобы рассмотреть поближе. Чтобы направлять наши рисунки, мы будет использовать оснастку режимы. Мы будем использовать снап в режим координат, режим привязки по умолчанию.
Начнем с редактирования секции стены второго этажа вверху посередине. представления. Мы Alt-щелчок эту область, чтобы выбрать его.
Область отображается выделенным синим контуром с маленькими прямоугольниками в координатах. (вершины), которые его определяют. Мы нажимаем вершину в правом нижнем углу, чтобы поместить область в Режим перемещения координат, режим редактирования по умолчанию.
Вершина, которую мы щелкнули, отображается с большим прямоугольником, указывая на то, что мы находимся в режиме перемещения координат, а вершина
мы щелкнули, это активная вершина. Мы можем перетащить его в новое место. Когда мы перетаскиваем вершину в новое место, мы хотим, чтобы она
к расположению вершин в слое ниже, чтобы убедиться, что мы перетаскиваем
вершина точно поверх вершины в слое ниже
Когда мы перетаскиваем вершину в новое место, мы хотим, чтобы она
к расположению вершин в слое ниже, чтобы убедиться, что мы перетаскиваем
вершина точно поверх вершины в слое ниже
По умолчанию привязка работает только с объектами в активном слое. Мы можно изменить это, чтобы использовать все видимые слои, отключив привязку на «Только активный слой», значение по умолчанию. Мы можно сделать это либо нажав A клавишу на клавиатуре (мнемоника для «Все») или мы можем Щелкните правой кнопкой мыши, чтобы вызвать контекстное меню.
В контекстном меню проверяем, что Snap включен, а затем нажимаем кнопку Привязать только к активному слою, чтобы отключить это. Опытный пользователь, вероятно, просто нажал клавишу A, но пока мы учимся пользоваться контекстным меню, пока сочетания клавиш не станут автоматический.
Первые два сочетания клавиш, которые большинство людей узнают для привязки, — это
пробел, который переключает
щелкать и дальше, и A
ключ, который включает и выключает привязку только к активному слою.
Отключение привязки к активному слою Параметр Only теперь вызывает привязку к объектам в слой “Первый этаж” а также второй этаж слой. Мы можем перетащить активная вершина вниз в правый нижний угол стены в нижнем слой.
Далее нажимаем далее вершина объекта, который мы редактируем. Ритм для редактирование мы нажимаем вершину, а затем мы перетаскиваем его на новую позицию.
Перетаскиваем эту вершину вниз в нижний левый угол стены в нижнем слое. Когда мы перетаскиваем он рядом, он защелкивается на месте.
Щелкаем по следующей вершине.
Мы также перемещаем его вниз, позволяя ему защелкнуться в нужном положении в зависимости от вершина в объекте нижнего слоя.
Кликаем на следующую вершину.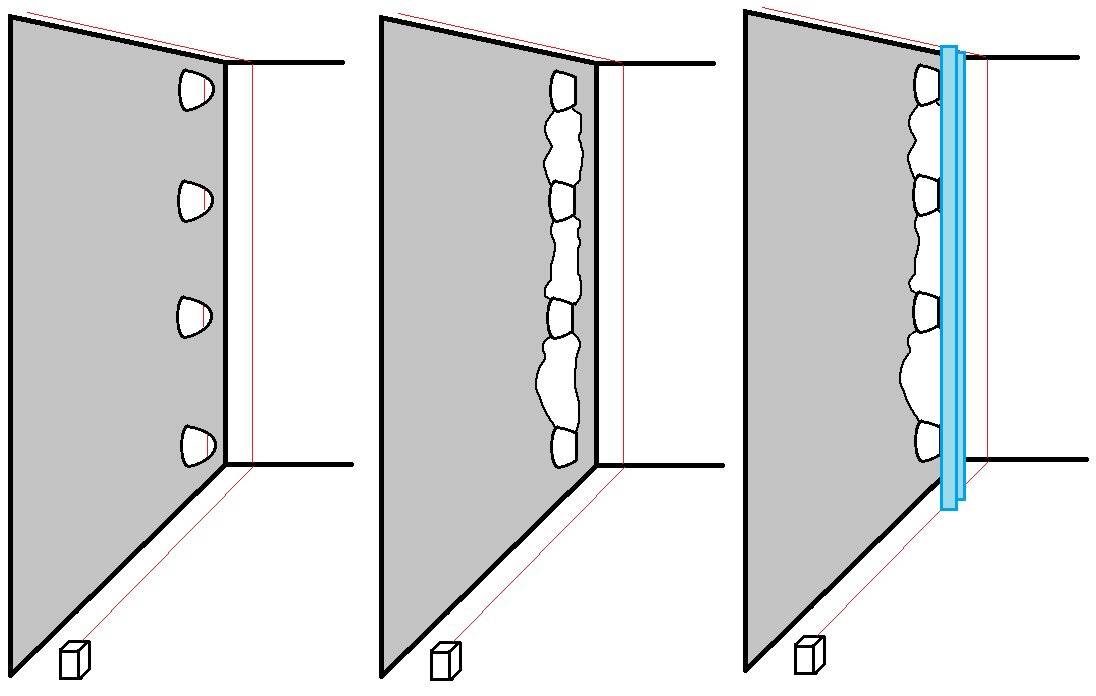 ..
..
И перетащите его вниз, чтобы он зафиксировался. Когда много вершин поблизости, мы можем обнаружить, что курсор привязывается к соседним вершинам, пока мы не поместим курсор вниз в одну сторону, где есть только одна вершина, рядом с которой он может сломаться.
В таких случаях опытный пользователь будет использовать сочетания клавиш, например G, чтобы переключиться в режим привязки к сетке. курсор привязывается к прямоугольным точкам сетки на расстоянии 20 сантиметров друг от друга по горизонтали и по вертикали, или от C до вернуться к привязке к координатам режиме, поэтому курсор привязывается к существующим объектам в видимых слоях. Возможность мгновенно переключаться в любой режим, который работает лучше всего для определенного желаемого места помогает сделать рабочий процесс очень быстрым, как только мы приобретаем мышечную память, чтобы использовать такие ярлыки автоматически.
Щелкаем по следующей вершине. ..
..
…и перетащите его на место, позволяя ему привязываться точно к местоположению вершины в слое ниже.
Щелкаем по последней вершине быть перемещенным.
Мы перетаскиваем это, чтобы защелкнуть положение также.
Синий контур предварительного просмотра показывает сделанные нами изменения. Если мы вот так, не видя никаких ошибок, кликаем правой кнопкой мыши и выберите Сохранить изменения. Многие опытные пользователи просто нажмут Ctrl-Enter, сочетание клавиш для сохранения изменений.
Изменения применены, и теперь объект принимает указанную новую форму. по внесенным нами правкам. Теперь мы Alt-клик на следующий редактируемый объект.
Объект отображается в выбранном режиме предварительного просмотра. Мы нажимаем
на верхней правой вершине, чтобы перейти в режим редактирования, используя
Координаты режима (этот
шаг не показан).
Мы нажимаем
на верхней правой вершине, чтобы перейти в режим редактирования, используя
Координаты режима (этот
шаг не показан).
Затем мы перетаскиваем вершину туда, где он может защелкнуться в положении, выровненном по вершине в объекте ниже.
Кликаем на следующую вершину (этап не показан), а затем перетащите чтобы эта вершина зафиксировалась в соответствии с объектом на нижнем слое.
Нажимаем Ctrl-Enter, чтобы Сохранить изменения. Или, мы щелкаем правой кнопкой мыши и выберите Сохранить изменения из контекстное меню.
Alt-нажимаем на последний редактируемый объект, выбрать его.
Чтобы переключить его на редактирование перемещения координат
режим, мы нажимаем кнопку
вершина в правом нижнем углу. Мы будем использовать эту вершину
в качестве ручки для перетаскивания всего объекта вниз и вправо.
Когда мы Shift-перетаскиваем вершина, весь объект будет перемещен.
Когда наша Shift-перетащите мышь движение перемещается в зону привязки к правому нижнему углу объекта в слое ниже весь объект встанет на место.
Мы можем видеть, как был сделан предварительный просмотр того, куда будет перемещаться область. точно поверх объекта в слое ниже. Мы нажимаем Ctrl-Enter, чтобы применить изменение. Или мы можем щелкнуть правой кнопкой мыши и выберите Сохранить изменения из контекстного меню.
Объект перемещается в нужное положение. Он все еще выбран, так что мы можем отменить выбор, нажав Alt в любом месте на чертеже вне какого-либо объекта.
Теперь мы переместили объект во Второй
Слой пола, чтобы он был выровнен с объектом стены в
Первый этаж ниже.
Если мы уменьшим масштаб, мы увидим, что нам еще нужно немного отредактировать, так как стена на втором этаже не такая длинная, как стена на первом пол. Мы переместили его в выравнивание, но теперь мы видим пробел, указанный со стрелкой на иллюстрации выше, куда не совсем доходит внешняя стена. Мы можем увеличить масштаб и с помощью нескольких быстрых правок ходы расширяют стену второго этажа, чтобы закрыть брешь.
Примечания
Кладка внутренних стен? Да,
как это характерно для европейского строительства, в том числе для частных домов.
Каркас конструкции – стальной стержень («арматура»)
железобетонные, залитые для образования монолитной несущей конструкции
колонны и полы из бетонных плит. Стены между
монолитную монолитную конструкцию заливают блоками, как правило,
более толстые внешние стенки и более тонкие внутренние стенки. Автоклавный, аэрированный
бетонные блоки сейчас популярны во многих европейских странах, кроме
к традиционному использованию изоляционного (много пустотного) пустотелого кирпича или пустотелого бетона
блоки.
Наружные фасады обычно представляют собой слой изоляции из камня, кирпича, штукатурка или другой атмосферостойкий, финишный слой. Это иная технология строительства, чем деревянное строительство, используемое в США: это приводит к гораздо более толстым внутренним стенам, но производит очень прочные, огнестойкие здания, которые могут простоять веками.
Как прокладывают провода через кирпичную кладку стены? Провода и водопроводные трубы укладываются в формы перед полы и колонны залиты. Для вспомогательной проводки, газобетон или пустотелые кирпичные стены легко фрезеруются с помощью электроинструментов, которые копают канал где угодно, в которые помещаются провода, а затем покрываются слой штукатурки. Затем стены выравниваются по желанию.
Синий цвет, используемый при редактировании –
Объекты, выбранные для редактирования, а также пути, нарисованные измерением
инструмент и в редактировании, имеют свои ручки редактирования координат и границы
показано с использованием того же синего цвета
цвет, используемый для предварительного просмотра и для предварительных правок в других настройках. Если
при желании мы можем изменить предварительный просмотр и предварительный цвет, используемый Manifold.
в инструментах
– Диалоговое окно параметров. Это позволяет нам использовать цвет
отличается от синего
цвет в тех случаях, когда визуальный дисплей уже использует очень много синего цвета
или для обеспечения более различимого цвета в случае дальтонизма.
Если
при желании мы можем изменить предварительный просмотр и предварительный цвет, используемый Manifold.
в инструментах
– Диалоговое окно параметров. Это позволяет нам использовать цвет
отличается от синего
цвет в тех случаях, когда визуальный дисплей уже использует очень много синего цвета
или для обеспечения более различимого цвета в случае дальтонизма.
См. также
Начало работы
Интерфейс пользователя Основы
Чертежи
Редактирование чертежей
слоя Панель
Информационная панель
Пример: Рисование линий, областей и точек — простой пример использования основных мышь перемещается, чтобы добавить точки, линии и области к рисунку.
Пример:
Трассировка области на карте по фоновому изображению — на карте
со слоем рисования над слоем изображения, создайте объект области в
рисование путем обведения контуров чего-либо видимого на слое изображения
ниже.
Пример: Редактировать координаты при создании объекта – При создании объекта на карте с помощью такого инструмента, как «Создать область», прямо в середине процесса. мы можем редактировать координаты в информации панель Координаты вкладка. Этот пример показывает пошаговый процесс.
Пример: Редактировать атрибуты и перемещать точку — смотрим на атрибуты за точку на чертеже слоя и отредактируйте один из атрибутов, используя более развернутую кнопку Редактировать диалог. Затем мы перемещаем точку в новое место. Легкий!
Пример:
Создание мультиточки. В этом разделе приведены два примера. Первый
мы создаем мультиточку, а затем создаем мультиточку с двумя
ветви. Цель этой темы – помочь научить реализации
геометрии в Manifold и других пространственных пакетах с использованием необычного и
редко встречающийся тип объекта, многоточечный,
который объединяет то, что кажется множеством отдельных точек, в одну многоточечную
объект.
Пример: Change the Shape of Areas – Пошаговое редактирование существующей область на чертеже: изменение формы перемещением вершины, перемещением нескольких вершины вместе, перемещая весь объект, удаляя вершину и путем добавления вершины.
Пример: Добавить вершины в середине создаваемой линии — во время при создании нового объекта мы можем вернуться и внести исправления, дополнения и удаление уже отмеченных координат. В этом примере мы начните создавать новую строку, а затем обратите внимание, что мы пропустили некоторые места мы хотели щелкнуть. Мы возвращаемся, чтобы добавить те вершины (координаты), и затем мы продолжаем создавать линию.
Пример:
Редактировать закрытые объекты — работа с чертежами, в которых некоторые области
полностью покрывать меньшие площади — плохая идея, но иногда приходится
работать с данными в такой форме, нравится нам это или нет. Этот
В этом разделе показаны приемы, которые могут помочь нам выбирать и редактировать объекты,
полностью скрыты более высокими объектами.



 даже не знаю как назвать. Я надеялся, что проблема будет решена, когда стены будут правильно выровнены, но это произошло даже тогда, когда я создал новую стену, щелкнув по углам существующей.
даже не знаю как назвать. Я надеялся, что проблема будет решена, когда стены будут правильно выровнены, но это произошло даже тогда, когда я создал новую стену, щелкнув по углам существующей.